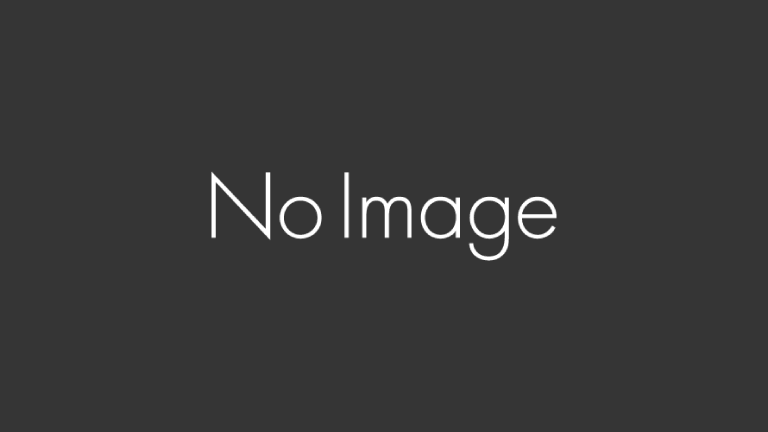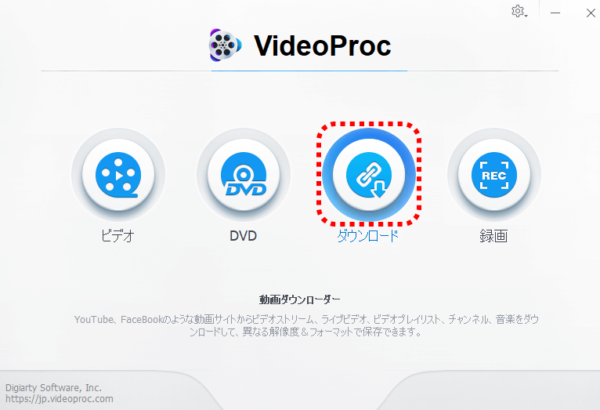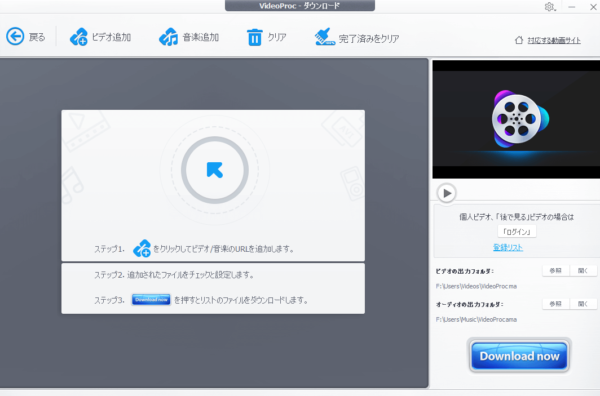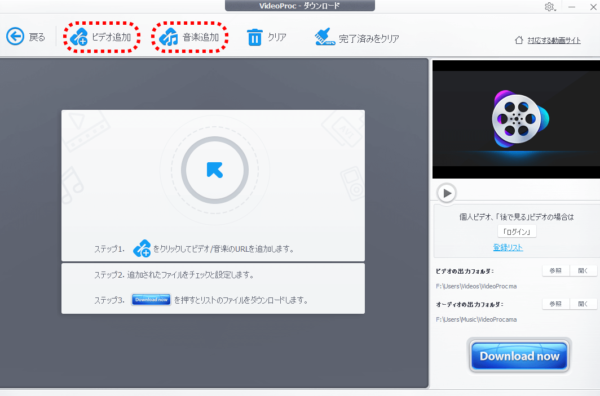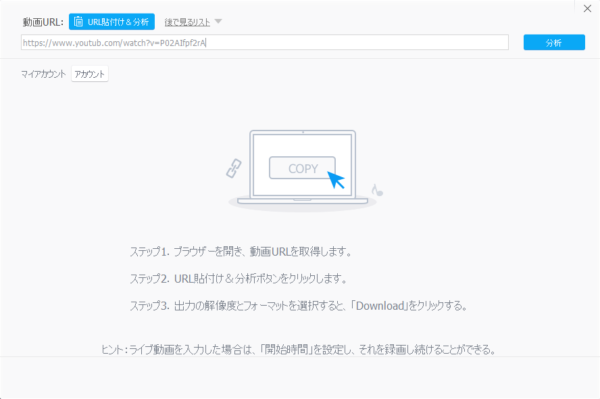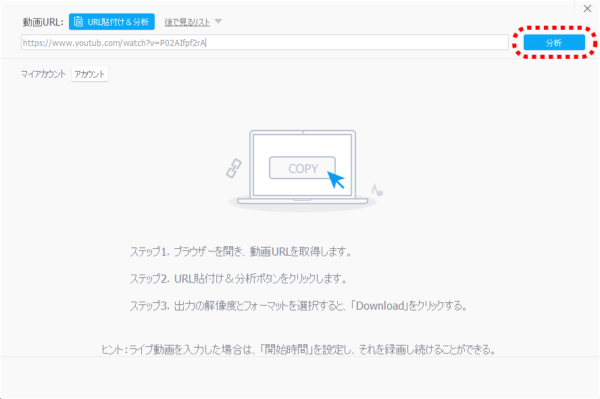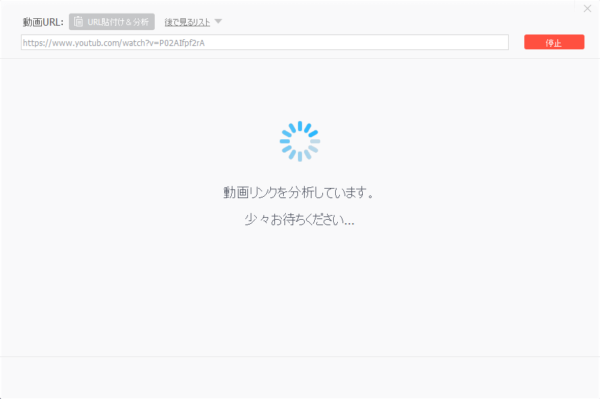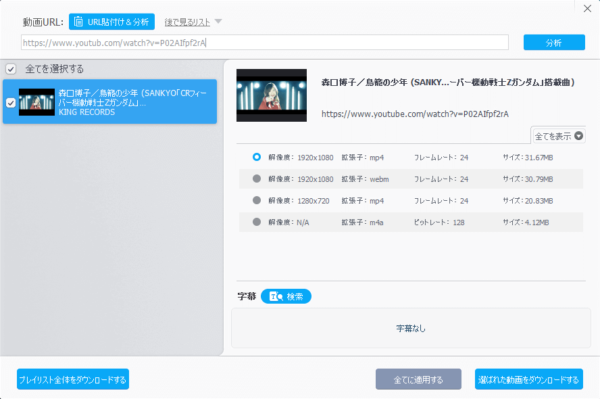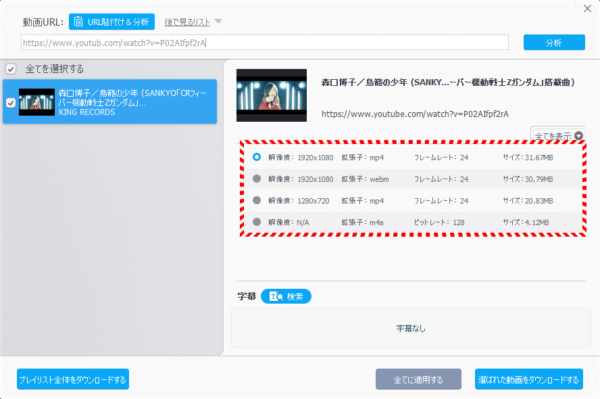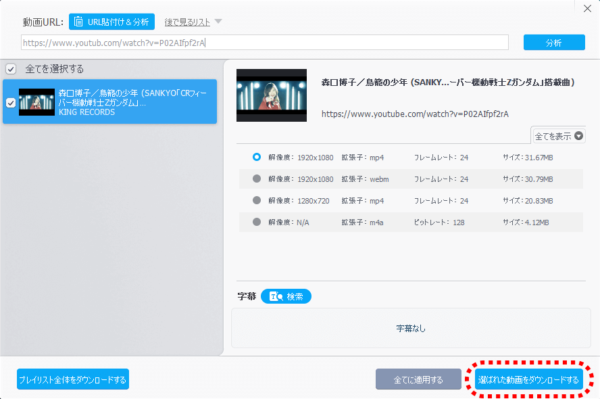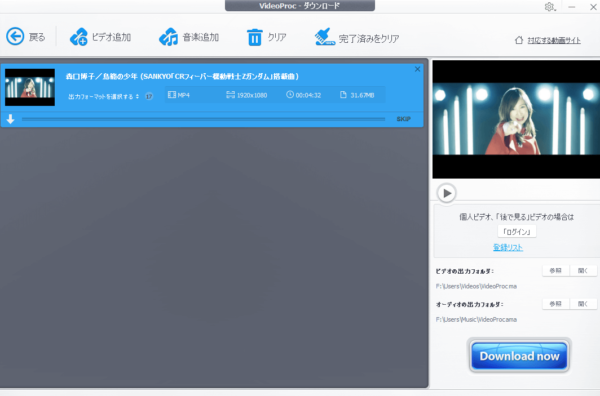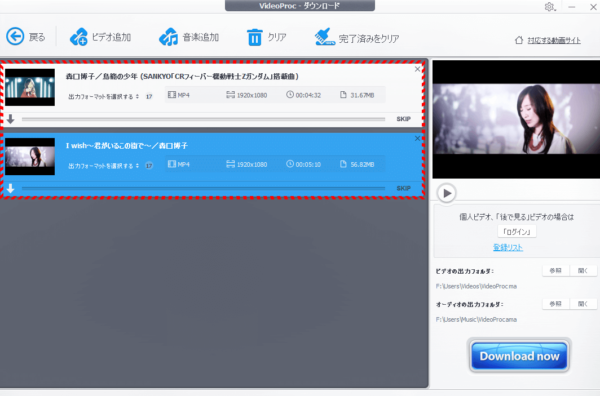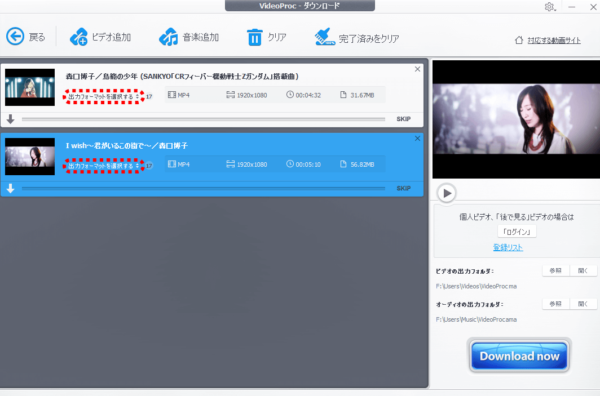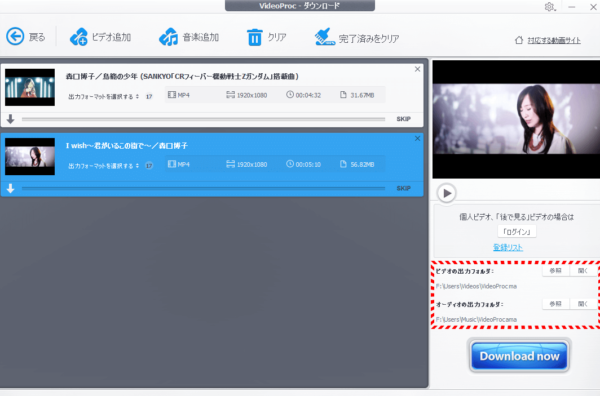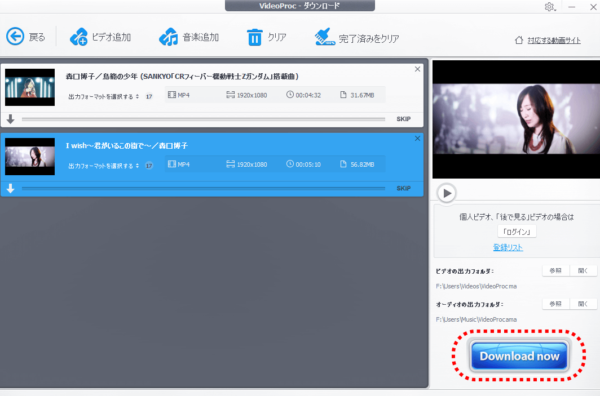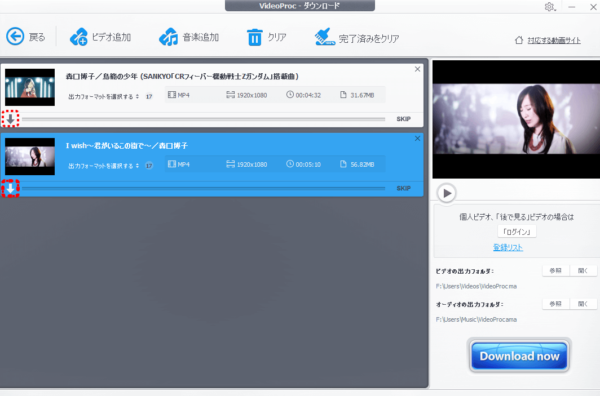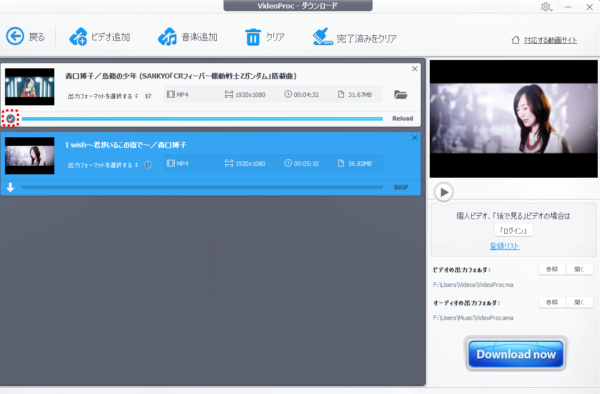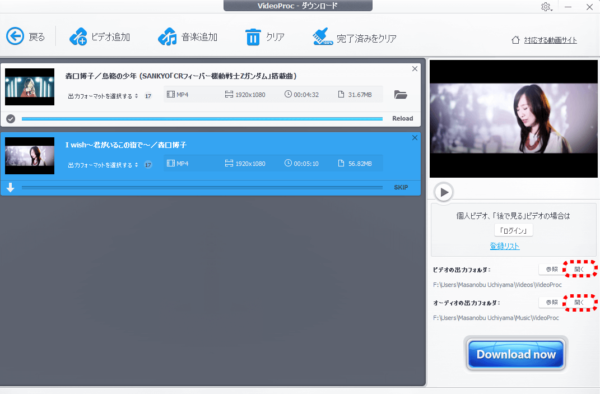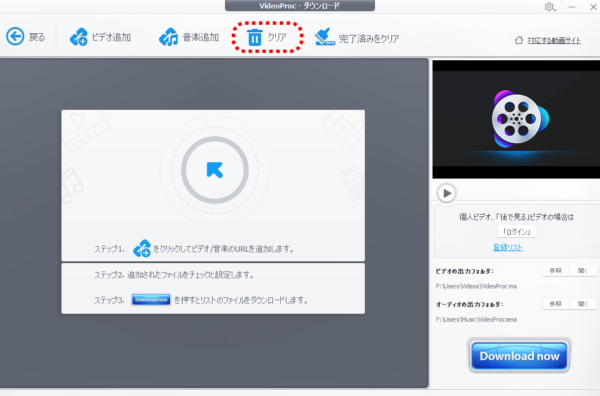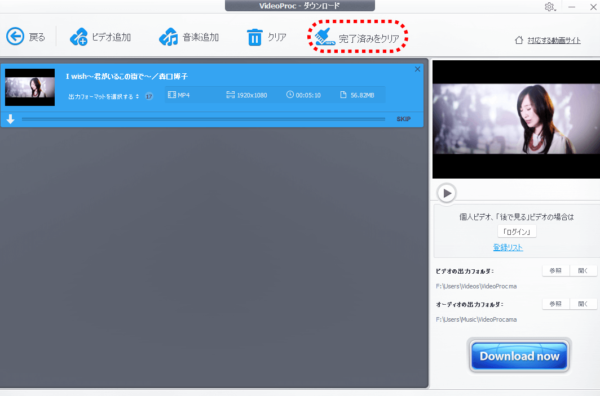多機能ビデオ処理ソフト VideoProc
この度、Digiarty Software様より多機能ビデオ処理ソフト『VideoProc』をご提供頂きました。
『VideoProc Converter AI(旧名:VideoProc Converter)』は本格的な動画処理ソフト…
多機能ビデオ処理ソフト『VideoProc』は、誰でも簡単にプロ級動画が作れる多機能ビデオ処理ソフトとして、動画・音声変換、DVD変換、Web動画ダウンロード、画面録画の4大機能を一本に凝縮した総合ソフトです。
今回、4大機能の【動画・音声変換】【DVD変換】【Web動画ダウンロード】【画面録画】の機能毎に対して、個別にレビュー記事を掲載致します。
これからビデオ処理ソフトのご購入を検討しようしている方に少しでもお役に立てれば幸いです。
※Digiarty Softwareでは2019年7月30日~8月30日の期間限定で『VideoProc』のライセンスコードが 無料配布されるキャンペーン が開催されていますので、詳しくは最下部をご覧下さい。
レビュー記事について
これまで、【初期導入】【画面録画】【動画・音声変換】【DVD変換】についてレビュー記事を掲載させて頂きました。
今回は『VideoProc』第五弾のレビュー記事は【Web動画ダウンロード】についてです。
なお『VideoProc』公式の【Web動画ダウンロード】の紹介ページは次の通りです。
動画・音楽ダウンロードソフトVideoProc Converter AI(旧名:VideoProc Converter)…
Web動画ダウンロードについて
【Web動画ダウンロード】は『VideoProc』の4大機能の一つとして、YouTube、Facebookなどの動画サイトからビデオストリーム、ライブビデオ、ビデオプレイリスト、チャンネル、音楽をダウンロードして、異なる解像度&ファーマットで保存することができます。
『VideoProc』公式の【Web動画ダウンロード】の紹介ページから抜粋してみました。
YouTube、ニコニコ動画、FC2動画、Facebook、など含め、1000以上の動画サイトから、動画をカンタンにダウンロードし保存することが可能です。お気に入りの動画をあらかじめダウンロードしておけば、オフライン環境でも視聴することができます。
YouTube 4K、HDR 映像にも対応し、画質を落とさずに最高画質の動画をダウンロードすることができます。さらに同時に複数の動画をダウンロードすることが可能なので、時間を節約できます。
VideoProcは、単純に動画のURLを入力するだけで、動画ダウンロード、変換不要で、Youtube動画を直接にMP3でダウンロードして、パソコンやスマホ、音楽プレイヤーに保存することができ、いつでも聴けるようになります。動画サイトだけでなく、普通の動画ファイルから音声ファイルのみ変換などもできます。
VideoProcは、YouTube、ニコニコ動画、FC2動画などの動画をダウンロードする時に自動でおすすめの形式(AVI/MPEG/MP4/MP3等)に変換するため、面倒な変換作業を行う必要がありま せん。
必要な知識は一切ありません、ウンロードしたい動画のURLをコピーし、VideoProcのアドレスバーに貼り付けて、「ダウンロード」アイコンをクリックするだけで、YouTube、ニコニコ動画、FC2動画などの人気動画サイトから動画や音声などをダウンロードできます。驚くほどカンタンで、初めて使う人でも何ら抵抗を感じることなく操作することができます。
VideoProc独自搭載のハードウェアアクセラレーション(hardware acceleration)技術により、動画をダウンロードすることが 一層高速になり、普通のダウンローダーより16xの超高速に達成しも圧倒的に速いです。
ハードウェア加速技術とは、コンピューターのパフォーマンスをより高速させる技術です。コンピューターのプロセッサに掛かる負担を軽減させることができ、よりスムーズに動作します。ハードウェア加速技術を搭載したVideoProcは、普通のダウンローダーの16倍速で動画をダウンロードしてくれます。
Web動画ダウンロードの操作方法について
実際に【Web動画ダウンロード】に関する操作を行ってみたいと思います。
Web動画ダウンロード
メインメニュー画面の【ダウンロード】をクリックします。
「VideoProc - ダウンロード」のウィンドウ画面が表示されます。
ダウンロードの方法は、ビデオをダウンロードしたい場合と、動画部分は不要で音楽だけをダウンロードしたい場合の2種類あります。
ビデオのダウンロードを行いたい場合には[ビデオ追加]をクリックします。
音楽のダウンロードを行いたい場合には[音楽追加]をクリックします。
ビデオ/音楽のダウンロード
事前にダウンロードしたい動作サイトのURLを取得し、その動画サイトのURLを入力します。
[分析]をクリックします。動画リンクを分析が開始されます。
分析が終了すると、動画分析された情報が表示されます。
ダウンロードした動画の出力フォーマット(解像度、拡張子、フレームレート、サイズ)を選択します。
[選ばれた動画をダウンロード]をクリックします。但し、[選ばれた動画をダウンロード]をクリックしても、まだこの時点ではダウンロードは始まっていません。
「VideoProc - ダウンロード」のウィンドウ画面が表示され、先ほど登録した動画がリストに追加されています。
続けて別の動画をダウンロードしたい場合は、[ビデオ追加]をクリックして同様に動画サイトのURLを入力し、[選ばれた動画をダウンロード]をクリックします。
2つの動画がリストに登録されました。
この時点で出力フォーマットを変更することも可能です。
その場合は、[出力フォーマットを選択する]をクリックして変更します。
念のため出力フォルダを確認します。
全てOKであれば、[Download now]をクリックします。
または、個別でダウンロードを行いたい場合には、[↓]をクリックします。
ダウンロードが開始されるので、しばらく待ちます。
[↓]が[✔]に変わると、ダウンロードが完了です。出力フォルダのファイルを確認します。
クリア
リスト登録されている動画/音楽をリストから削除します。
完了済みをクリア
ダウンロード済みの動画/音楽をリストから削除します。
最後に
今回『VideoProc』の【Web動画ダウンロード】を使ってみて、某ウェブサイトの動画を残しておきたい場合など、簡単な操作でダウンロードして保存することができて便利です。
必要に応じて出力フォーマットを変更することができるので、例えば、スマートフォン用にダウンロードするなど目的に沿って対応することができ便利です。
また、ダウンロードの際も処理時間でイライラすることは無く、比較的短時間で終了しました。
この手のソフトウェアは『VideoProc』以外にも有りますが、使い勝手の良さと処理速度においてかなり優秀だと思います。
但し、著作権にくれぐれも注意したいところです。
多機能ビデオ処理ソフト VideoProc 総評
今回、多機能ビデオ処理ソフト『VideoProc』のレビュー記事を作成する機会を与えてくれたことに感謝です。
この多機能ビデオ処理ソフト『VideoProc』のレビュー記事を5回に分けて掲載させて頂きました。
今回レビュー記事を作成した印象ですが、多機能なのにインターフェイスがシンプルで分かりやすく、お陰で非常に書きやすかったです。
今回のレビュー記事は、マニュアルなど一切見ること無く多機能ビデオ処理ソフト『VideoProc』を手探りで使っていくうちに書くことができました。
もっと詳細にレビュー記事を書いた場合は、今回の2倍以上の長さのレビュー記事になったでしょう。
と言う事で、今回のレビュー記事は、基本的なことにしか触れていないのですが、それでもかなりの事ができ、それがストレス無く操作することができます。
もっと突っ込んで使い込んでいけば、もっと多くのことが出来るでしょう。
また、多機能ビデオ処理ソフト『VideoProc』はマニュアルもネット上に用意されています。
VideoProc Converter AI使い方をここでチェック! VideoProc Converter AIダウン…
このマニュアルをレビュー記事作成後に見たのですが、かなり充実している内容となっており、不明点があればこのマニュアルを確認することで解決することができるでしょう。
多機能ビデオ処理ソフト『VideoProc』は、【動画・音声変換】【DVD変換】【Web動画ダウンロード】【画面録画】の4大機能を一本に凝縮した総合ソフトなのですが、その一つ一つの機能が良く出来ているので、全ての機能を使おうと思わずに、何か一つ使いたい機能が有ればそれを理由に購入するのも有りだと思います。
この多機能ビデオ処理ソフト『VideoProc』は、パソコンにインストールしておけば何かと便利で使えるお買い得感のあるソフトウェアだと思いました。