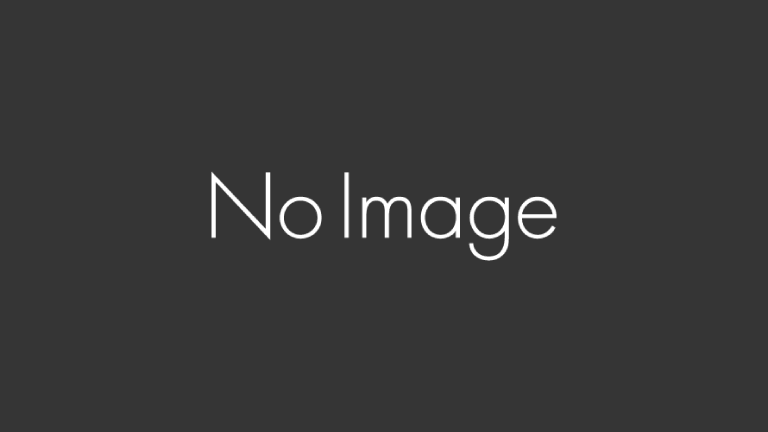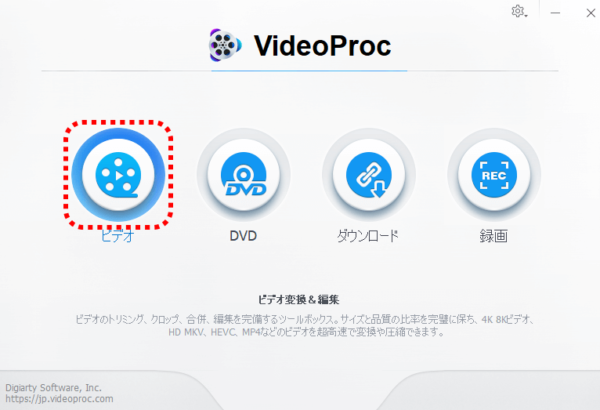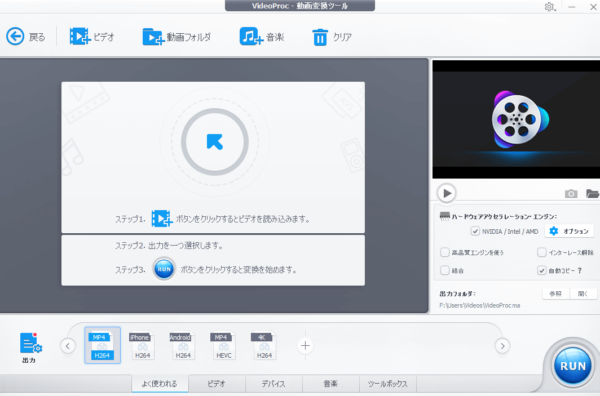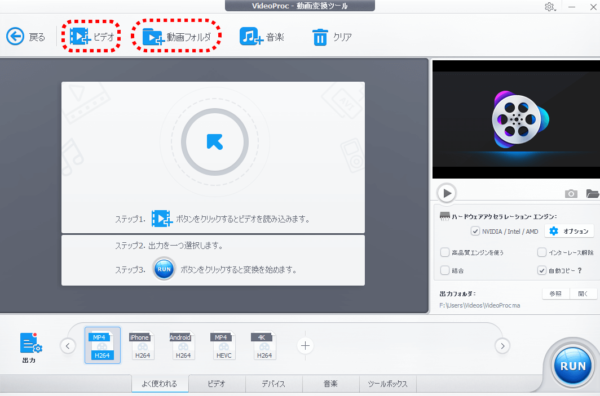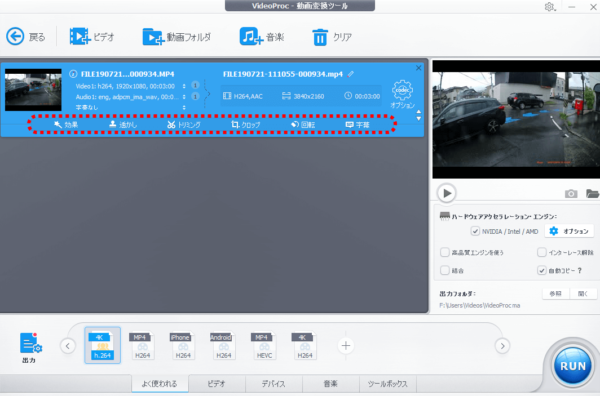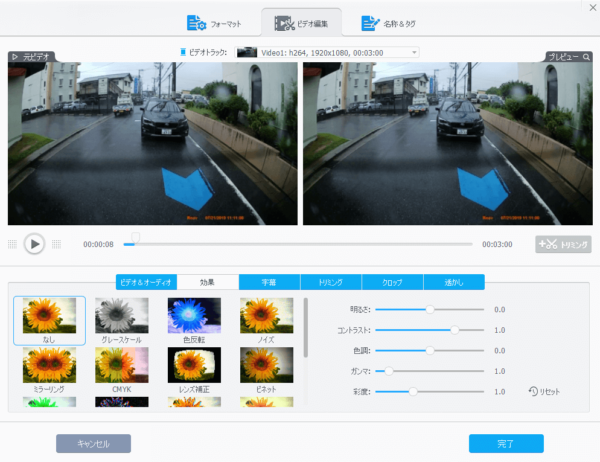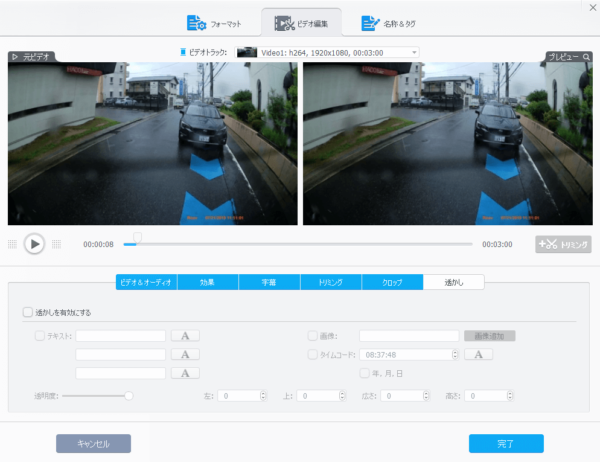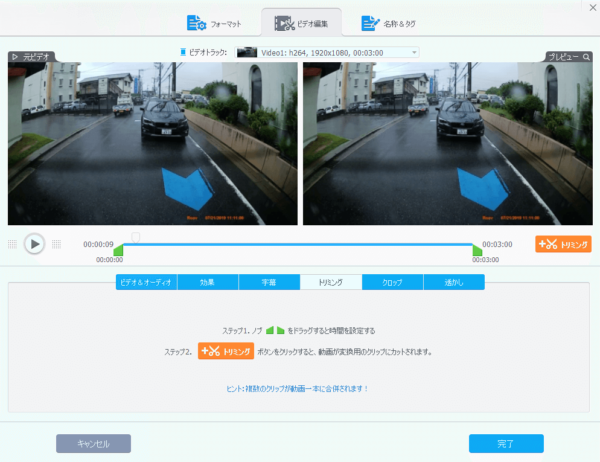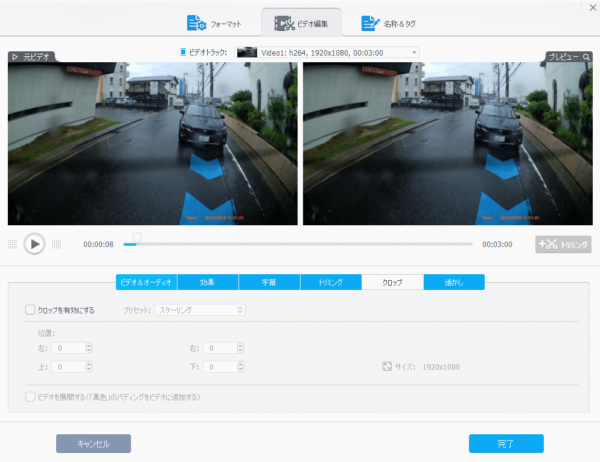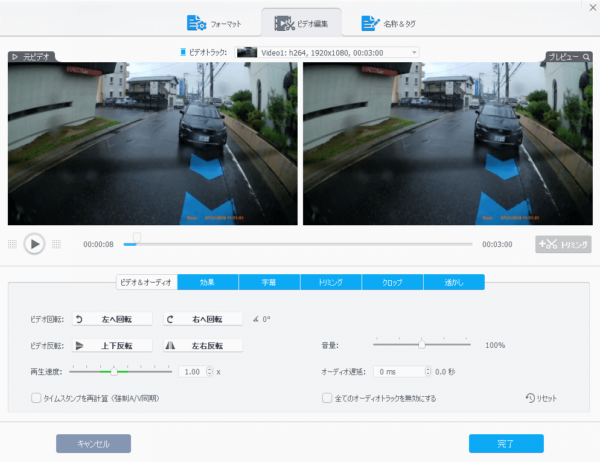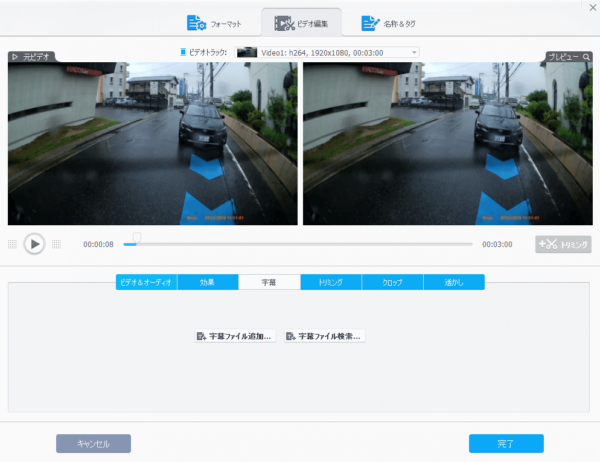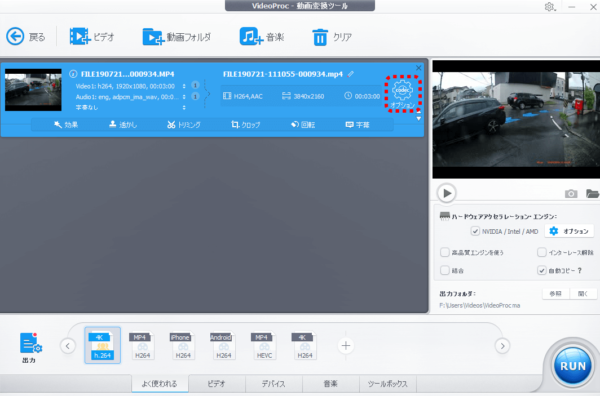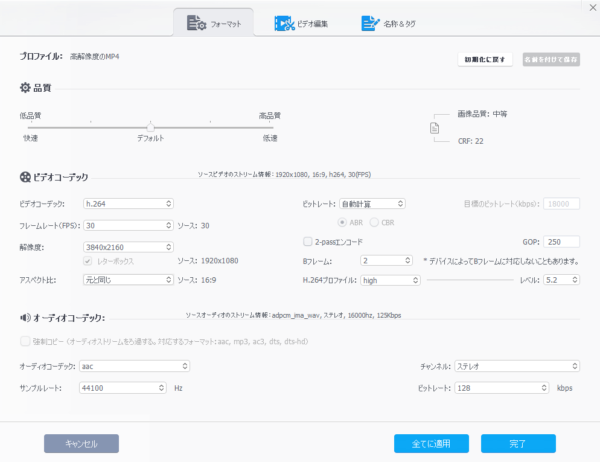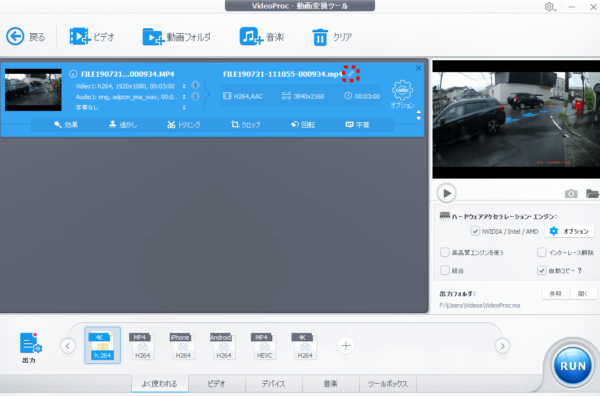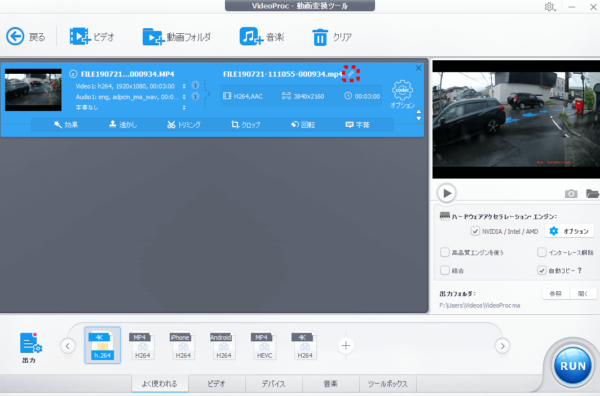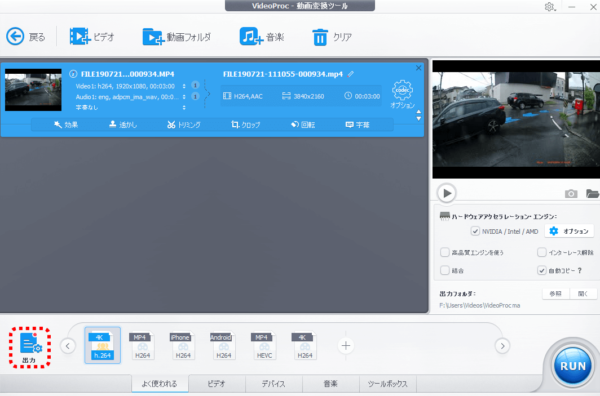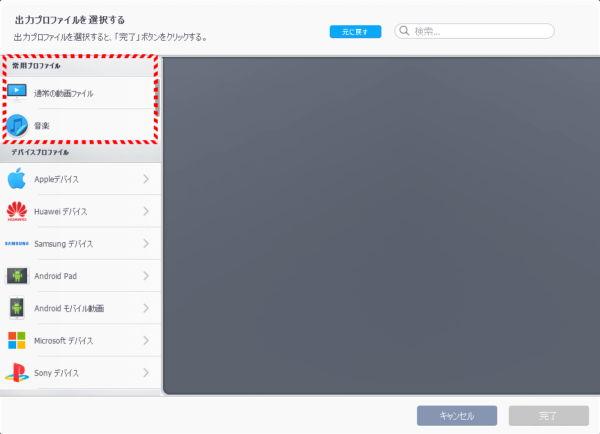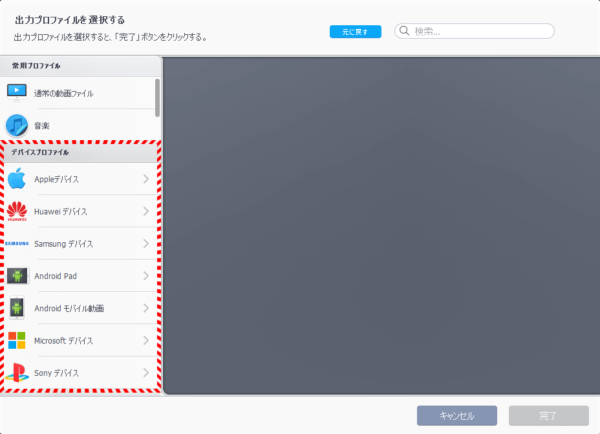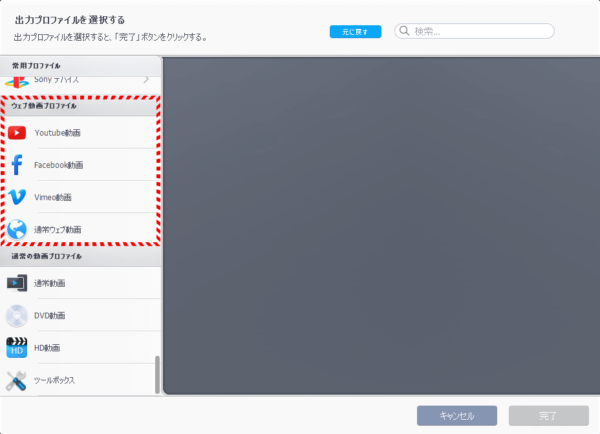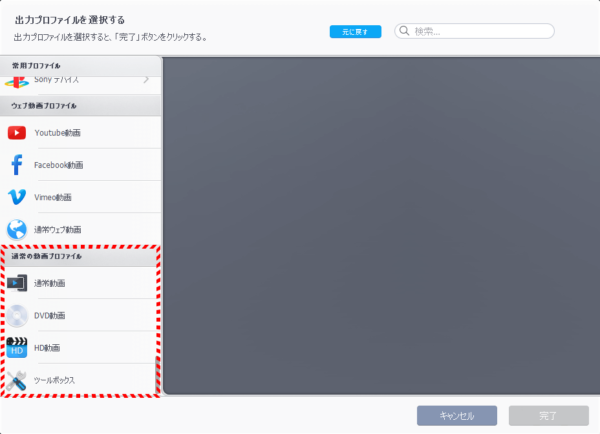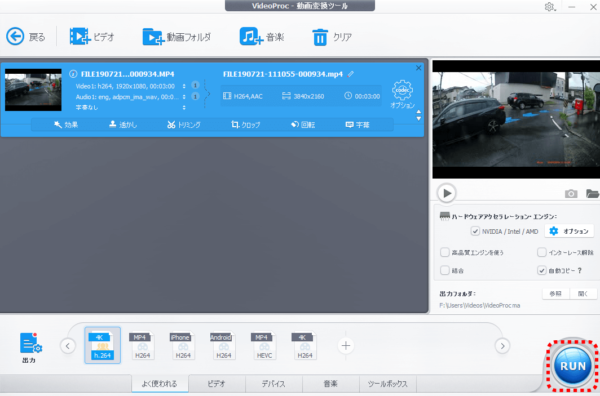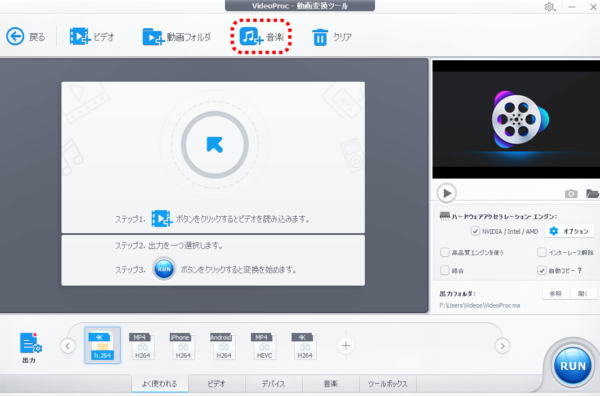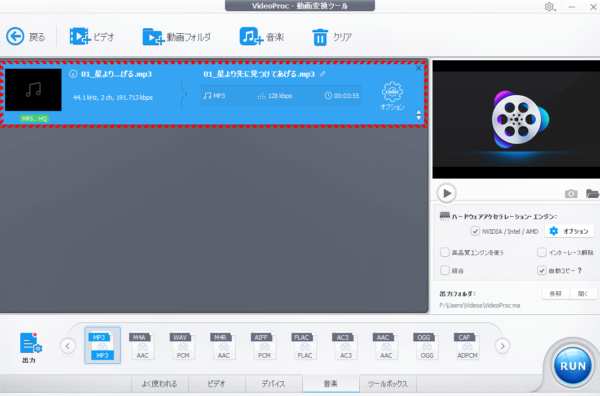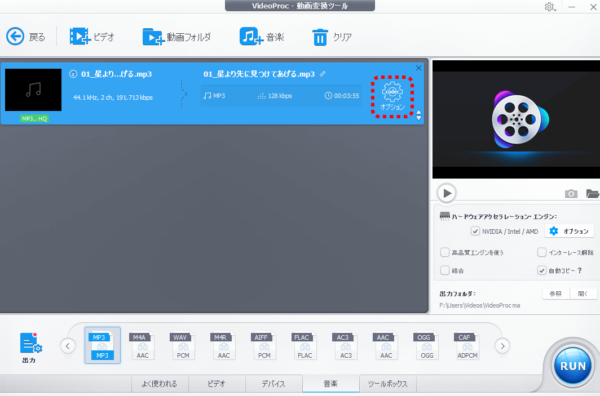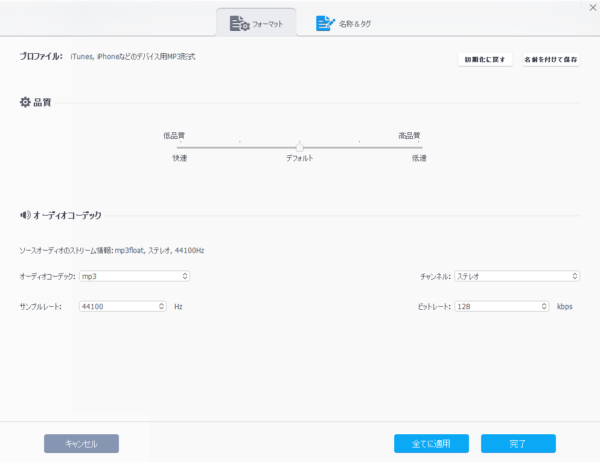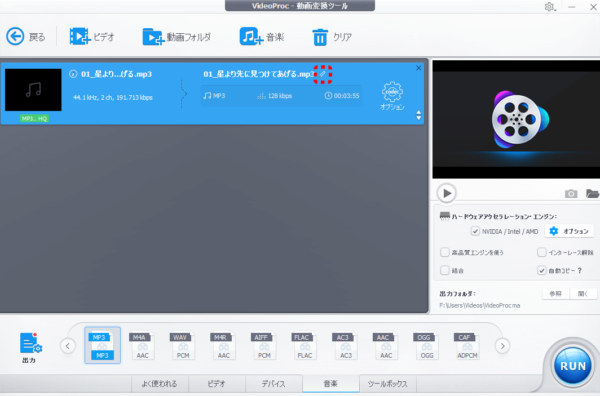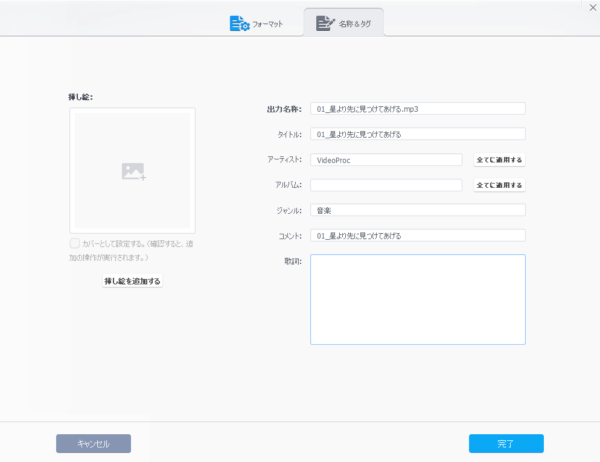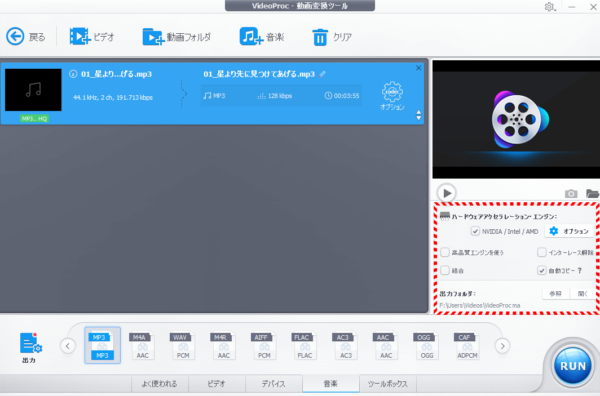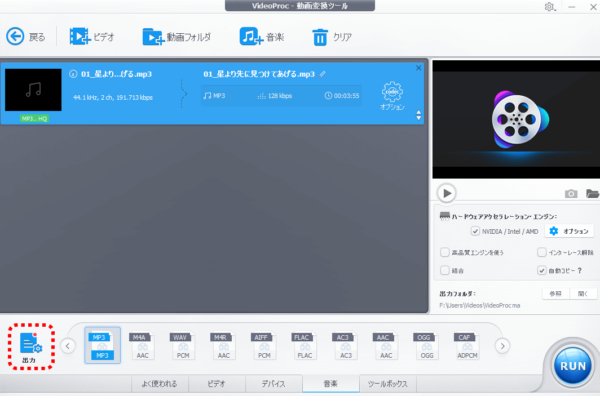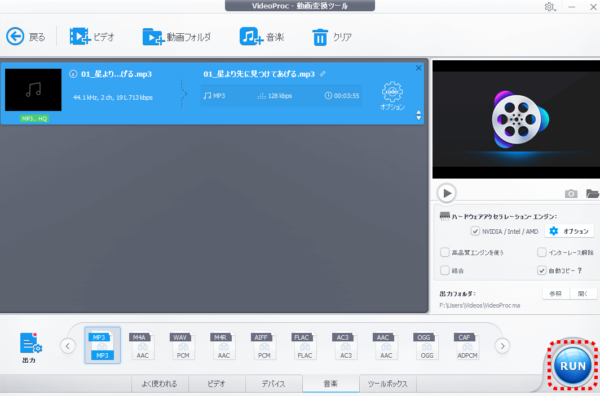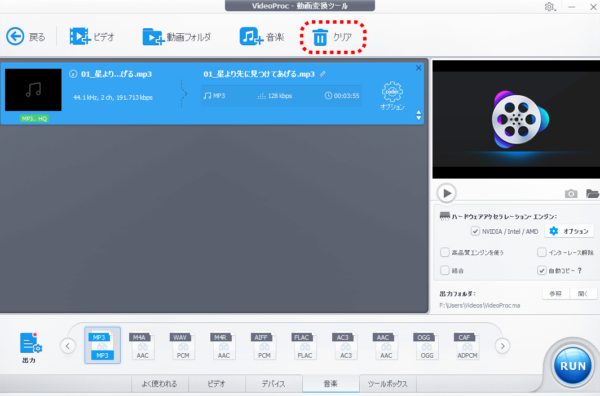多機能ビデオ処理ソフト VideoProc
この度、Digiarty Software様より多機能ビデオ処理ソフト『VideoProc』をご提供頂きました。
『VideoProc Converter AI(旧名:VideoProc Converter)』は本格的な動画処理ソフト…
多機能ビデオ処理ソフト『VideoProc』は、誰でも簡単にプロ級動画が作れる多機能ビデオ処理ソフトとして、動画・音声変換、DVD変換、Web動画ダウンロード、画面録画の4大機能を一本に凝縮した総合ソフトです。
今回、4大機能の【動画・音声変換】【DVD変換】【Web動画ダウンロード】【画面録画】の機能毎に対して、個別にレビュー記事を掲載致します。
これからビデオ処理ソフトのご購入を検討しようしている方に少しでもお役に立てれば幸いです。
※Digiarty Softwareでは2019年7月30日~8月30日の期間限定で『VideoProc』のライセンスコードが 無料配布されるキャンペーン が開催されていますので、詳しくは最下部をご覧下さい。
レビュー記事について
これまで、【初期導入】【画面録画】についてレビュー記事を掲載させて頂きました。
今回は『VideoProc』第三弾のレビュー記事は【動画・音声変換】についてです。
なお『VideoProc』公式の【動画・音声変換】の紹介ページは次の通りです。
快適且つ簡単に動画を編集できるソフトVideoProc Converterを無料でダウンロード。VideoProc Co…
動画・音声変換について
【動画・音声変換】は『VideoProc』の4大機能の一つとして、ビデオのトリミング、クロップ(切り取り)、合弁(結合)、編集が完備されたツールボックスです。
『VideoProc』公式の【動画・音声変換】の紹介ページから抜粋してみました。
動画編集として、動画の不要部分をカット<削除>、必要部分だけ保存、必要箇所を結合/画面中の任意部分をクロップ(切り取り)、スマホビデオの横倒しを回転、映像を反転/音量・着色を自由に調整することができます。
充実のエフェクトを多数収録されており、グレースケール、色反転、ノイズ、ミラーリング、CMYK、レンズ補正、ビネット、着色、エッジ検出、エンボス、ビンテージ、ペンキ、鮮明化、ブラー、テクニカラーなど、動画編集に欠かせないエフェクトを利用し、クリック操作で印象的な作品に仕上げます。
VideoProcのツールボックスに豊富な機能が用意されています。3D動画→2D動画、ビデオ安定化、レンズ補正、GIF作成、字幕エクスポート、ビデオ分割、ノイズ削除など多くの豊富な機能が直感的に操作できます。現在はツールボックスにもっと多くの新機能が開発中です。高性能なのにシンプルでみんなが使えるソフトです。
サイズと品質の比率を完璧に保ち、4K、8Kビデオ、HD MKV、HEVC、MP4などのビデオを超高速で変換や圧縮することができます。
動画・音声変換の操作方法について
実際に【動画・音声変換】に関する操作を行ってみたいと思います。
動画変換
メインメニュー画面の【ビデオ】をクリックします。
「VideoProc - 動画変換ツール」のウィンドウ画面が表示されます。
編集したい動画ファイルを選択する方法は2種類有ります。
- [ビデオ]をクリックして、これから編集したい動画ファイル選択することでリストに追加されます。
- [動画フォルダ]をクリックして、フォルダを指定するとフォルダ内に保存されている動画ファイル全てがリストに追加されます。
リストに追加した動画ファイルに対し、[効果][透かし][トリミング][クロップ][回転][字幕]の中から行いたいビデオ編集の項目を選択します。
以下、ビデオ編集に関する操作方法についてです。
ビデオ編集:効果
[効果]をクリックすると、「ビデオ編集」ウィンドウ画面が表示され[効果]項目選択の状態となります。エフェクト効果(グレースケール、色反転、ノイズ、ミラーリング、CMYK、レンズ補正、ビネット、着色、エッジ検出、エンボス、ビンテージ、ペンキ、鮮明化、ブラー、テクニカラー)を選択します。
また、明るさ、コンスラスト、色調、ガンマ、彩度を個別に設定することができます。
ビデオ編集:透かし
[透かし]をクリックすると、「ビデオ編集」ウィンドウ画面が表示され[透かし]項目選択の状態となります。テキスト(3種類)、画像、タイムコードを動画上の任意の位置に表示することができます。
テキストとタイムコードは、フォント、カラー、サイズを設定することができます。
また、テキスト(3種類)、画像、タイムコードに対し共通で透明度を設定することが可能です。
ビデオ編集:トリミング
[トリミング]をクリックすると、「ビデオ編集」ウィンドウ画面が表示され[トリミング]項目選択の状態となります。トリミングとは、取り込んだ動画から必要な動画部分をリサイズすることを言います。
この場合、時間幅を調整しトリミングすることができます。
[トリミング]ボタンをクリックすると、動画が変換用のクリップにカットされます。複数のクリップが動画一本に結合することができます。
ビデオ編集:クロップ
[クロップ]をクリックすると、「ビデオ編集」ウィンドウ画面が表示され[クロップ]項目選択の状態となります。クロップとは、動画の不要な部分の切り抜きや画面内の必要なところだけをクローズアップすることを言います。
位置を自由に調整してクロップすることができます。
スケーリング、レターボックス検測、現在の比率を維持する、元ビデオの比率を維持する、16:9、4:3、1:1のプリセットが用意されています。
ビデオ編集:回転
[回転]をクリックすると、「ビデオ編集」ウィンドウ画面が表示され[ビデオ&オーディオ]項目選択の状態となります。動画を回転(左へ回転、右へ回転、上下反転、左右反転)することができます。
また、再生速度の設定、音量の設定、オーディオ延滞の設定を行うことができます。
音無しにしたい場合は、全てのオーディオトラックを無効にチェックすることで音が出力されなくなります。
ビデオ編集:字幕
[字幕]をクリックすると、「ビデオ編集」ウィンドウ画面が表示され[字幕]項目選択の状態となります。字幕表示の設定をおこなうことができます。
フォーマット
[codecオプション]をクリックすると、「フォーマット」ウィンドウ画面が表示されます。品質の設定、ビデオコーデック(ビデオコーデック、フレームレート(FPS)、解像度、アスペクト比、ビットレート、GOP、Bフレーム、H.264プロファイル)、オーディオコーデック(オーディオコーデック、サンプルレート、チャンネル、ビットレート)のプロファイルを設定することができます。
設定したプロファイルは保存することできます。
名称&タグ
ファイル名の[編集]アイコンをクリックすると、「名称&タグ」ウィンドウ画面が表示されます。
挿し絵、出力名称、タイトル、アーティスト、ジャンル、コメントを設定できます。
編集後のビデオ変換(出力)について
ビデオを編集が終了後、その編集した動画を変換(出力)します。
- ハードウェアアクセラレーション・エンジン
- 高品質エンジンを使う
- インターレス解除
- 結合
- 自動コピー(このソフトウェアが、ビデオもオーディオも再エンコードする必要はなく、
- 超高速になり、ビデオとオーディオ品質を1:1で保持します)
- 出力フォルダ
の設定(チェック)を確認します。
出力プロファイルを選択します。
よく常用プロファイル(通常の動画ファイル、バックアップ)として設定されているので、そちらを利用すると簡単です。
また、デバイスプロファイルとして、
- Appleデバイス(iPhone動画、iPad動画、iPod動画など)
- Huaweiデバイス(Huaweiモバイル動画、HuaweiPad動画)
- Samsungデバイス(Samsungモバイル動画、Ssamsung Pad動画)
- AndroidPad(通常Pad動画、HTC Pad動画、アマゾン動画など)
- Andoridモバイル(通常モバイル動画、HTCモバイル動画、Googleモバイル動画など)
- Microsoftデバイス(Xbox動画、Suface動画)
- Sonyデバイス(PlayStation 4動画、PlayStation 3動画、PlayStation Vita動画など)
が用意されています。
また、ウェブ動画プロファイルとして、
- YouTube動画
- Facebook動画
- Vimeo動画
- 通常ウェブ動画
が用意されています。
また、通常ビデオプロファイルとして、
- 通常動画
- DVD動画
- HD動画
が用意されています。
右下の[RUN」をクリックして出力を開始することで、編集した動画ファイルが完成します。
音声変換の操作方法について
「VideoProc - 動画変換ツール」のウィンドウ画面の[音楽]をクリックします。
これから編集したい音楽ファイル選択することでリストに追加されます。
[codecオプション]をクリックすると、「フォーマット」ウィンドウ画面が表示されます。品質、オーディオコーデック(オーディオコーデック、サンプルレート、チャンネル、ビットレート)のプロファイルを設定することができます。
設定したプロファイルは保存することできます。
名称&タグ
ファイル名の[編集]アイコンをクリックすると、「名称&タグ」ウィンドウ画面が表示されます。
挿し絵、出力名称、タイトル、アーティスト、アルバム、ジャンル、コメント、歌詞を設定できます。
編集後の音声変換(出力)について
ビデオを編集が終了後、その編集した動画を変換(出力)します。
- ハードウェアアクセラレーション・エンジン
- 高品質エンジンを使う
- インターレス解除
- 結合
- 自動コピー(このソフトウェアが、ビデオもオーディオも再エンコードする必要はなく、
- 超高速になり、ビデオとオーディオ品質を1:1で保持します)
- 出力フォルダ
の設定(チェック)を確認します。
出力プロファイルを選択します。
右下の[RUN」をクリックして出力を開始することで、編集した音楽ファイルが完成します。
クリア
[クリア]をクリックすることで、リストに登録されているファイルがクリアされます。最後に
今回『VideoProc』の【動画・音声変換】を使ってみて、難しい操作性を感じること無く動画及び音声に対して編集することができました。
特に、ウィンドウ画面の一番下に設置されている
[よく使われる][ビデオ][デバイス][音楽][ツールボックス]
ショートカットメニューを使う事で、自分が行いたいことを直感的に操作することができて大変便利です。
動画編集は難しいと思いがちですが、この『VideoProc』を使うと意外と簡単に編集することができてしまいます。
今回使っているPCは7年前の古いPCですが、それでも十分な処理速度で快適に使う事ができて満足することができました。
多機能ビデオ処理ソフト VideoProc レビュー記事一覧