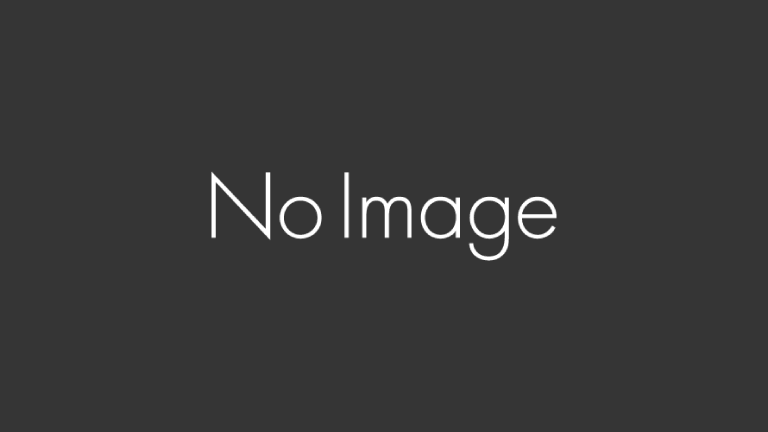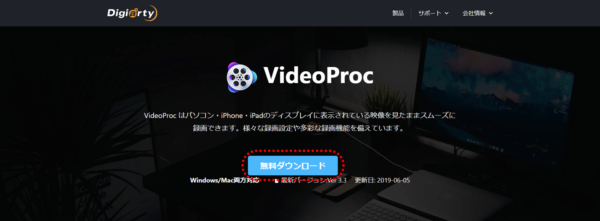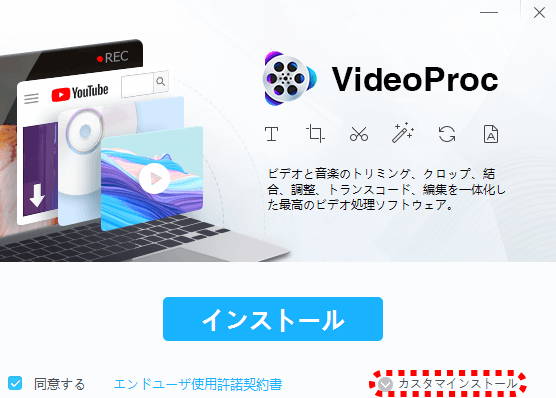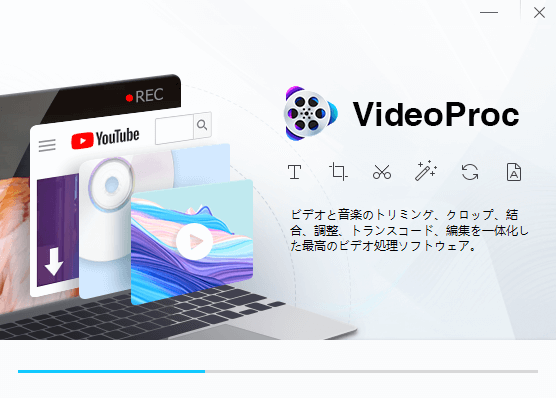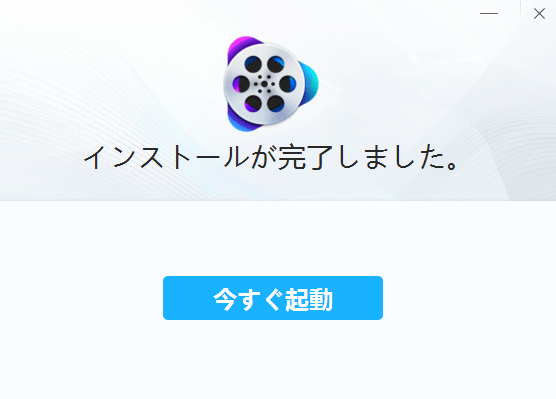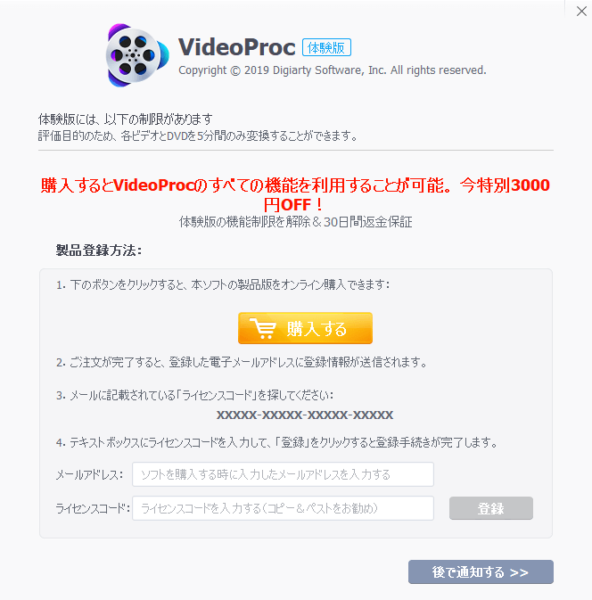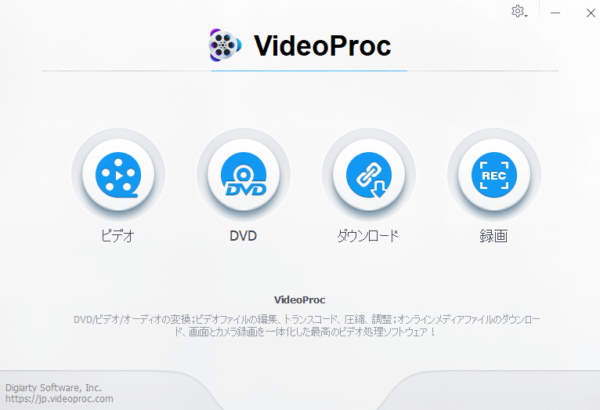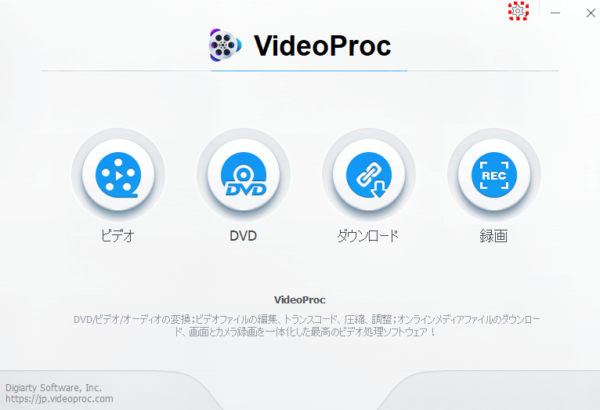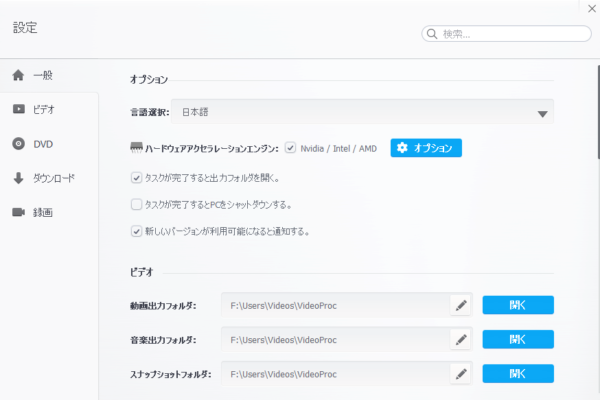多機能ビデオ処理ソフト VideoProc
この度、Digiarty Software様より多機能ビデオ処理ソフト『VideoProc』をご提供頂きました。
『VideoProc Converter AI(旧名:VideoProc Converter)』は本格的な動画処理ソフト…
多機能ビデオ処理ソフト『VideoProc』は、誰でも簡単にプロ級動画が作れる多機能ビデオ処理ソフトとして、動画・音声変換、DVD変換、Web動画ダウンロード、画面録画の4大機能を一本に凝縮した総合ソフトです。
今回、4大機能の【動画・音声変換】【DVD変換】【Web動画ダウンロード】【画面録画】の機能毎に対して、個別にレビュー記事を掲載致します。
これからビデオ処理ソフトのご購入を検討しようしている方に少しでもお役に立てれば幸いです。
※Digiarty Softwareでは2019年7月30日~8月30日の期間限定で『VideoProc』のライセンスコードが 無料配布されるキャンペーン が開催されていますので、詳しくは最下部をご覧下さい。
レビュー記事について
今回は『VideoProc』第一弾のレビュー記事は【初期導入】についてです。
VideoProcの特徴
『VideoProc』第一弾のレビュー記事は初期導入編の前に『VideoProc』の特徴を抜粋してみました。
- VideoProc独自のLevel-3技術を採用することで幅広くハードウェア支援技術を活用し、高画質動画処理時、CPUへの負荷を低減させ、変換にかかる時間を大幅に短縮可能です。Level-3技術はIntel®, AMD® や NVIDIA® のハードウェア支援技術に最適化されています。
- 豊富な編集機能で、GoPro/iPhone/ビデオカメラで撮影した映像を編集、子供の生い立ちビデオや結婚式の余興ムービーはこれ一本で解決します!
- VideoProcのUIにツールボックスが設定されて、実用的な機能が素早くアクセス可能!熟練者は勿論、初心者でも気軽にできます。
- VideoProc はHEVC/H.265など最新フォーマットに対応、ドローン空撮、GoPro、ビデオカメラ、スマホなどで撮った容量の大きい映像を快適&スムーズに変換・圧縮・リサイズできます。
- 高速と高画質を兼ね備えた動画変換ソフトで、変換速度は業界随一、最大90%ファイルサイズを圧縮できます!
- YouTubeはもちろん、ニコ動、Twitter、FC2動画・ツイキャスといった1000以上のサイトの動画URLをコピペするだけで簡単にオンライン動画、音楽、再生リストを好きな形式でダウンロードできます。
- VideoProcは初心者でも簡単に使えて、操作性の易しい動画録画ソフト。パソコン操作やウェブカメラの録画に対応できる以外、ゲームのプレイ動画を録画したり、iPhoneスクリーンショットを撮影したり、生放送やライブ配信を録画して保存したり、トレーニング・教育ビデオ作成したりして撮影から編集まで様々な場面を行うことができます。
これだけ見るとかなりの事が簡単にできそうで、かなり期待できます!
VideoProcの初期導入(インストール)について
『VideoProc』は、体験版を無料ダウンロードすることができます。
この体験版で『VideoProc』の事を知り、その後気に入ったら正式版の『VideoProc』を購入することが出来るシステムとなっています。
それでは、先ずは無料ダウンロードを行ってみたいと思います。
『VideoProc』の公式ウェブサイトにアクセスします。
[無料ダウンロード]をクリックし、「videoproc.exe」のファイルをダウンロードします。次にダウンロードした「videoproc.exe」をクリックしインストールを開始します。
右下に有る[カスタマインストール]をクリックすると、インストールフォルダ、ショートカット作成の有無、クイック起動バーに追加の有無を選択することができます。
エンドユーザ仕様許諾契約書を同意するにチェックを入っていることを確認して、[インストール]をクリックします。
『VideoProc』のインストールが開始されます。
インストールが完了すると、「インストールが完了しました。」のウィンドウ画面が表示されます。
これで『VideoProc』のインストールは完了です。
『VideoProc』を起動すると、最初に正式版の所有者に対し、購入時のメールアドレスとライセンスコードを登録するウィンドウ画面が表示されます。
ライセンスコードを所有していない方は、そのまま[×]をクリックしてウィンドウ画面を閉じます。
また、このウィンドウ画面からオンライン購入することも可能です。
『VideoProc』の体験版には制限が有り、評価目的のため各ビデオとDVDを5分間のみしか変換することができません。
ハードウェア情報をチェックします。
自分の場合グラフィックボードが古いため機能に制限されてしまいました。
VideoProc メインメニュー画面について
『VideoProc』の最初に表示されるメインメニュー画面です。
非常にシンプルで分かりやすいメインメニュー画面となっています。
このメニュー画面は、使いたい機能(【ビデオ】【DVD】【ダウンロード】【録画】)をクリックするだけなので、特に迷うこともないでしょう。
それぞれの機能を使って何が出来るかというと、下記の通りになっています。
- 【ビデオ】ビデオのトリミング、クロップ、合弁、編集を完備するツールボックス。サイズと品質の比率を完璧に保ち、4K、8Kビデオ、HD MKV、HEVC、MP4などのビデオを超高速で変換や圧縮できます。
- 【DVD】DVDやISOイメージをスマホ、タブレット、HDTV、ゲーム機などに再生できるようなフォーマットに変換できる以外、DVDを元品質のままで1:1コピーできます。
- 【ダウンロード】YouTube、FaceBookのような動画サイトからビデオストリーム、ライブビデオ、ビデオプレイリスト、チャンネル、音楽をダウンロードして、異なる解像度&フォーマットで保存できます。
- 【録画】コンピュータの画面やウェブカメラからビデオを簡単にキャプチャできる。録画中、「クロマキー」「描く」「タイプ」「ハイライト」または「VoiceOver」が追加できる。録画の品質、フォーマットなども設定可能。
このメインメニュー画面の右上にある[設定アイコン]をクリックすると、
- 設定
- 言語
- 更新情報を確認する
- バージョン情報
- ユーザーガイド
をそれぞれ行うことができます。
基本的にあまり触る必要の無い項目ですが、その中でも「設定」の項目では、
- ハードウェアアクセラレーションエンジンの設定の有無
- タスクが完了すると出力フォルダを開くまたは、PCをシャットダウンする設定の有無
- 各出力フォルダの設定、
- 録画品質(標準、高品質)
- 録画フォーマット(flv、MP4、mov、mkv、ts)
- オーディオデバイス
- オーディオレベル
- エンコーダー
- 録画停止ボタンのショートカットキーの割り当て
- 作図ツールボタンのショートカットキーの割り当て
など事細かに設定することが可能です。
最後に
今回『VideoProc』第一弾のレビュー記事は初期導入編と言う事で、ダウンロードからインストール、そして最初のメインメニューについて書かせて頂きました。
インストールについては特に迷うこと無く完了することができるでしょう。
メインメニューについては、これでもかって言うぐらいシンプルな構成となっており、初心者の方でも迷うこと無く、『VideoProc』の入り口までたどり着けることができます。
今回『VideoProc』のインストールが完了したので、次からは、4大機能【動画・音声変換】【DVD変換】【Web動画ダウンロード】【画面録画】の各機能についてレビュー記事を掲載していきます。
多機能ビデオ処理ソフト VideoProc レビュー記事一覧