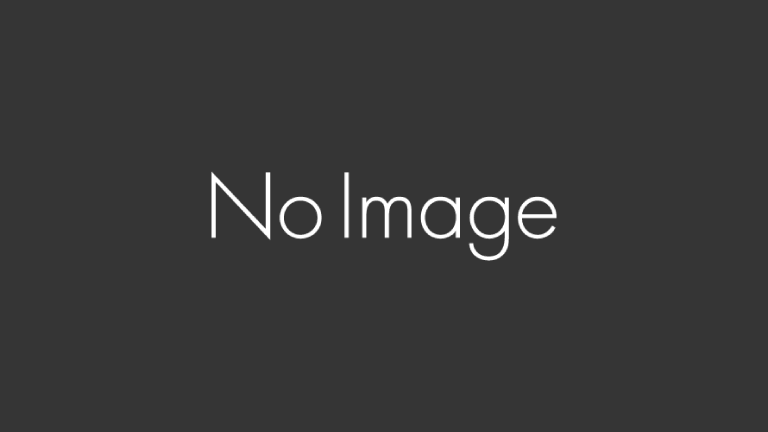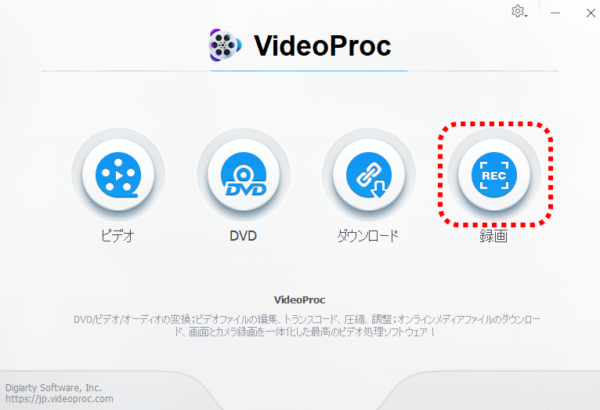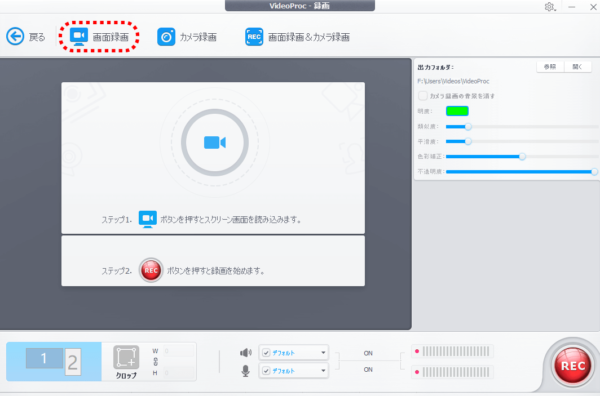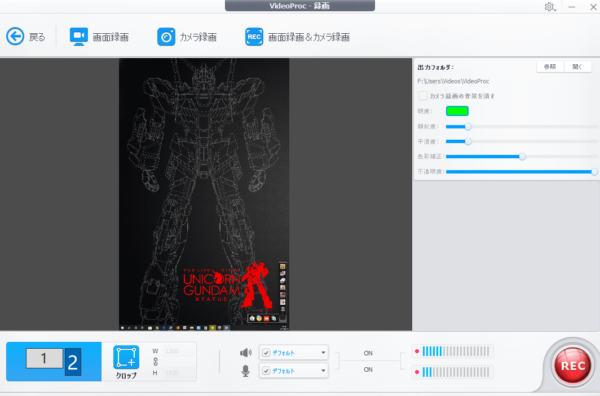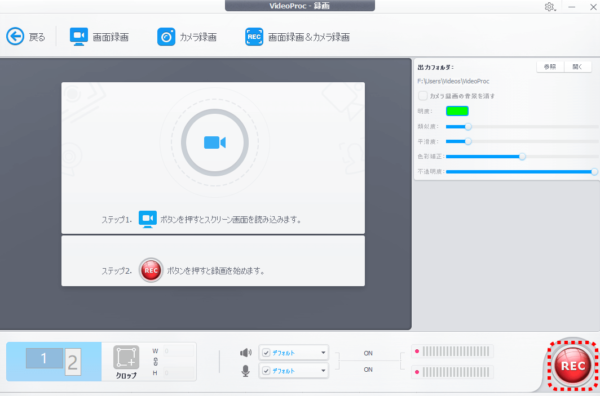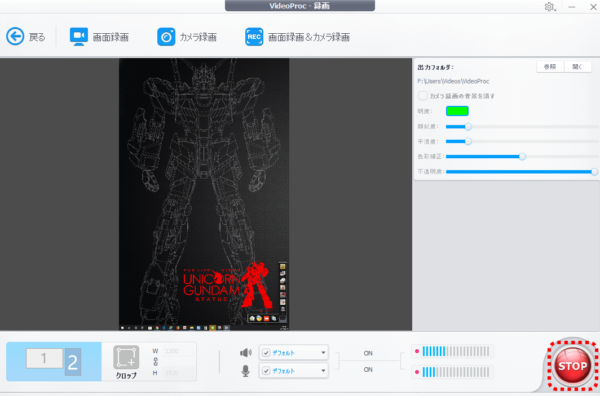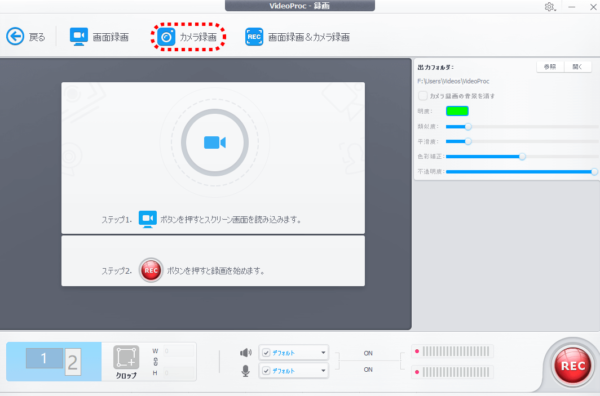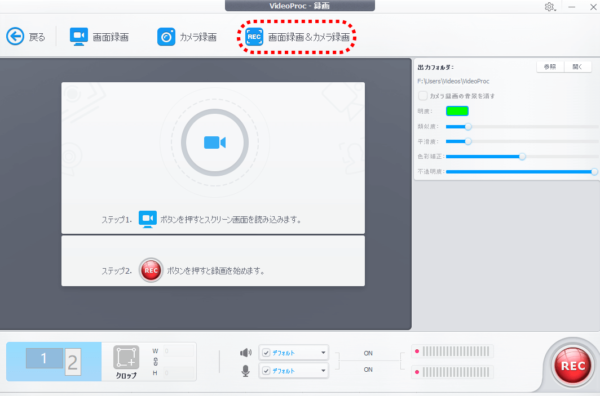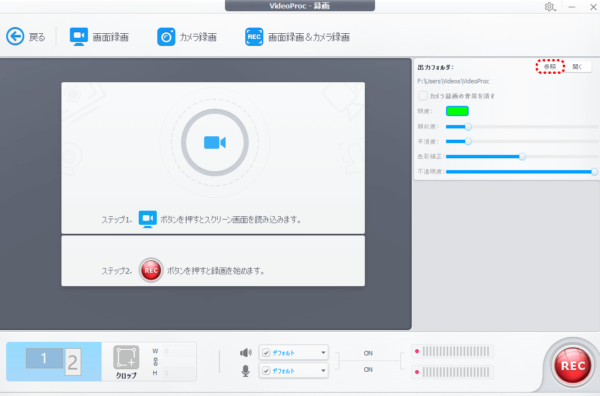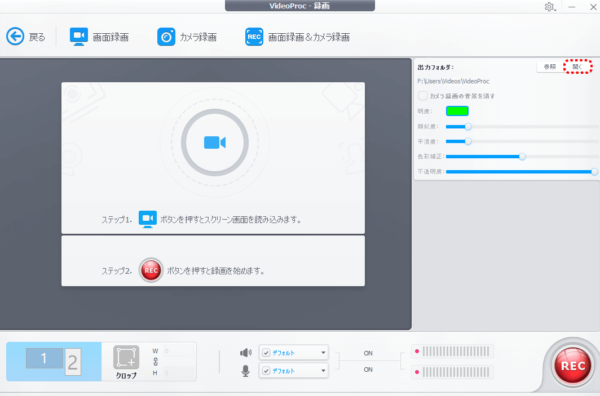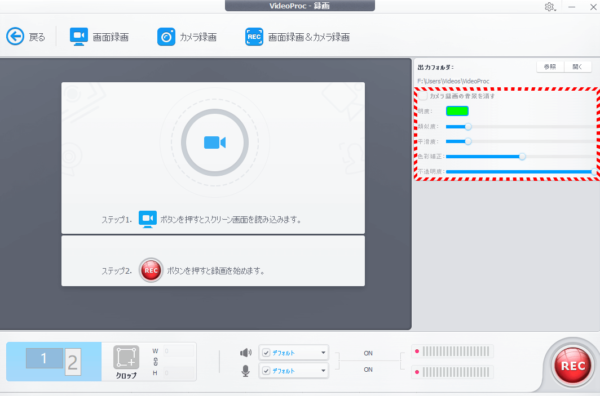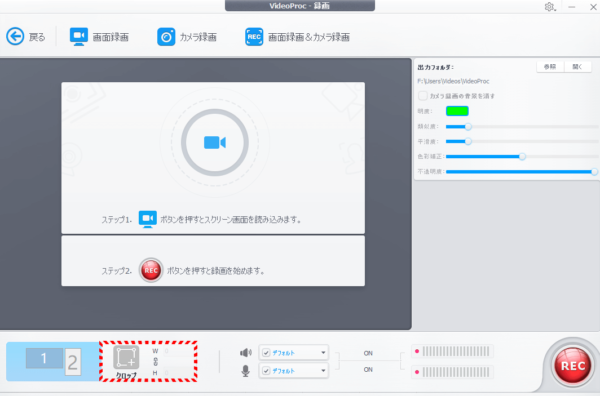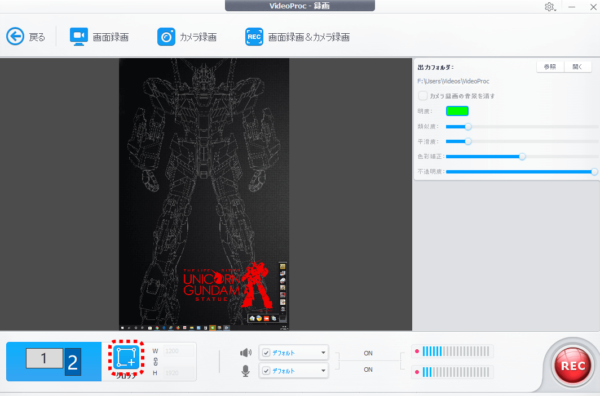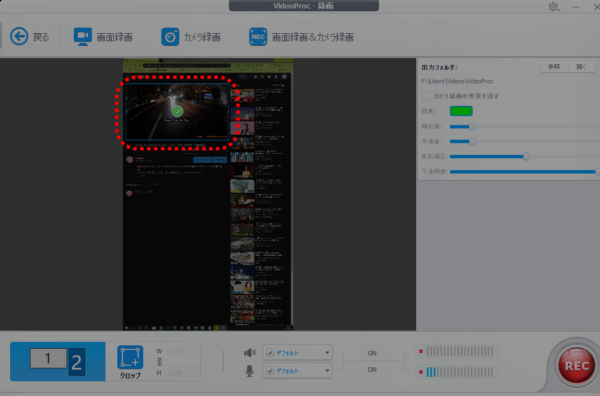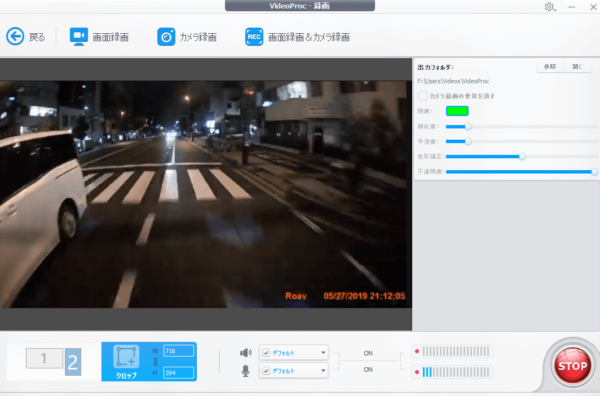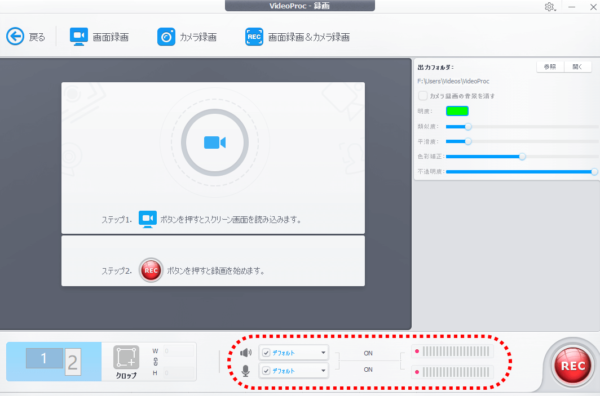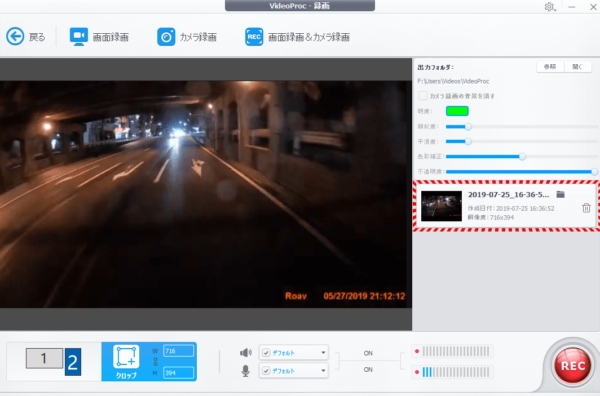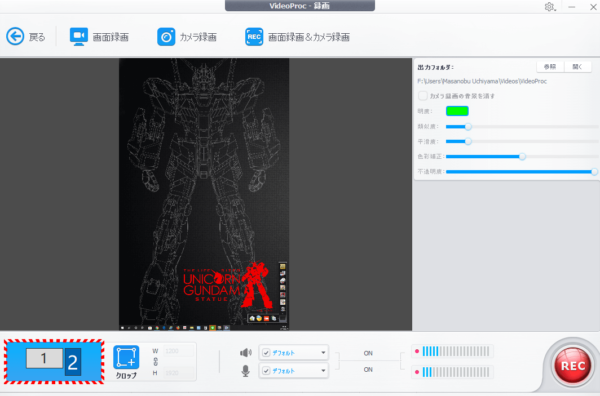多機能ビデオ処理ソフト VideoProc
この度、Digiarty Software様より多機能ビデオ処理ソフト『VideoProc』をご提供頂きました。
『VideoProc Converter AI(旧名:VideoProc Converter)』は本格的な動画処理ソフト…
多機能ビデオ処理ソフト『VideoProc』は、誰でも簡単にプロ級動画が作れる多機能ビデオ処理ソフトとして、動画・音声変換、DVD変換、Web動画ダウンロード、画面録画の4大機能を一本に凝縮した総合ソフトです。
今回、4大機能の【動画・音声変換】【DVD変換】【Web動画ダウンロード】【画面録画】の機能毎に対して、個別にレビュー記事を掲載致します。
これからビデオ処理ソフトのご購入を検討しようしている方に少しでもお役に立てれば幸いです。
※Digiarty Softwareでは2019年7月30日~8月30日の期間限定で『VideoProc』のライセンスコードが 無料配布されるキャンペーン が開催されていますので、詳しくは最下部をご覧下さい。
レビュー記事について
前回は、『VideoProc』の【初期導入】に関する記事を掲載させて頂きました。
今回は『VideoProc』第二弾のレビュー記事は【画面録画】についてです。
なお『VideoProc』公式の【画面録画】の紹介ページは次の通りです。
画面録画について
【画面録画】は『VideoProc』の4大機能の一つとして、PC・iPhone・iPadのディスプレイに表示されている映像を録画(キャプチャ)することができます。
『VideoProc』公式の【画面録画】の紹介ページから抜粋してみました。
パソコン画面の中から録画したい範囲を決め、録画ボタンを押すだけで保存したい動画を録画することができ、録画しながら実時間にライン、テキスト、矢印なども簡単に付けることが可能となっています。
「パソコンで再生したい」、「モバイル機器に入れて、移動中に見たい」、「Blu-rayやDVDに変換してTVで見たい」、「YouTube・Facebook・Twitterにアップロードしたい」と目的に合わせて、録画した動画を変換したり、様々な形式で出力することが可能です。
対応動画サイトは、YouTube / ニコニコ動画 / FC2動画/ニコニコ生放送 / Twitter/ Facebook動画 / Dailymotion / Hulu /ひまわり/Veoh / b9dmアニメ / SayMove / Vimeo / xvideos / Tube8 / ThisAV / xHamster / Pornhub / xtube / porntube / RedTube / Pandra.tv / MioMio.tv / TED / Discovery Channel / The NY Times / CNN / ABC News などとなっています。
画面録画の操作方法について
実際に【画面録画】に関する操作を行ってみたいと思います。
録画
メインメニュー画面の【録画】を選択します。
「VideoProc - 録画」のウィンドウ画面が表示されます。
特に難しい操作は必要ありません。
先ず最初に[画面録画]をクリックします。
これによりスクリーン画面(ディスプレイ)を読み込みます。
次に右下の[REC]をクリックします。
これで5秒後に指定したスクリーン画面の録画が開始されます。
なお、[REC]をクリックすると、「VideoProc・録画」のウィンドウ画面は最小化されてしまいますので、再び「VideoProc・録画」のウィンドウ画面を出すには、タスクバーから『VideoProc』のアイコンをクリックする必要があります。
右下の[STOP]をクリックすると、録画が終了します。
また、ショートカットキーとして、"Ctrl+Alt+Shift+R"を押すと録画が停止しし、"Ctrl+Alt+Shift+T"を押すと作図ツールが利用可能です。
※「録画停止ボタン"Ctrl+Alt+Shift+R"」と「作図ツールボタン"Ctrl+Alt+Shift+T"」のショートカットキーの割り当てについては、設定で変更することが可能です。
「VideoProc・録画」のウィンドウ画面に関する基本的な操作はこれだけです。
非常に簡単にがスクリーン画面の録画をすることができます。
次に詳細な操作方法について確認していきます。
画面録画とカメラ録画の選択
録画するデバイス選択として、ディスプレイ、ウェブカメラの2種類を選択することができます。
ディスプレイの録画を行いたい場合は、[画面録画]を選択します。
ウェブカメラの録画を行いたい場合は、[カメラ録画]を選択します。
また、ディスプレイとウェブカメラ両方同時に録画を行いたい場合は、[画面録画&カメラ録画]を選択します。
録画ファイルの出力フォルダ
次に録画ファイルの出力フォルダを選択するには、[参照]をクリックしてフォルダを選択します。
出力フォルダを開く場合は、[開く]をクリックします。
画像補正設定
その他に「カメラ録画の背景を消す」「明度」「類似度」「平滑度」「色彩補正」「不透明度」を設定することができます。
これらは実際に録画して何かあればその項目を修正するのが良いでしょう。
クロップ設定による録画
デフォルトではスクリーン毎の録画となります。
スクリーン毎ではなく、スクリーンの一部分だけを録画したい場合は、クロップを使います。
[クロップ]をクリックします。スクリーン上に枠が表示されるので、その枠を録画したい部分に合わせます。
クロップを完了する場合は、中央のチェックマークをクリックします。
これによりクロップで指定した枠内だけを録画することができるようになりました。
なお、クロップで指定した枠のサイズは、W(横幅)とH(高さ)でチェックできます。
スピーカー出力とマイク入力
次にスピーカーの出力音とマイクの入力音を録画に含めるかを選択することができます。
通常、スピーカーの出力音は有効(録画される)とし、マイクの入力音は無効(録画されない)の設定になるでしょう。
録画ファイル
録画ファイルは右端に表示されるので、不要であればゴミ箱のアイコンをクリックしてフォルダから削除することができます。
表示ディスプレイ
デュアルディスプレイなどの複数のディスプレイを構成している場合は、左下から録画したいディスプレイを選択することができます。
以上が「VideoProc・録画」の操作内容となります。
最後に
今回『VideoProc』の【画面録画】を使ってみて、簡単に気軽にディスプレイに表示されている動画を録画をすることが出来て大変気に入りました。
ちょっとしたメモや気になるストリーミング動画の一部など録画して後から見返すことが出来るのは非常に便利です。
また、これが高品質で録画できるの見逃せないところでしょう。
パソコンにこの『VideoProc』をインストールしておけばいざと言う時、何かと困らずに済みそうです。
多機能ビデオ処理ソフト VideoProc レビュー記事一覧