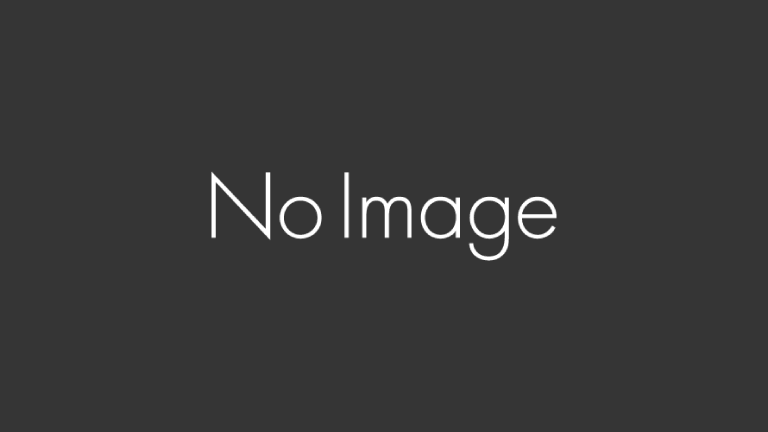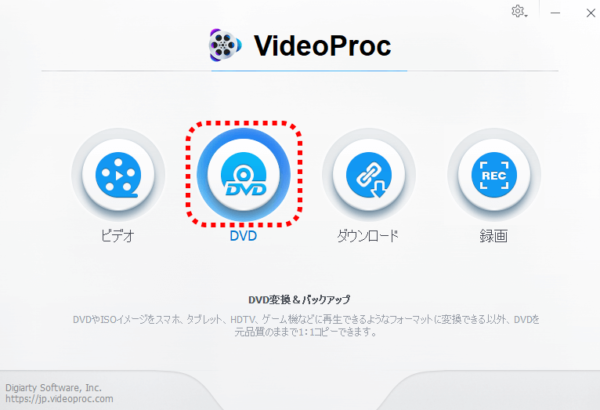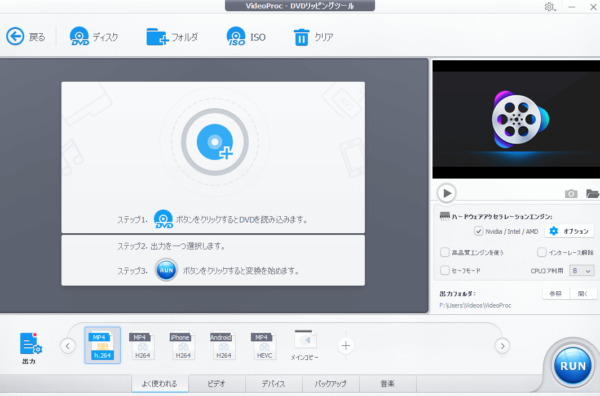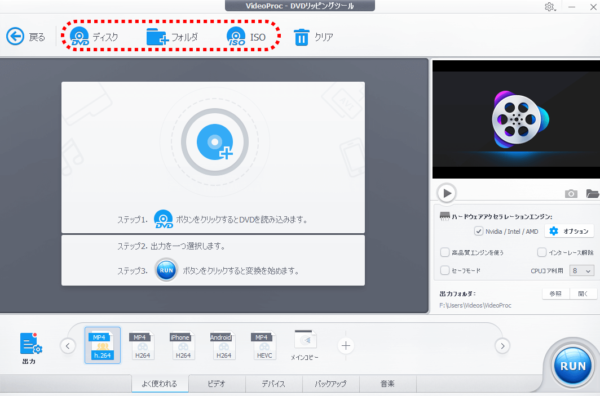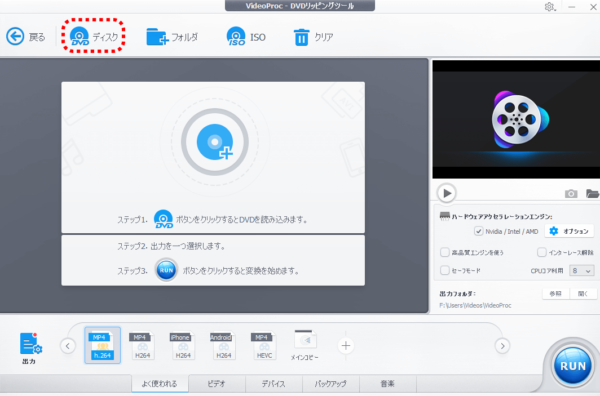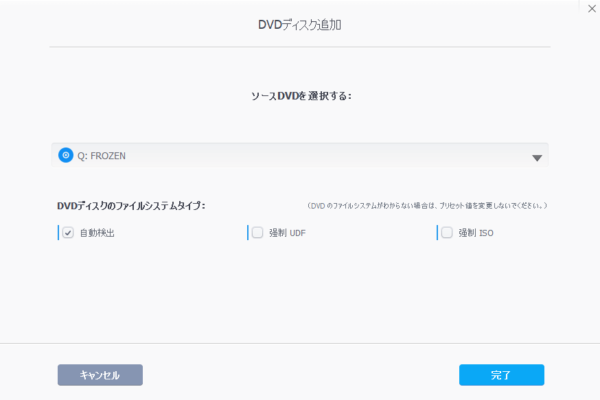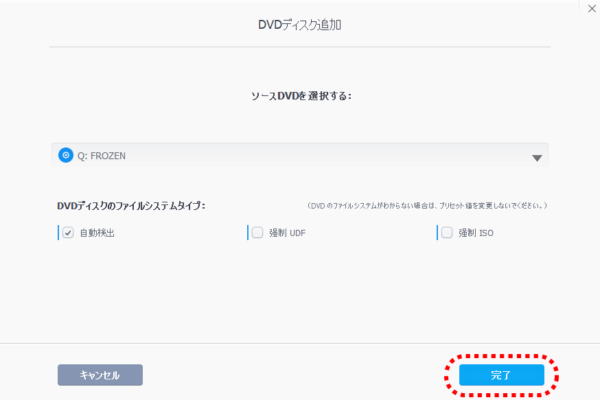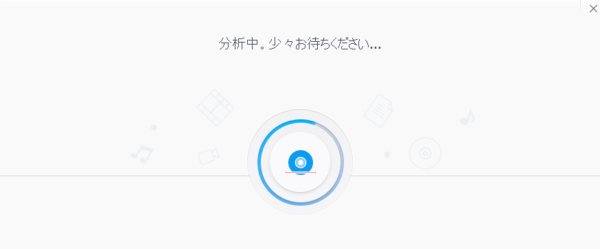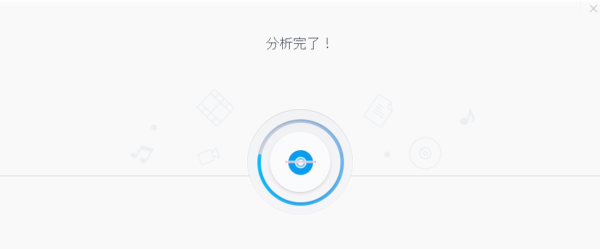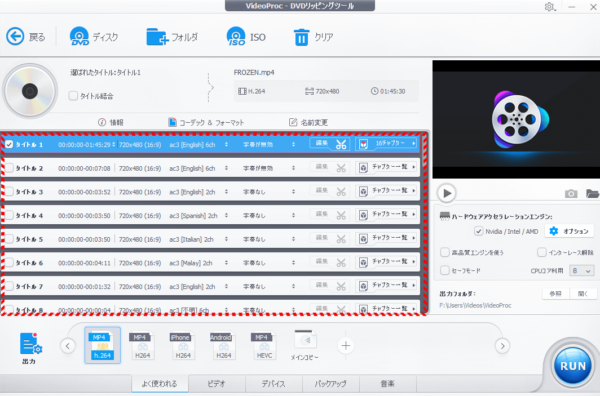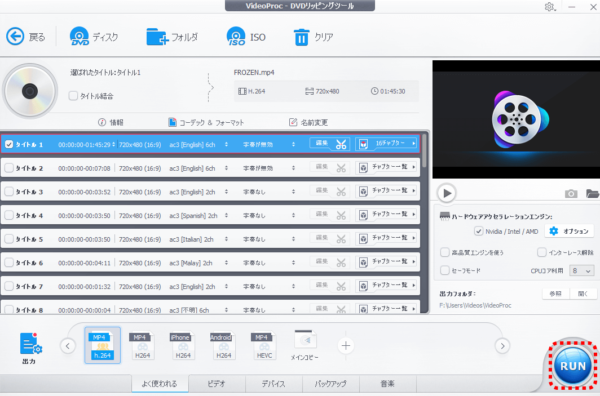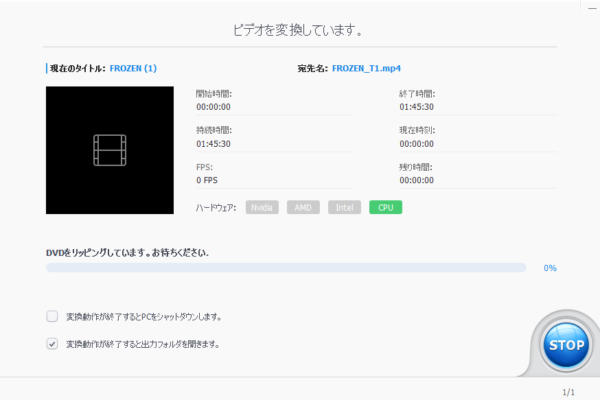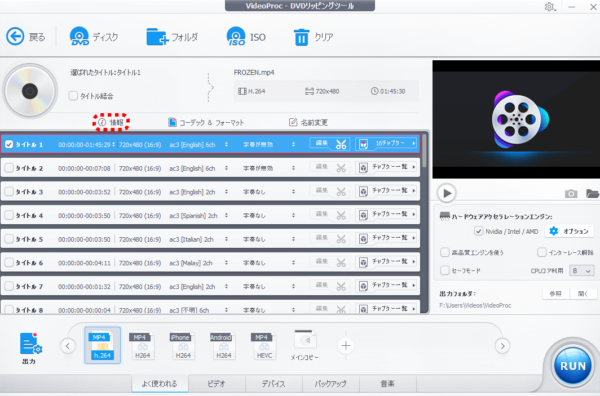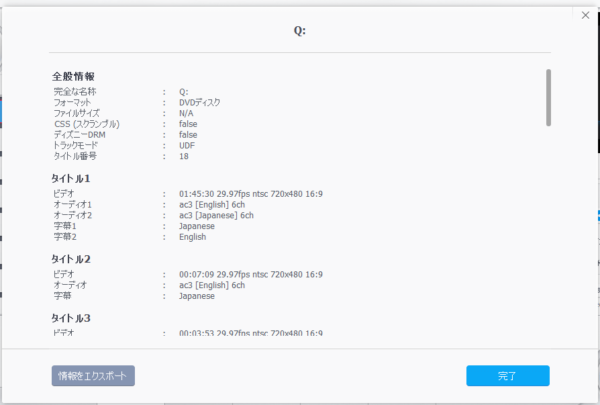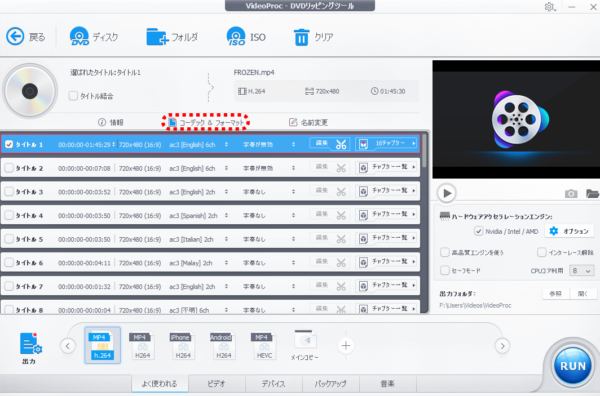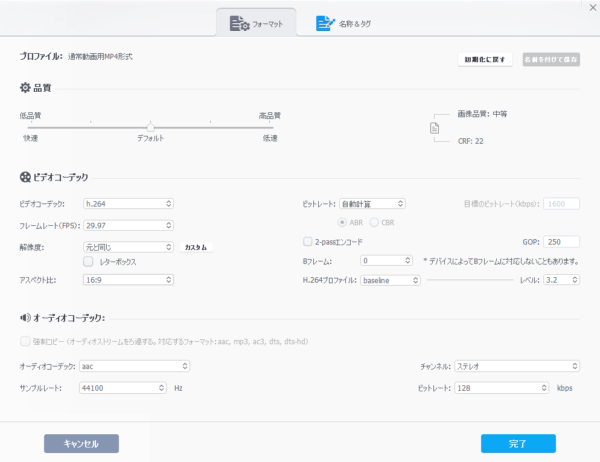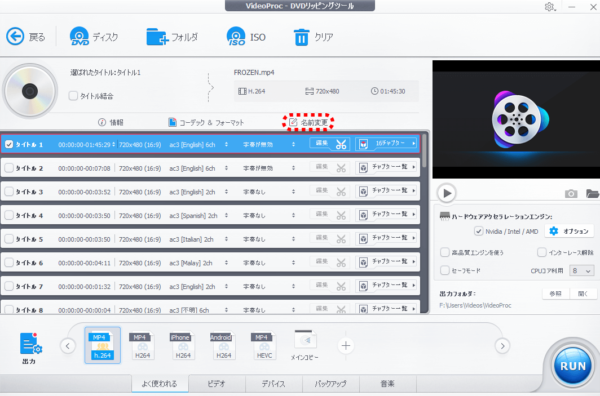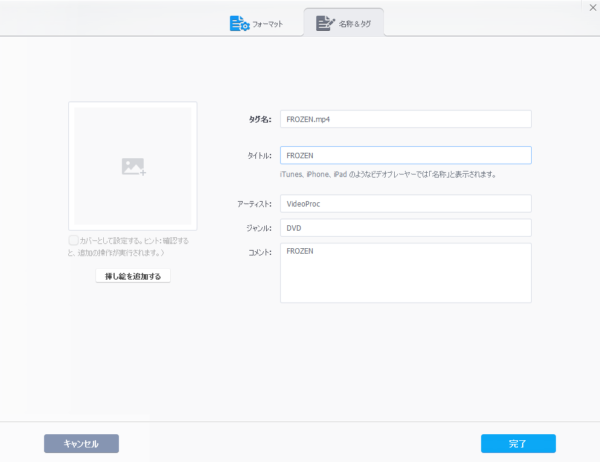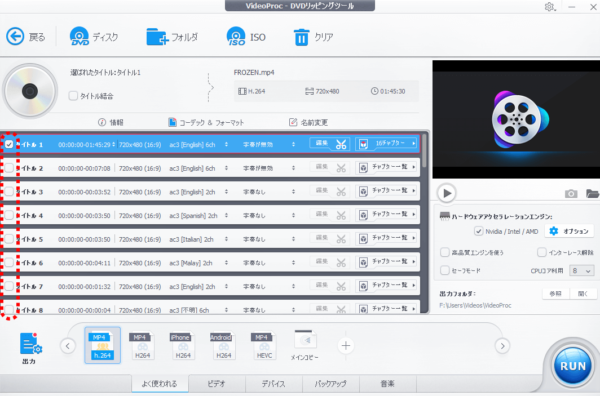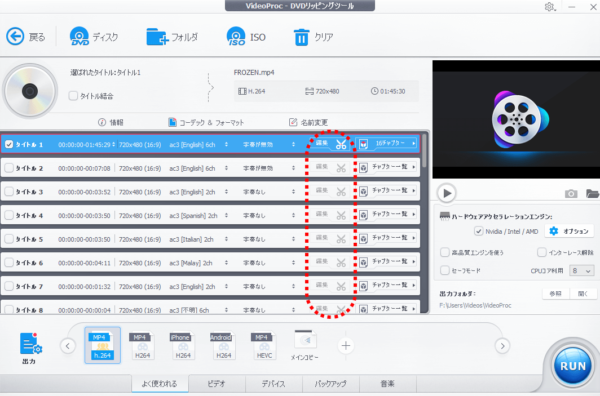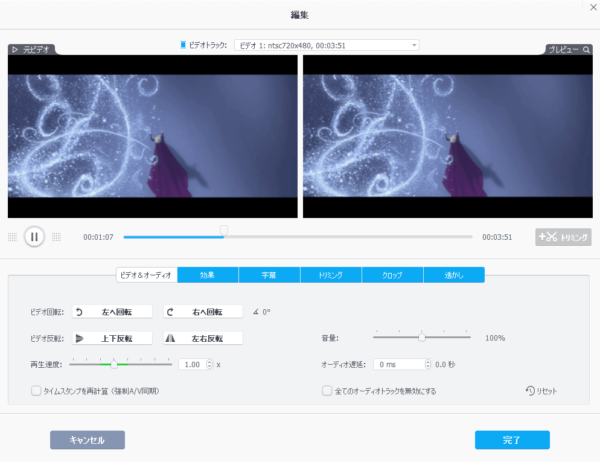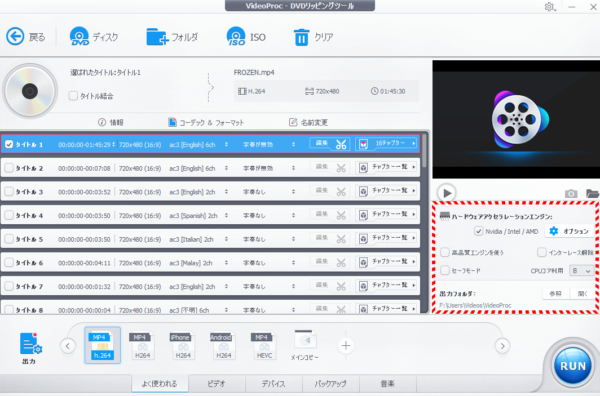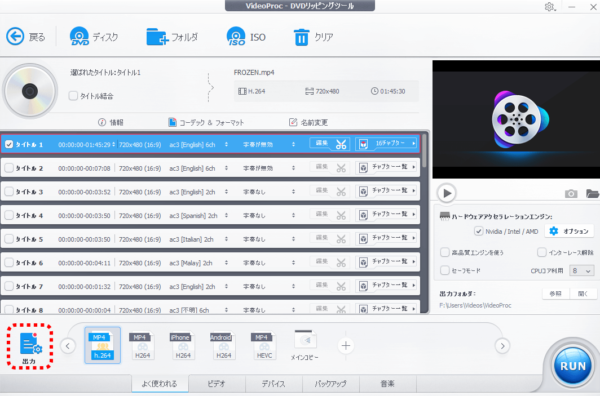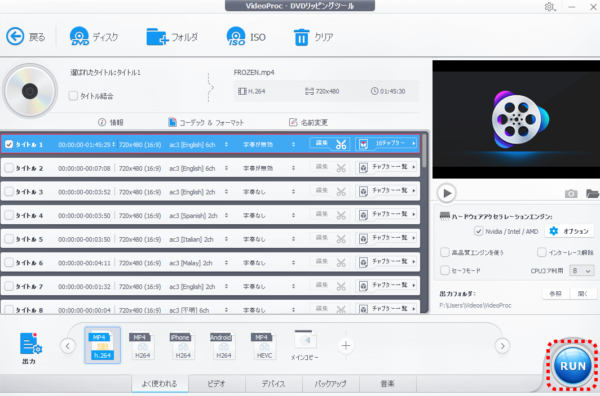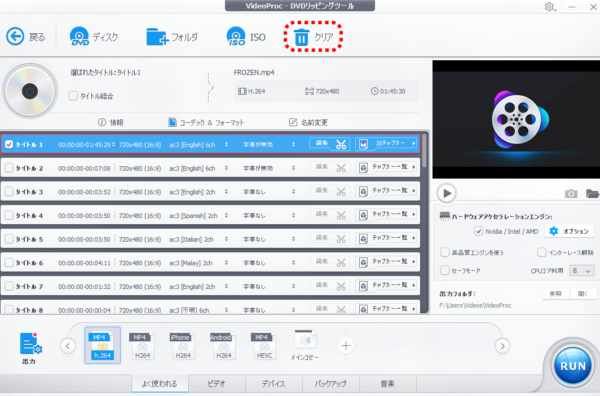多機能ビデオ処理ソフト VideoProc
この度、Digiarty Software様より多機能ビデオ処理ソフト『VideoProc』をご提供頂きました。
『VideoProc Converter AI(旧名:VideoProc Converter)』は本格的な動画処理ソフト…
多機能ビデオ処理ソフト『VideoProc』は、誰でも簡単にプロ級動画が作れる多機能ビデオ処理ソフトとして、動画・音声変換、DVD変換、Web動画ダウンロード、画面録画の4大機能を一本に凝縮した総合ソフトです。
今回、4大機能の【動画・音声変換】【DVD変換】【Web動画ダウンロード】【画面録画】の機能毎に対して、個別にレビュー記事を掲載致します。
これからビデオ処理ソフトのご購入を検討しようしている方に少しでもお役に立てれば幸いです。
※Digiarty Softwareでは2019年7月30日~8月30日の期間限定で『VideoProc』のライセンスコードが 無料配布されるキャンペーン が開催されていますので、詳しくは最下部をご覧下さい。
レビュー記事について
これまで、【初期導入】【画面録画】【動画・音声変換】についてレビュー記事を掲載させて頂きました。
今回は『VideoProc』第四弾のレビュー記事は【DVD変換】についてです。
なお『VideoProc』公式の【DVD変換】の紹介ページは次の通りです。
DVD変換について
【DVD変換】は『VideoProc』の4大機能の一つとして、DVD/動画を4K動画/HD動画/一般動画/音声形式/DVDフォルダ/iSOに爆速かつ高品質でリッピング/変換することができます。
『VideoProc』公式の【DVD変換】の紹介ページから抜粋してみました。
様々な動画形式を AVI、WMV、MP4、MPG、FLV、ASF、MKV、TS 、MOV、H.264、HEVCなどの動画形式に48X 倍で高品質に変換や圧縮、リサイズできます。動画を直接 MP3、WMA、AAC などの音声に変換も簡単です。その他さまざまな形式の動画ファイルを読み込み、お好みの形式に変換します。
用途別にプロファイルを多数用意します。選択するだけで、目的の動画形式に変換できます。フルHD/4k/8kでもオリジナルの品質を最大限に維持した動画ファイルを出力できます。高いクオリティで素早く変換することができるため、最高の動画変換ツールであるともてはやされています。
Intel QSV、NVIDIA CUDA/NVENCという最新のハードウェアアクセラレーション技術によって、CPUの負担を抑えて、圧倒的な超高変換速度を実現します。同類ソフトより、最大 16X での変換スピードでDVD・4K/HD/一般動画を変換します。また高品質エンジンが搭載されて、ハードウェア加速の同時に、オリジナル画質/音質をそのまま変換、トップク ラスの出力品質を保証します。
HEVC(H.265)は「H.264」の後継となる動画圧縮形式の1つで、すばらしい圧縮機能があるので、同じ画質と解像度の上、H.264より4倍小さいです。サイズが小さいの他、画質の方もより良いので、次世代動画コーデックです。VideoProcはDVD動画をH.265 形式にリッピング・変換することができます。オリジナル画質でDVDをHEVC(H.265)に変換して、ファイル容量を大幅に小さくして、保管や転送にも便利!DVD動画以外にも、4K/HD/一般動画をH.265 に保存可能です。
動画変換・音楽変換時に、ユーザーは自分のお好みにお応じて、映像と音声の詳細なプロファイルパラメータへの調整することにより、コーデック、解像度、ビットレート、アスペクト比、フレームレート、サンプルレートなどを設定できます。
DVD変換の操作方法について
実際に【DVD変換】に関する操作を行ってみたいと思います。
DVD変換
メインメニュー画面の【DVD】をクリックします。
「VideoProc - DVDリッピングツール」のウィンドウ画面が表示されます。
対象のメディアを選択する方法は3種類有ります。
- [ディスク]をクリックして、DVDドライブにセットされたDVDメディアを選択します。
- [フォルダ」をクリックして、パソコン内のフォルダ内に保存された動画を選択します。
- [ISO」をクリックして、ISOファイルの動画を選択します。
実際に購入した市販品メディア「Disney アナと雪の女王」のDVDを使って操作確認していきます。
リッピング
リッピングとは、DVDメディアなどのデータをパソコン上のデータとして取り出したりファイル化したりすることを言います。そのため著作権については注意が必要です。
PCのドライブにDVD「Disney アナと雪の女王」をセットします。
[ディスク]をクリックします。「DVDディスク追加」のウィンドウ画面が表示されます。
ここでDVDディスクを選択します。
DVDディスク選択後、[完了]をクリックします。
DVDディスクの分析が開始されます。
すぐにDVDディスクの分析が完了します。
DVDディスクの分析が完了すると「VideoProc - DVDリッピングツール」のウィンドウ画面に戻ります。
分析されたDVD「Disney アナと雪の女王」のチャプターがリストに追加表示されます。
なお、チャプターと言うのは、DVDやBD、ハードディスクレコーダーなどの映像シーンの区切りのことを言います。
編集など必要無く、直ぐにリッピングを行う場合には、[RUN」をクリックします。
この際、自分が希望する出力の形式に注意してください。
リッピング(ビデオ変換)が開始されます。
特に難しい操作必要無くリッピング操作を行うことができます。
リッピングが終了すると、保存されたフォルダが開きます。
情報
[情報]をクリックすると、DVDメディア情報のウィンドウ画面が表示されます。このDVDメディア情報のウィンドウ画面で名称、フォーマット、ファイルサイズ、CSSなどを確認することができます。
また、必要に応じて情報をエクスポートすることができます。
コーデック&フォーマット
[コーデック&フォーマット]をクリックすると、「フォーマット」ウィンドウ画面が表示されます。品質の設定、ビデオコーデック(ビデオコーデック、フレームレート(FPS)、解像度、アスペクト比、ビットレート、GOP、Bフレーム、H.264プロファイル)、オーディオコーデック(オーディオコーデック、サンプルレート、チャンネル、ビットレート)のプロファイルを設定することができます。
設定したプロファイルは保存することできます。
名前変更
[名前変更]をクリックすると、「名称&タグ」ウィンドウ画面が表示されます。挿し絵、出力名称、タイトル、アーティスト、ジャンル、コメントを設定できます。
編集
チャプターにチェックを入れることで、「ac3」の設定、編集を行うことができます。
[編集]をクリックすると、「編集」ウィンドウ画面が表示されます。選択したチャプターに対し編集することが可能です。
編集後のリッピングについて
ビデオを編集が終了後、その編集した動画をリッピンします。
- ハードウェアアクセラレーション・エンジン
- 高品質エンジンを使う
- インターレス解除
- セーフモード
- CPUコア利用
の設定(チェック)を確認します。
出力プロファイルを選択します。
右下の[RUN」をクリックするとビデオ変換が開始されます。
クリア
[クリア]をクリックすることで、リストに登録されているチャプターがクリアされます。最後に
今回『VideoProc』の【DVD変換】を使ってみて、特に難しい操作もなくビックリするぐらい簡単にDVD変換(リッピング)することができました。
通常、この手の目的としては編集などの機能を使うことはほとんど無いので、DVD変換(リッピング)を使う注意点としては、自分が希望する出力の形式の設定ぐらいでしょう。
DVD変換(リッピング)を行う用途のソフトウェアとしては、かなり優秀だと思います。
ちょっと手放せない機能です!
但し、著作権にくれぐれも注意したいところです。
多機能ビデオ処理ソフト VideoProc レビュー記事一覧