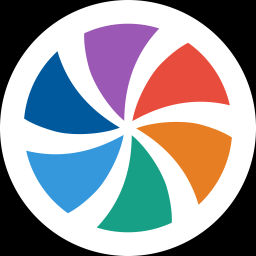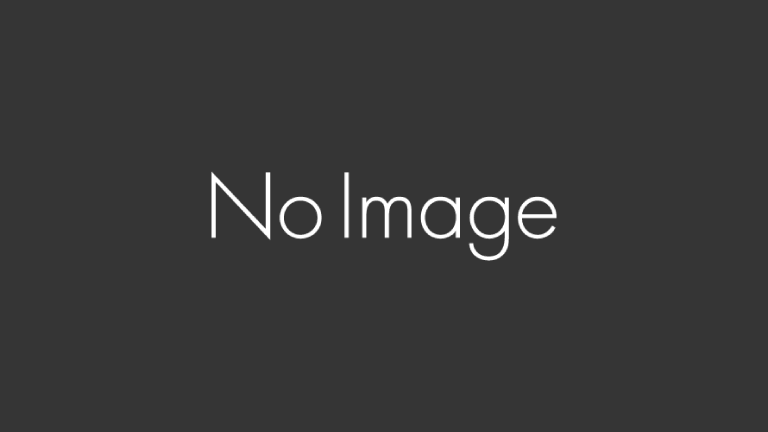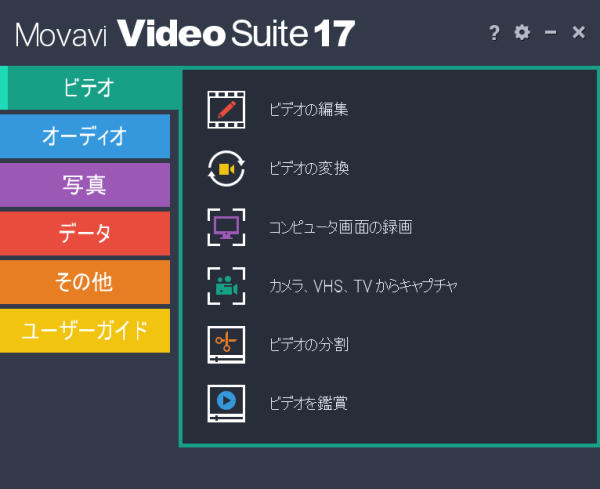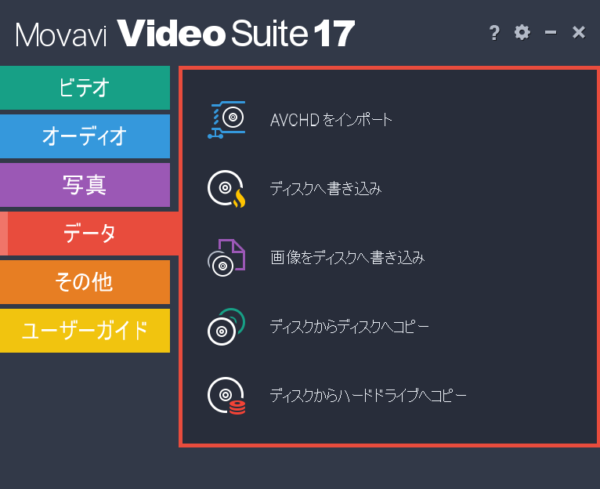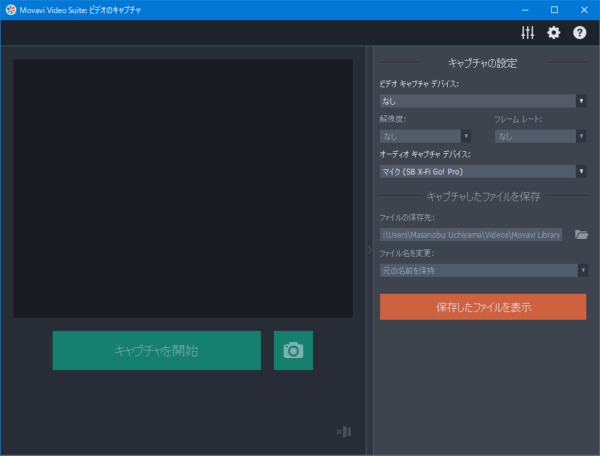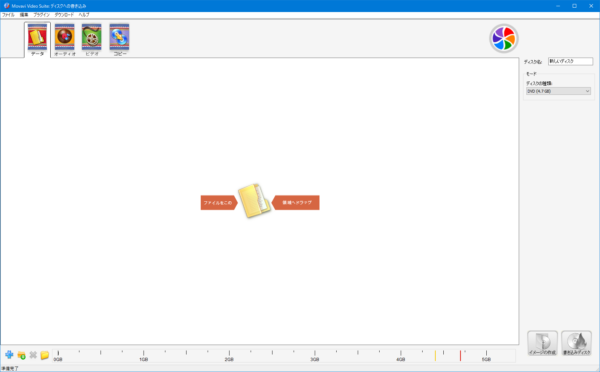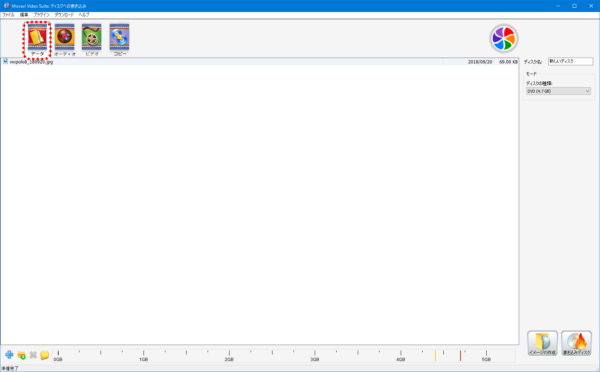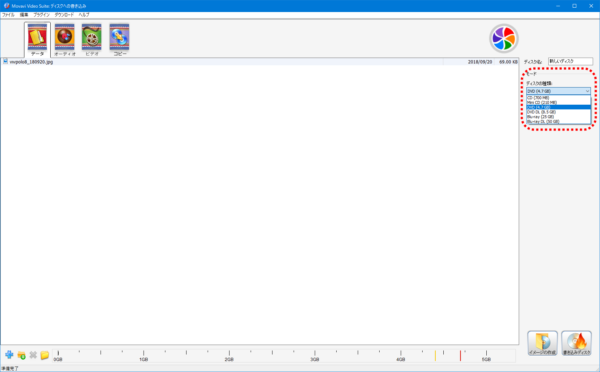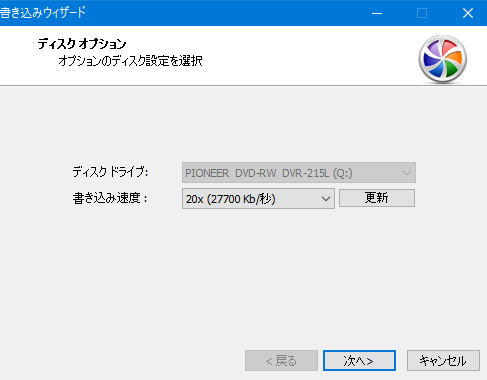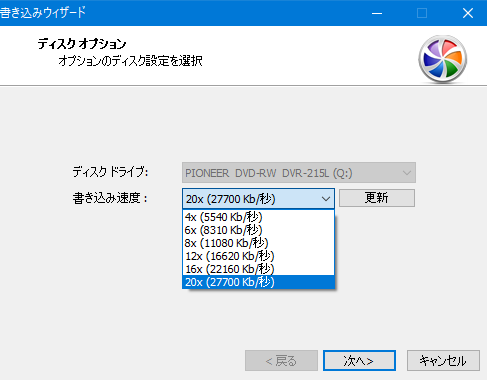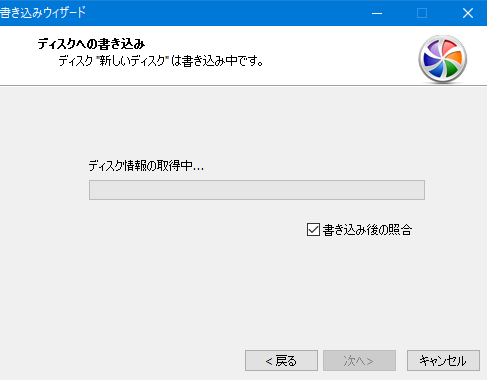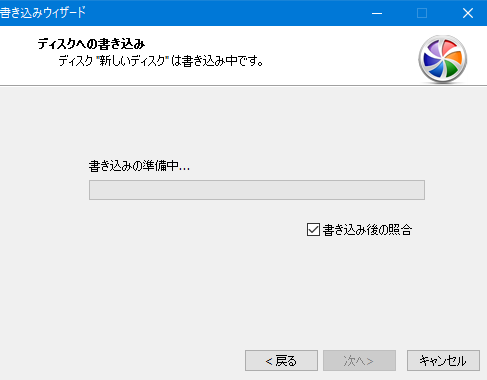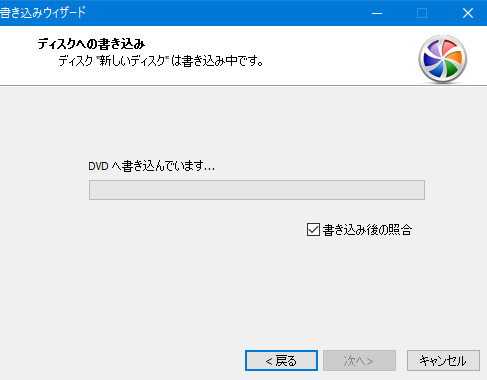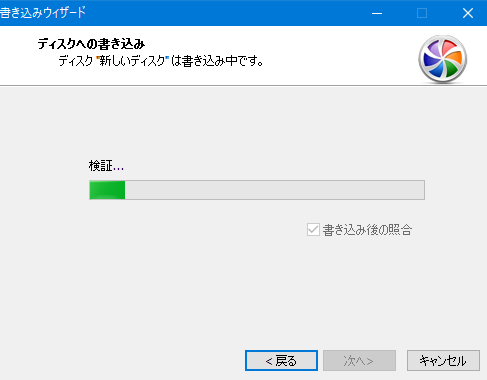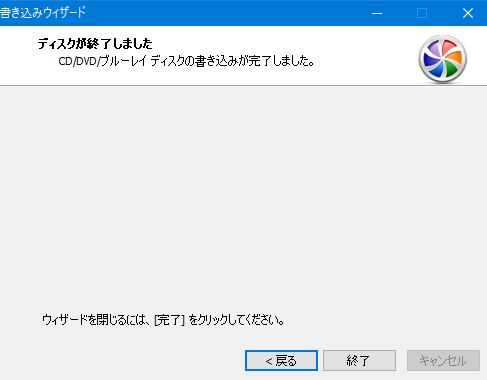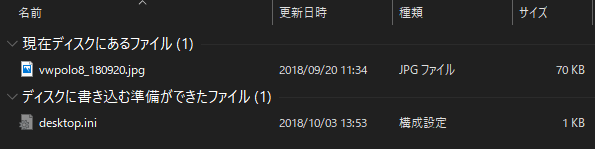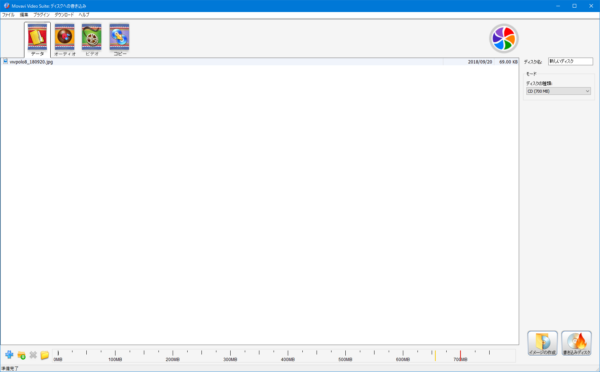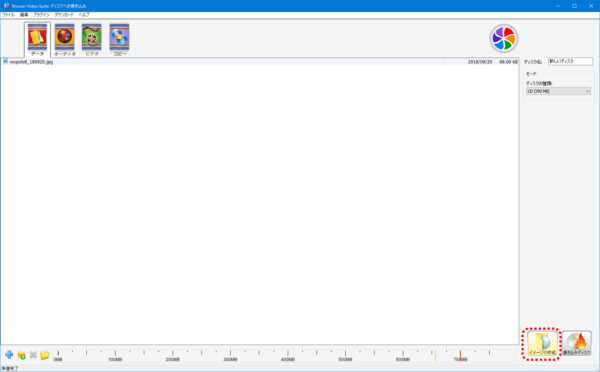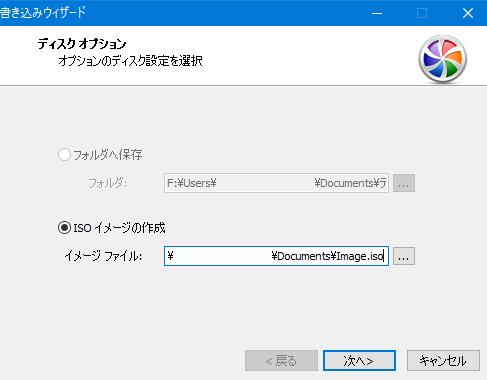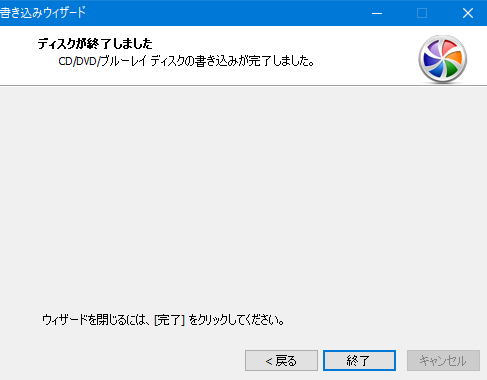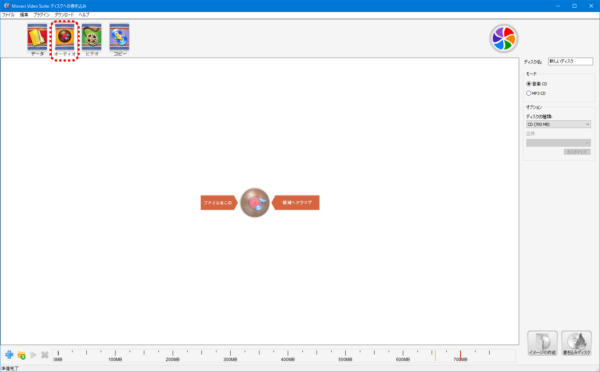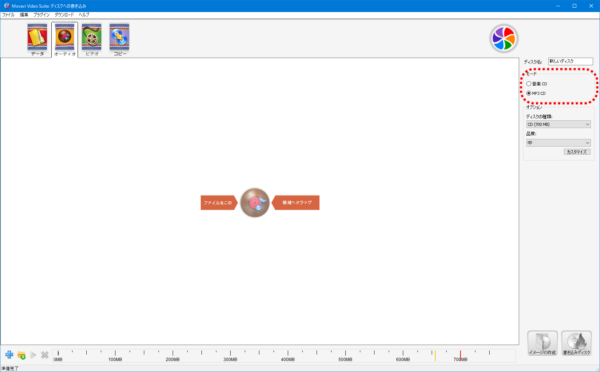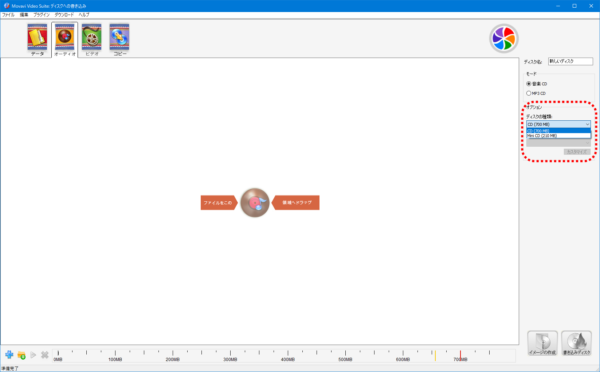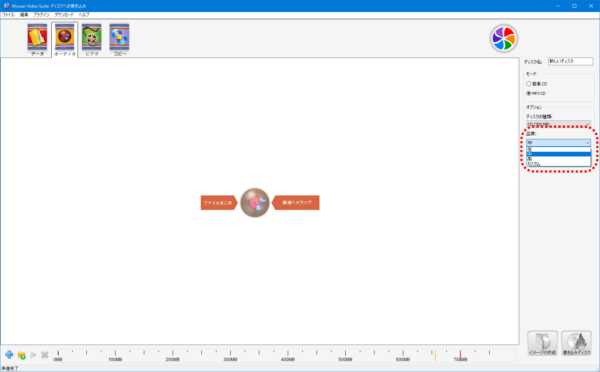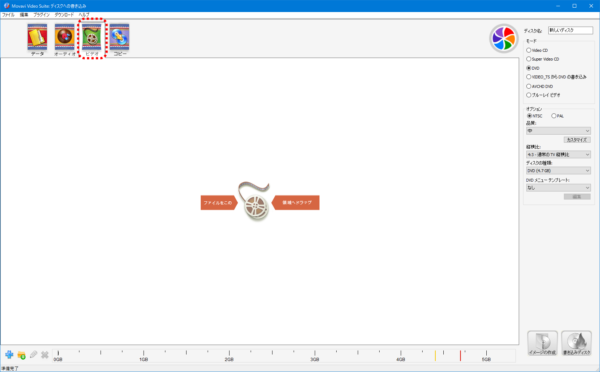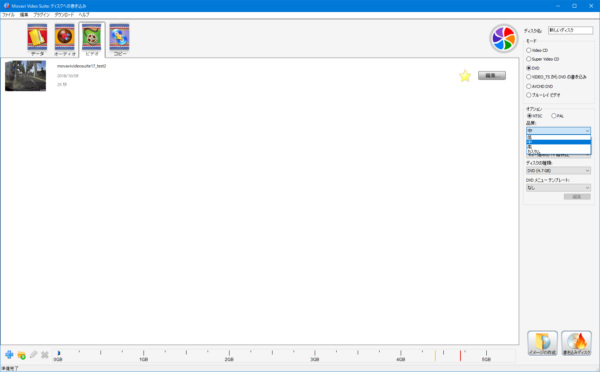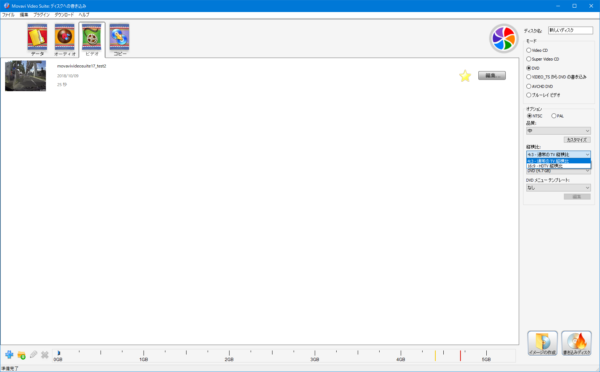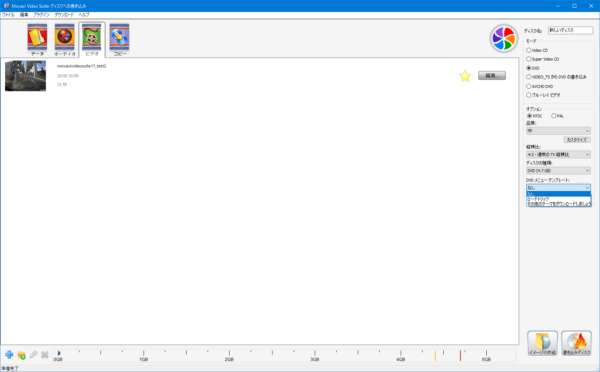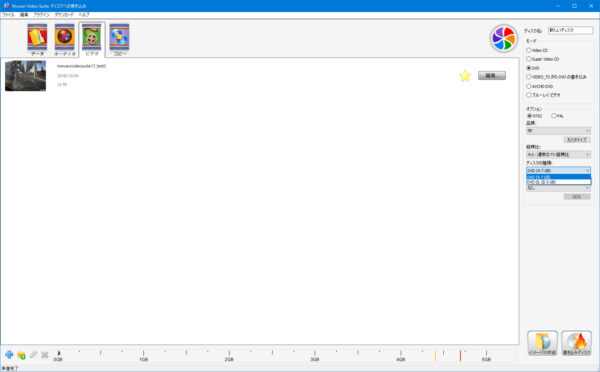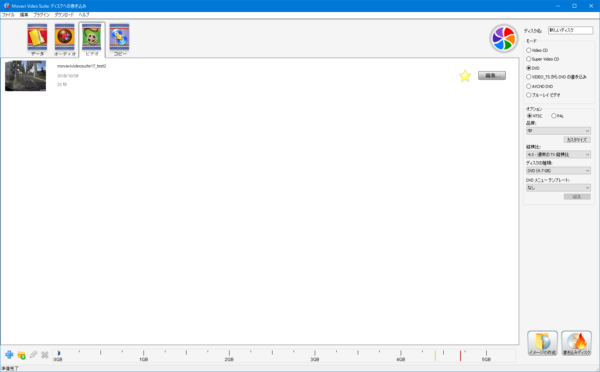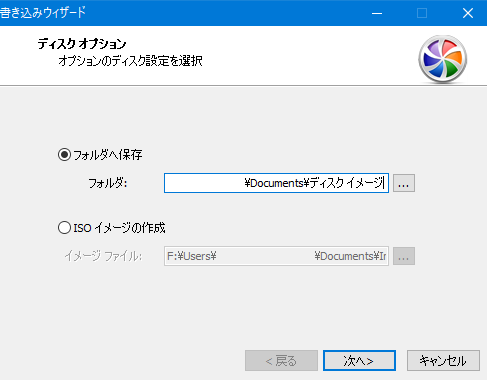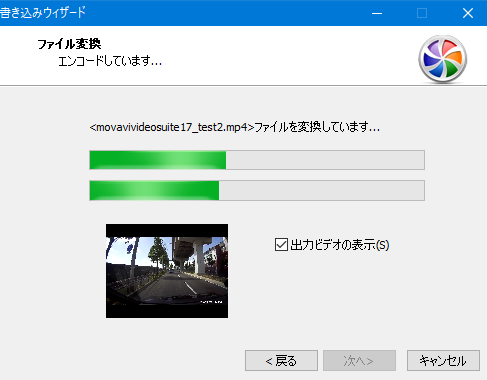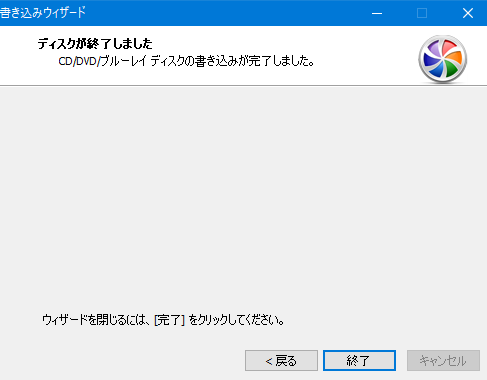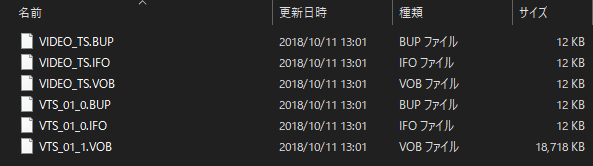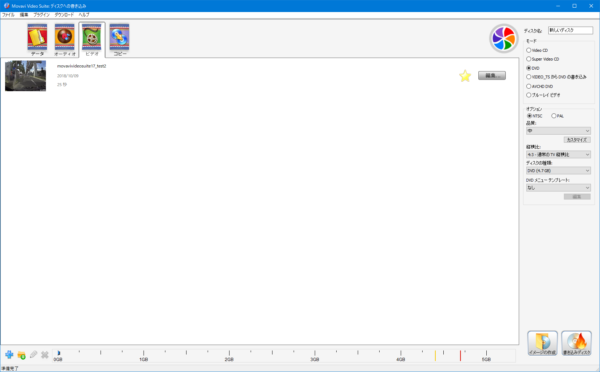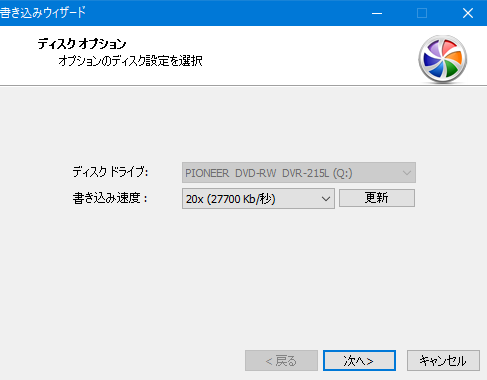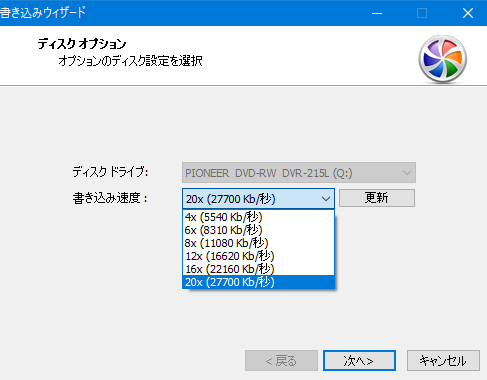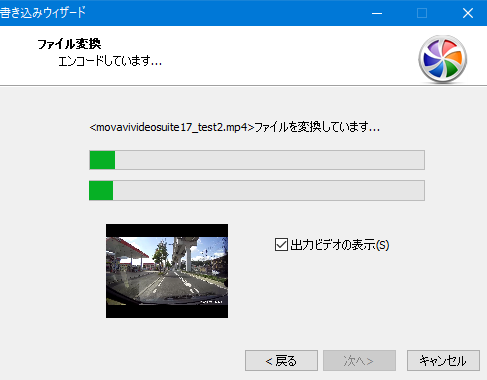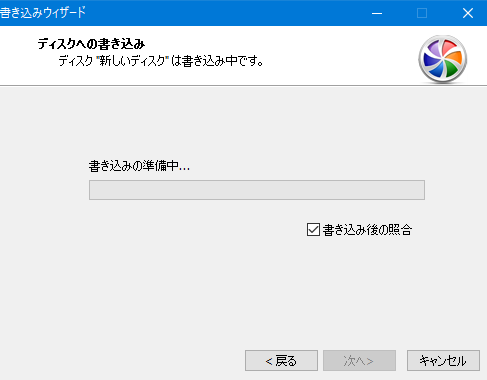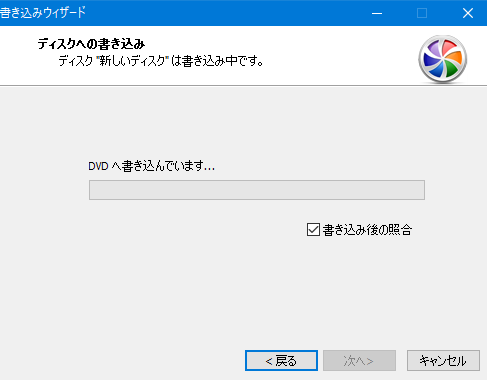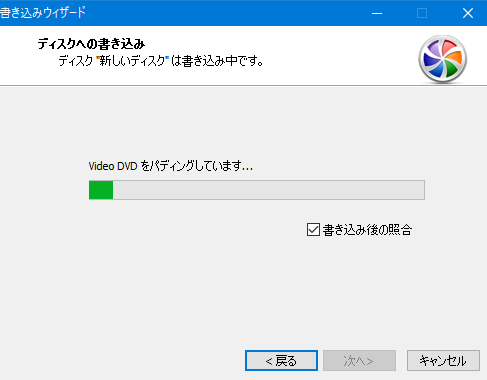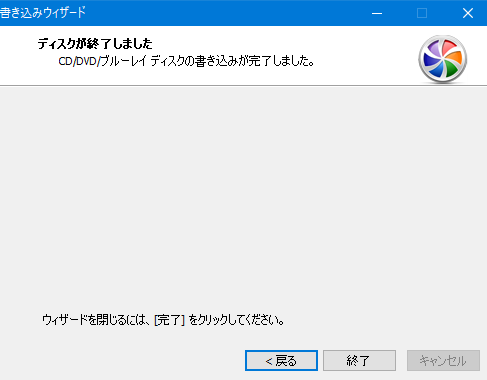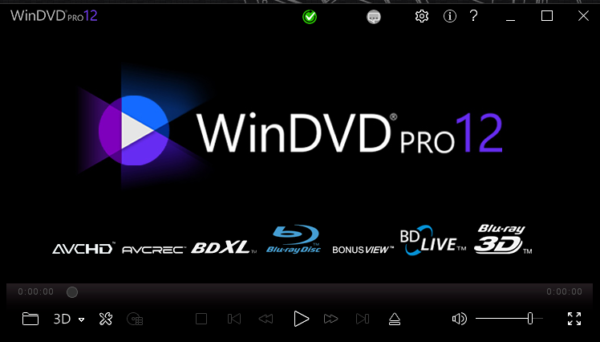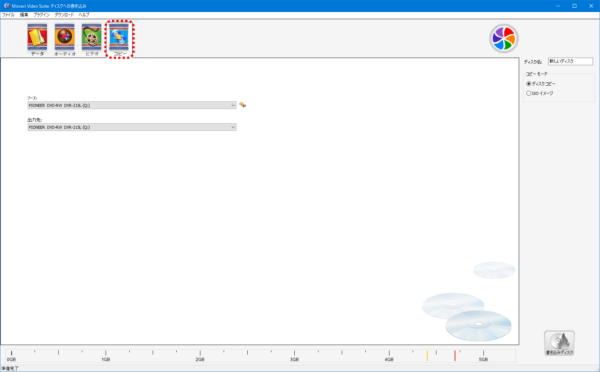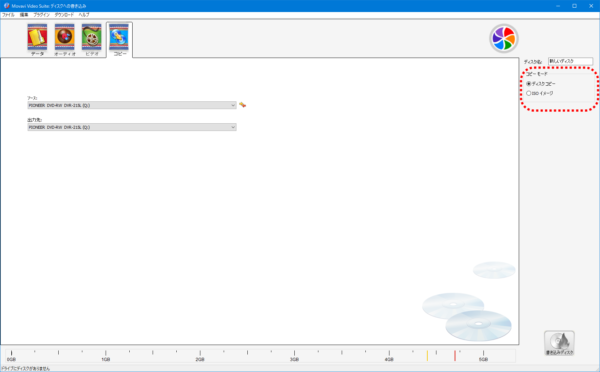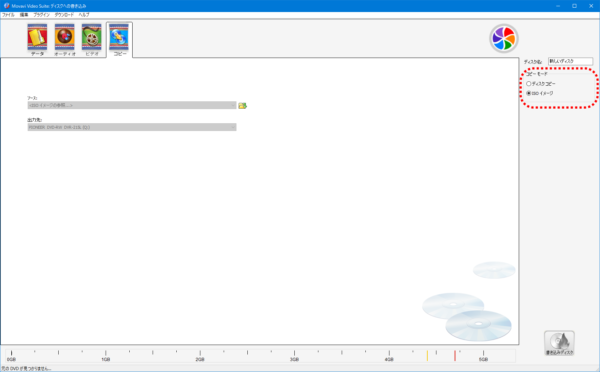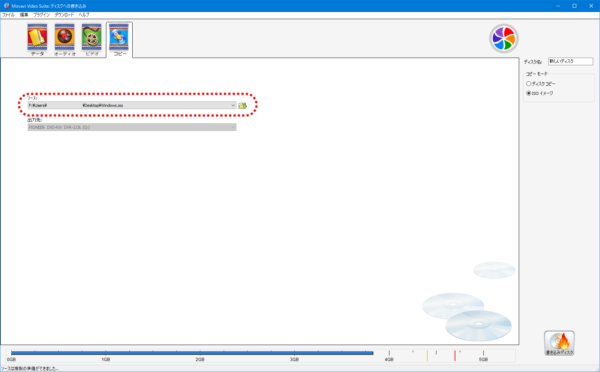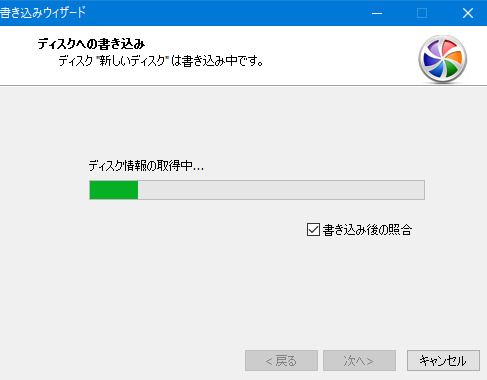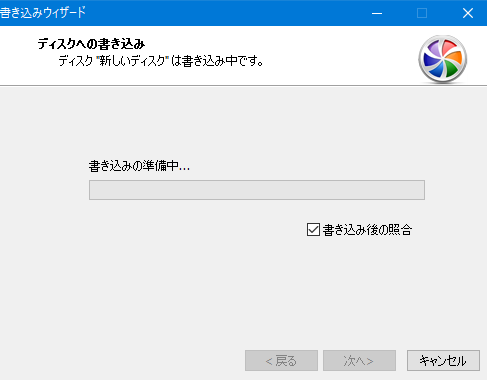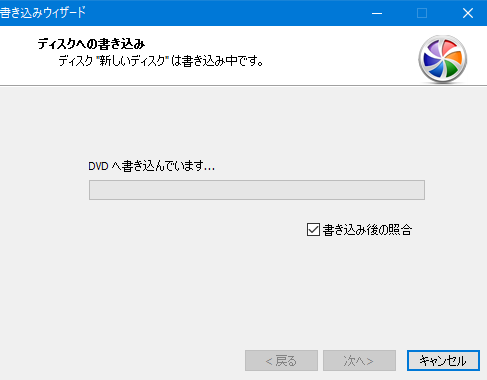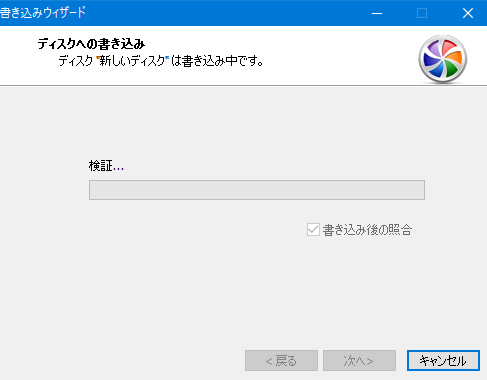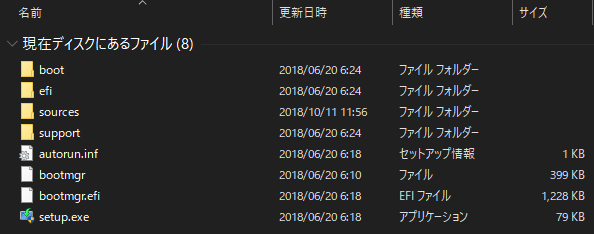ソフトウェアレビューについて
素晴らしい受賞歴を誇るビデオ・写真向けマルチメディアプログラムを入手。Movaviの映画と写真プログラムは高速で使いやす…
動画作成ソフトMovavi Video Suiteは総合編集ソフトウェアです。動画を作成するために全部ツールが入っていま…
この度、Movavi Software Ltd.様より多機能動画編集ソフトウェア『Movavi Video Suite 17』をご提供頂きました。
と言う事で、『Movavi Video Suite 17』レビュー記事をアップさせて頂きます。
『Movavi Video Suite 17』は、多くの機能が詰め込まれている動画編集ソフトウェアです。
そのため1つのエントリー記事にまとめると長くなり過ぎるため、機能別に5つのエントリー記事に分けました。
その5つのエントリー記事は下記の通りです。
- 【レビュー記事】Movavi Video Suite 17 初期導入編
- 【レビュー記事】Movavi Video Suite 17 ビデオ編集編
- 【レビュー記事】Movavi Video Suite 17 オーディオ編集編
- 【レビュー記事】Movavi Video Suite 17 写真編集編
- 【レビュー記事】Movavi Video Suite 17 データ編
このエントリー記事は『Movavi Video Suite 17 データ編』です。
Movavi Video Suite 17
『Movavi Video Suite 17』を起動すると、
- ビデオ
- オーディオ
- 写真
- データ
- その他
- ユーザーガイド
の6つの項目に分かれています。
それぞれの機能項目をクリックすると、右側の覧に詳細項目が表示されます。
データ
今回は「データ」項目についてのレビュー記事です。
『Movavi Video Suite 17』を起動すると上から4番目に「写真」項目が有ります。
「写真」の項目には更に、
- AVCHDをインポート
- ディスクへ書き込み
- 画像をディスクへ書き込み
- ディスクからディスクへコピー
- ディスクからハードドライブへコピー
の5種類の項目に分かれています。
それでは、各機能について確認していきたいと思います。
AVCHDをインポート
AVCHDをインポートを選択すると「ビデオのキャプチャ」画面が表示されます。
AVCHD(Advanced Video Coding High Definition)とは、Blu-ray Discのアプリケーションフォーマット「BDMV」を応用し、ハイビジョン映像をビデオカメラで記録するための規格の一つです。
「ビデオのキャプチャ」を選択すると、パソコンと繋がれたAVCHD規格のビデオカメラやデジタルカメラから撮影動画をキャプチャすることが出来ます。
今回は接続する機器が無いためこの機能は使いませんでした。
AVCHD規格のビデオカメラやデジタルカメラを所有している方にとっては、大変便利な機能でしょう。
ディスクへ書き込み
ディスクへ書き込みを選択すると「ディスクへの書き込み」ウィンドウが表示されます。
ここでは、各種データをDVDなどのメディアに書き込むことが出来ます。
所謂、CD/DVD/Blu-rayライティングソフトです。
この手のソフトウェアとしては、B's Recorderが有名です(自分も使っています)。
ここで書き込むことが出来る種類として、「データ」「オーディオ」「ビデオ」に分けられています。
加えてメディアの「コピー」を行うことが出来ます。
データ
ここでは各種データをDVDなどのメディアにデータを書き込むことが出来ます。
一例として画像データをDVDに書き込んでみたいと思います。
「ディスクへの書き込み」画面のデータを選択して、『Movavi Video Suite 17』上に画像データのファイルをドラッグします。
ディスクの種類は、
- DVD (4.7 GB)
- Mini CD (210MB)
- DVD (4.7 GB)
- DVD DL (8.5 GB)
- Blu-ray (25 GB)
- Blu-ray DL (50GB)
の中から選ぶことが出来ます。
今回はDVD (4.7 GB)を選択します。
書き込みディスクをクリックすると「書き込みウィザード」のウィンドウが表示されます。
ここでディスクドライブの選択(確認)と書き込み速度の設定を行います。
次へをクリックすると、ディスク情報の取得が始まります。
ディスク情報の取得が終わると、書き込みの準備が始まります。
書き込みの準備が終わると、DVDへ書き込みが始まります。
書き込みが終わると、照合作業が始まります。
照合作業が終わると完了です。
DVDの中身を確認してみると、正常に書き込みが完了しているのが分かります。
ISOイメージファイルの作成
メディアの書き込み以外に、ISOファイルを作成することが出来ます。
「ディスクへの書き込み」画面のデータを選択して、『Movavi Video Suite 17』上に画像データのファイルをドラッグします。
イメージの作成をクリックすると、「書き込みウィザード」のウィンドウが表示されます。
「書き込みウィザード」のウィンドウで、ISOイメージの作成にチェックされていることを確認します。
次へをクリックするとISOイメージが作成されます。
出来たファイルを確認してみると、正常にISOイメージファイルが作成されていました。
オーディオ
ここでは「音楽CD」と「MP3 CD」を作成することが出来ます。
「ディスクへの書き込み」画面のオーディオを選択して、『Movavi Video Suite 17』上に音楽データのファイルをドラッグします。
右側のモード選択で、音楽CDとMP3 CDのどちらかを選択します。
次にディスクの種類として、CD(700MB)またはMini CD(210MB)のどちらかを選択します。
モードをMP3 CDと選択した場合は、品質を選択することが出来ます。
品質は、
- 低
- 中
- 高
- カスタム
から選ぶことが出来ます。
最後に書き込みたいファイルを『Movavi Video Suite 17』上にドラッグして、書き込みディスクをクリックすると音楽CDまたはMP3 CDを作成することが出来ます。
但し、最近ではCD自体使うことがなく、MP3もSDカードなどのメディアやスマートフォンで扱うことが多いので、このオーディオ機能はあまり使う事が無いかと思います。
ビデオ
ここではメディアを使ったビデオを作成することが出来ます。
「ディスクへの書き込み」画面のビデオを選択して、『Movavi Video Suite 17』上に動画データのファイルをドラッグします。
ビデオを作成のモードは、
- Video CD
- Super Video CD
- DVD
- VIDEO_TSから DVDの書き込み
- AVCHD DVD
- ブルーレイ ビデオ
の6種類となっています。
オプションとして、
- NTSC/PAL
- 品質
- 縦横比
- ディスクの種類
- DVD メニューテンプレート
となっています。
この中の「NTSC/PAL」とは世界の放送方式を表しており、日本の場合「NTSC」が採用されています。通常は「NTSC」で良いでしょう。
なお、その他の設定は、選択したモードによって設定出来たり出来なかったりします。
今回は、ドライブレコーダーで撮影した動画ファイルを書き込んでみたいと思います。
設定は
- モード:DVD
- 放送方式:NTSC
- 品質:中
- 縦横比:4:3(通常のTV縦横比)
- ディスクの種類:DVD(4.7GB)
- DVDメニュープレート:なし
としてみました。
イメージファイルのみの作成
このドライブレコーダーの動画ファイルを、『Movavi Video Suite 17』上にドラッグします。
ここでディスクに書き込まずイメージファイルだけ作成したい場合には、イメージの作成をクリックします。
書き込みウィザードウィンドウが表示され、フォルダ保存のフォルダを確認します。
次へをクリックすると、ファイル変換のエンコードが開始されます。
終了をクリックして完了です。
出来たファイルを確認してみると、正常に作成されていました。
DVDの作成
次にドライブレコーダーで撮影した動画ファイルを、DVDに書き込んでみたいと思います。
このドライブレコーダーの動画ファイルを『Movavi Video Suite 17』上にドラッグします。
書き込みディスクをクリックします。
「書き込みウィザード」のウインドウが表示され、ディスクドライブと書き込み速度を確認します。
次へをクリックすると、ファイル変換のエンコードが開始されます。
エンコードが終了すると、ディスクの書き込み準備となります。
ディスクの書き込み準備が完了すると、DVDへ書き込みが始まります。
DVDへ書き込みが完了すると、パディング処理が開始されます。
全ての書き込みが終わると照合が始まります。
終了をクリックして完了です。
作成したDVDは、一般家庭用のDVDプレーヤーで観ることができます。
パソコンにインストールされているWinDVDと、家庭用のDVDプレーヤーで確認してみました。
結果両方とも正常に再生して観ることが出来ました!
コピー
ここでは、
- ディスクコピー
- ISO イメージ
の2種類について行うことが出来ます。
「ディスクへの書き込み」画面のコピーを選択します。
ディスクコピー
ディスクを複製コピーしたい場合は、コピーモードをディスクコピーに選択します。
ドライブを設定して、書き込みディスクをクリックすると、あとは指示に従って進めて行けばコピーすることが出来ます。
ISOイメージディスク作成
次にISO イメージのディスクを作成したい場合は、コピーモードをISOイメージに選択します。
ソースの覧でISOイメージディスクとして作成するISOファイルを指定します。
書き込みディスクをクリックすると、書き込み作業になります。
書き込みが完了後終了をクリックすると、ISOイメージのメディアが作成作業が完了です。
今回は、Windows 10のISOファイルを使ってDVDを作成してみました。
完了後、中身を確認すると正常に作成されていました。
パソコン起動時に今回作成したWindows 10のISOイメージDVDをセットすることで、Windows 10のセットアップディスクとして起動することが出来ます。
ISOファイルを作成したい場合は、予め「データ」の項目でISOイメージの作成を行い、作成されたISOイメージファイルは、この「コピー」の項目でDVDなどにISOイメージを書き込む必要があります。
画像をディスクへ書き込み
ディスクからディスクへコピー
ディスクからハードドライブへコピー
「画像をディスクへ書き込み」「ディスクからディスクへコピー」「ディスクからハードドライブへコピー」の各項目を選択すると「ディスクへの書き込み」ウィンドウが表示されます。
上で説明した「ディスクへ書き込み」項目と同じとなります。
最後に
動画編集ソフトで有りながら、本格的なライティングソフトが付いてくるのは大変お買い得感が有ると実感しました。
また、このライティング機能を使って、作成した動画をDVDに焼き込み、それを複製してオリジナルなDVDビデオを作成することも出来ます。
例えば結婚式などの撮影したものを編集してDVDに焼き込み参加者に配ると言うことも簡単に出来るでしょう。
自分のアイディアが動画に対して、大きく反映することが出来るソフトウェアだと思います。
SNSを行っている人、YouTubeに投稿する人、ブログを行っている人など、この『Movavi Video Suite 17』が有ればまた一段と投稿力がアップ出来そうです。
素晴らしい受賞歴を誇るビデオ・写真向けマルチメディアプログラムを入手。Movaviの映画と写真プログラムは高速で使いやす…
動画作成ソフトMovavi Video Suiteは総合編集ソフトウェアです。動画を作成するために全部ツールが入っていま…