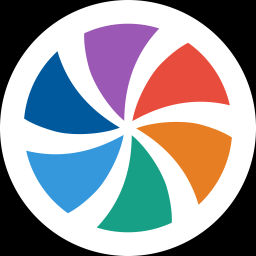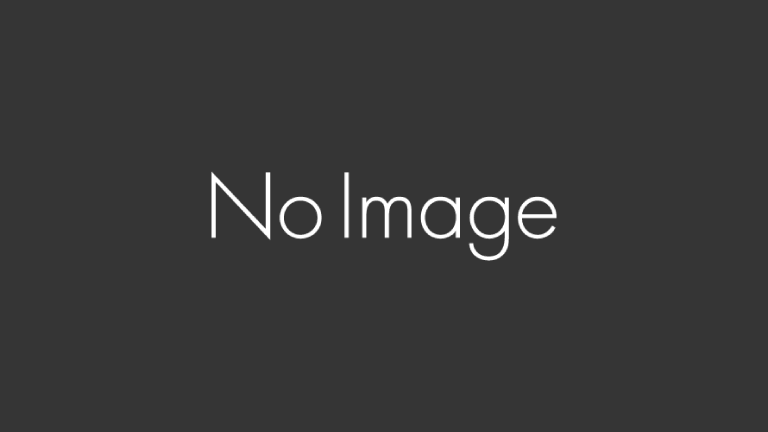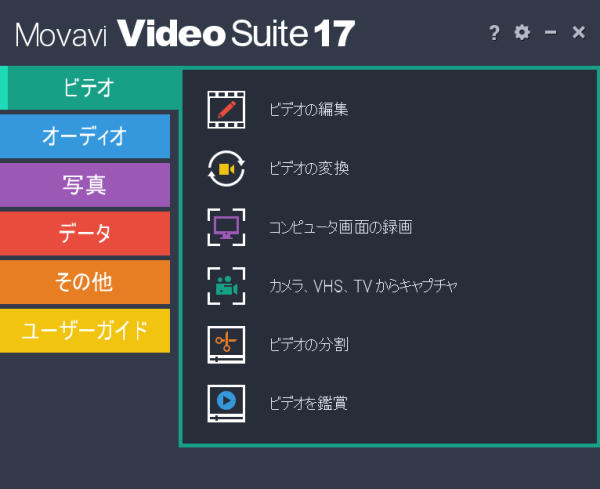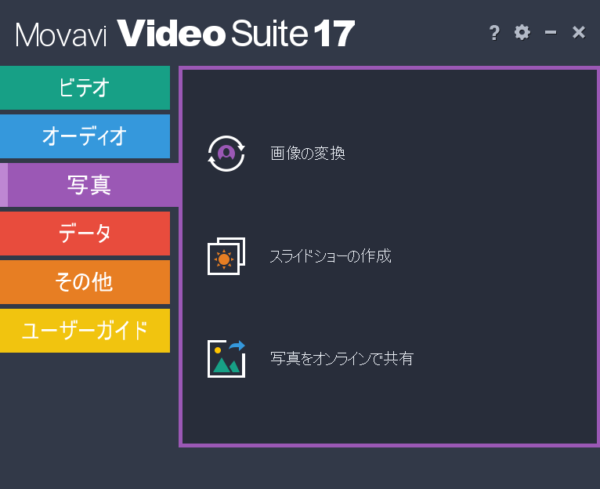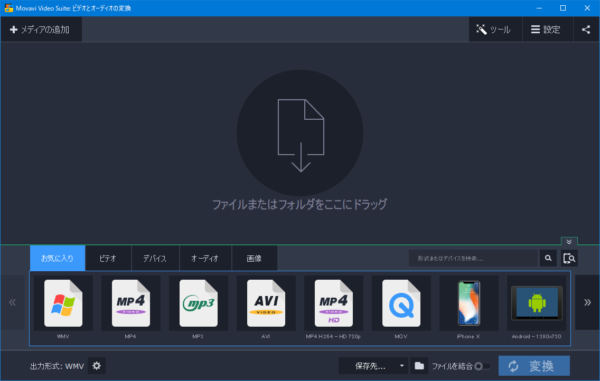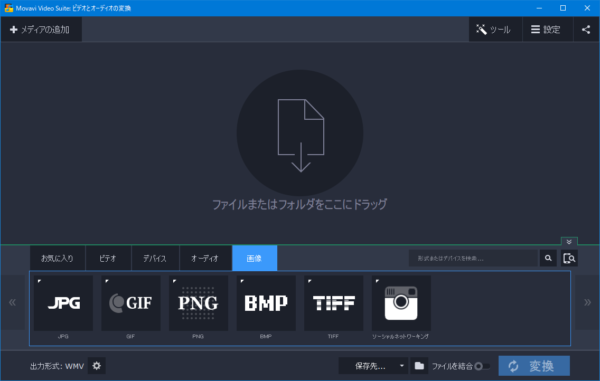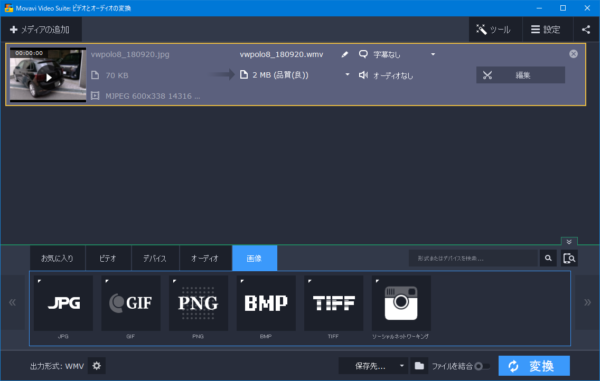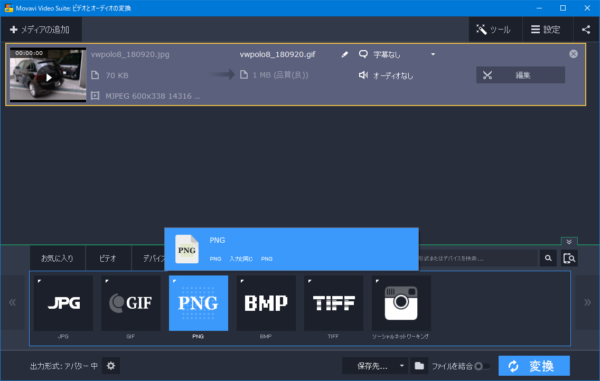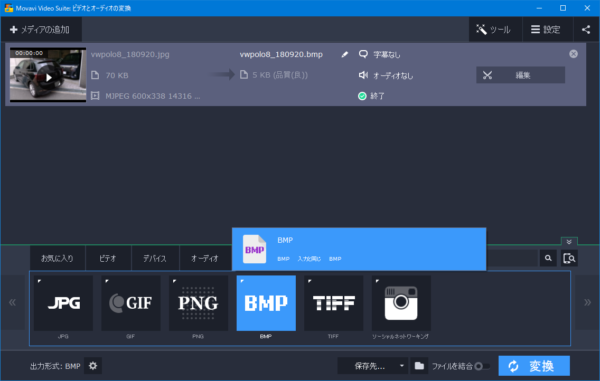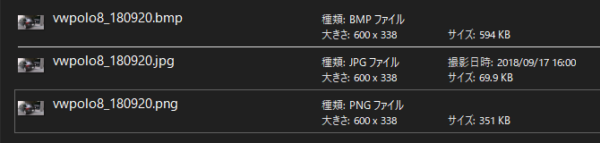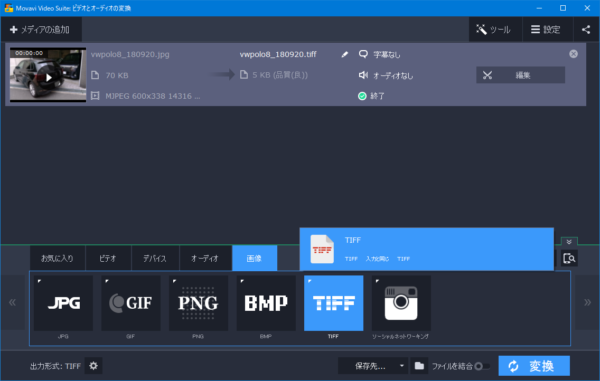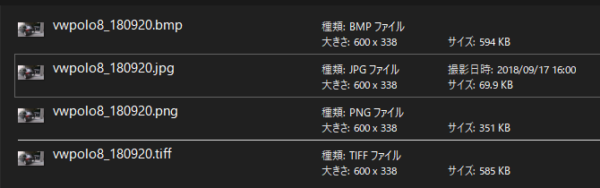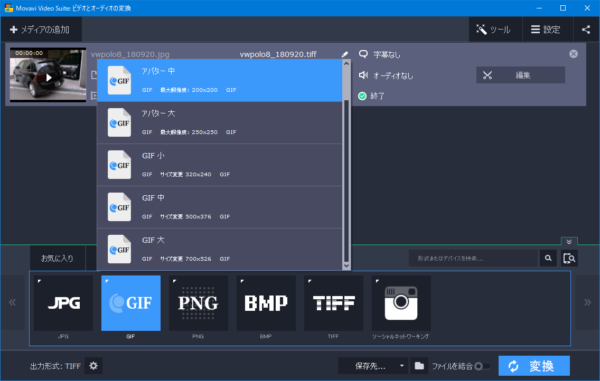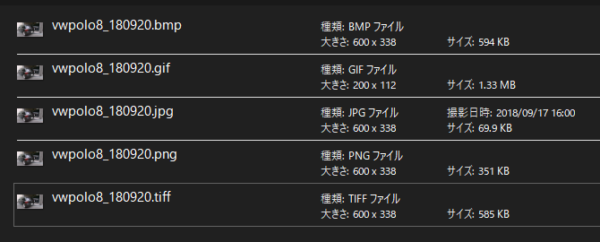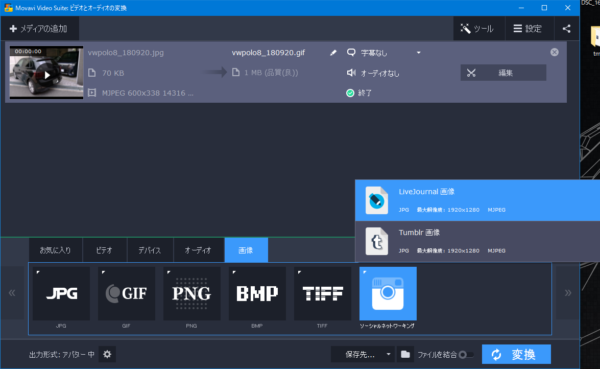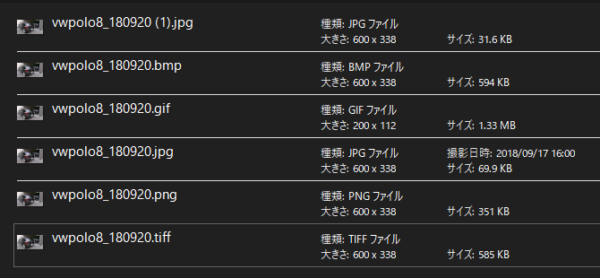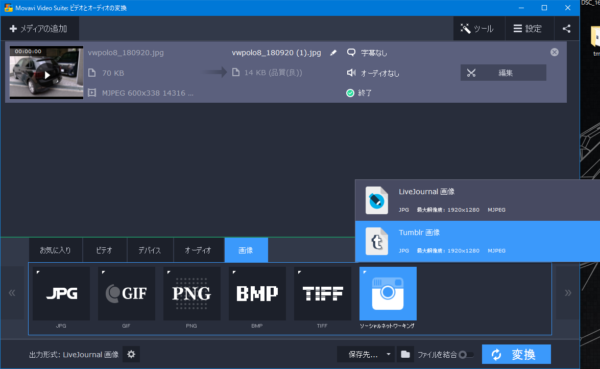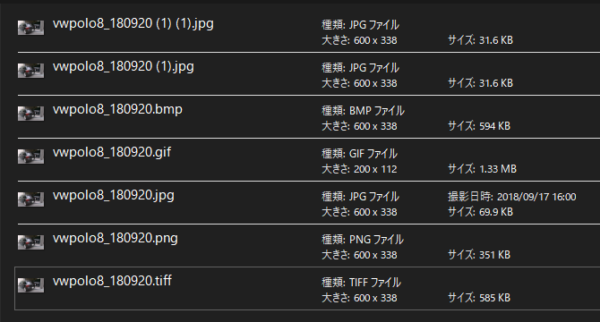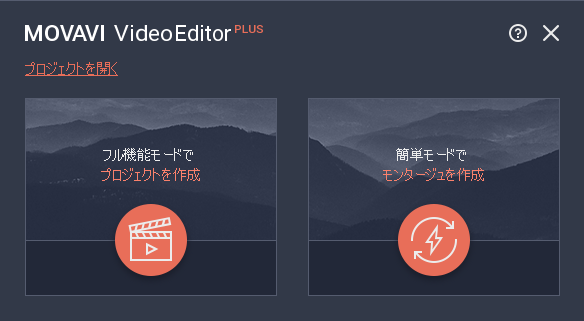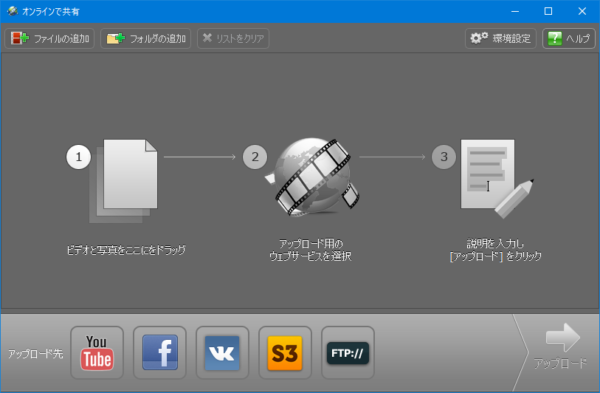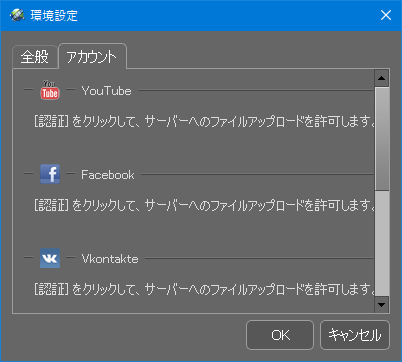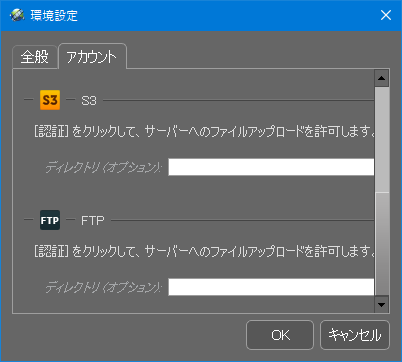ソフトウェアレビューについて
素晴らしい受賞歴を誇るビデオ・写真向けマルチメディアプログラムを入手。Movaviの映画と写真プログラムは高速で使いやす…
動画作成ソフトMovavi Video Suiteは総合編集ソフトウェアです。動画を作成するために全部ツールが入っていま…
この度、Movavi Software Ltd.様より多機能動画編集ソフトウェア『Movavi Video Suite 17』をご提供頂きました。
と言う事で、『Movavi Video Suite 17』レビュー記事をアップさせて頂きます。
『Movavi Video Suite 17』は、多くの機能が詰め込まれている動画編集ソフトウェアです。
そのため1つのエントリー記事にまとめると長くなり過ぎるため、機能別に5つのエントリー記事に分けました。
その5つのエントリー記事は下記の通りです。
- 【レビュー記事】Movavi Video Suite 17 初期導入編
- 【レビュー記事】Movavi Video Suite 17 ビデオ編集編
- 【レビュー記事】Movavi Video Suite 17 オーディオ編集編
- 【レビュー記事】Movavi Video Suite 17 写真編集編
- 【レビュー記事】Movavi Video Suite 17 データ編
このエントリー記事は『Movavi Video Suite 17 写真編集編』です。
Movavi Video Suite 17
『Movavi Video Suite 17』を起動すると、
- ビデオ
- オーディオ
- 写真
- データ
- その他
- ユーザーガイド
の6つの項目に分かれています。
それぞれの機能項目をクリックすると、右側の覧に詳細項目が表示されます。
写真
今回は「写真」項目についてのレビュー記事です。
『Movavi Video Suite 17』を起動すると上から3番目に「写真」項目が有ります。
写真の項目には更に、
- 画像の変換
- スライドショーの作成
- 写真をオンラインで共有
の3種類の項目に分かれています。
それでは、各機能について確認していきたいと思います。
画像の変換
画像の変換を選択すると、「ビデオとオーディオの変換」画面が表示されます。
基本的には、「【レビュー記事】Movavi Video Suite 17 ビデオ編集編」のエントリー記事の中で説明した「ビデオの変換」機能や、「【レビュー記事】Movavi Video Suite 17 オーディオ編集編」のエントリー記事野中で説明した「オーディオの変換」機能と同じです。
使い方は『Movavi Video Suite 17』上に元のファイルまたはフォルダをドラッグして、変換したいファイルの種類(拡張子)を下の項目から選ぶだけです。
パソコン内に保存してあったJPG画像を使って確認したいと思います。
『Movavi Video Suite 17』上にJPG画像ファイルをドラッグします。
次に変換したいファイルの種類(拡張子)を選択します。
最初にJPG画像をPNG画像に変換します。
PNGを選択して変換をクリックすると、JPG画像からPNG画像に変換が開始されます。
PNG画像が完成しました。
続けてJPG画像をBMP画像に変換します。
BMPを選択して変換をクリックすると、JPG画像からBMP画像に変換が開始されます。
BMP画像が完成しました。
続けてJPG画像をTIFF画像に変換します。
TIFFを選択して変換をクリックすると、JPG画像からTIFF画像に変換が開始されます。
TIFF画像が完成しました。
続けてJPG画像をGIF画像に変換します。
GIF画像はサイズを選ぶことができます。
今回はアバター中(最大解像度:200x200)を選択してみました。
変換をクリックするとJPG画像からGIF画像に変換が開始されます。
GIF画像が完成しました。
続けてソーシャルネットワーキング画像に変換します。
ソーシャルネットワーキング画像は、「LiveJournal画像」「Tumblr画像」の2種類を選択することが出来ます。
出来る画像は「LiveJournal画像」「Tumblr画像」共にJPG画像となります。
最初に「LiveJournal画像」用のJPG画像に変換します。
ソーシャルネットワーキングのLiveHournalを選択し変換をクリックすると、JPG画像から「LiveJournal画像」用のJPG画像に変換が開始されます。
出来たJPG画像を確認すると、大きさはオリジナル画像と同じく600x338です。
但し、サイズが半分以下(69.9KB→31.6KB)になっていました。
続けて「Tumblr画像」用のJPG画像に変換します。
ソーシャルネットワーキングのTumblrを選択し変換をクリックすると、JPG画像から「Tumblr画像」用のJPG画像に変換が開始されます。
出来た「Tumblr画像」用のJPG画像を確認すると、「LiveJournal画像」用のJPG画像と同じ大きさ・サイズでした。
スライドショーの作成
スライドショーの作成を選択すると、「MOVAVI Video Editor PLUS」のウィンドウが表示され、
- フル機能モードでプロジェクトを作成
- 簡単モードでモンタージュを作成
の項目を選ぶことが出来ます。
これは「【レビュー記事】Movavi Video Suite 17 ビデオ編集編」のエントリー記事の中で説明した「ビデオ編集」機能と同じです。
スライドショーの作成には、「簡単モードでモンタージュを作成」を選択してスライドショーとして作成するのが良いでしょう。
詳しくは、「【レビュー記事】Movavi Video Suite 17 ビデオ編集編」のエントリー記事の中で説明した「ビデオ編集」をご確認下さい。
写真をオンラインで共有
写真をオンラインで共有を選択すると、「オンラインで共有」ウィンドウが表示されます。
また、同時にデスクトップ上に「Movavi Share Online」のショートカットアイコンが作成されます。
この「Movavi Share Online」のショートカットアイコンから直接「オンラインで共有」ウィンドウを起動することが出来ます。。
この「オンラインで共有」では、
- YouTube
- Vkontakte
- S3
- FTP
に写真をアップロードすることが出来ます。
事前にそれぞれのアカウントを設定しておく必要があります。
最後に
「画像の変換」は、ファイルの種類(拡張子)別に画像を変換することが出来て便利な機能です。
特にブログを運営していると、画像のファイルの種類(拡張子)を変更したいと言うことは度々起こります。
また、「写真をオンラインで共有」は、YouTuebeやFacebookなどに直接画像をアップする便利そうです。
特にYouTubeに良くアップさられる方にとっては、便利な機能だと思います。
但し、自分としては、YouTubeやFacebookにアップロードすることはほとんど無いので、できればInstagramやFlickrなどのSNSに対しても設定が欲しかったところです。
素晴らしい受賞歴を誇るビデオ・写真向けマルチメディアプログラムを入手。Movaviの映画と写真プログラムは高速で使いやす…
動画作成ソフトMovavi Video Suiteは総合編集ソフトウェアです。動画を作成するために全部ツールが入っていま…