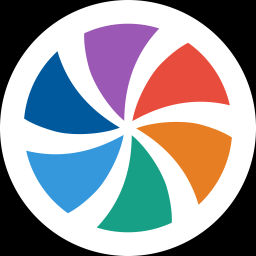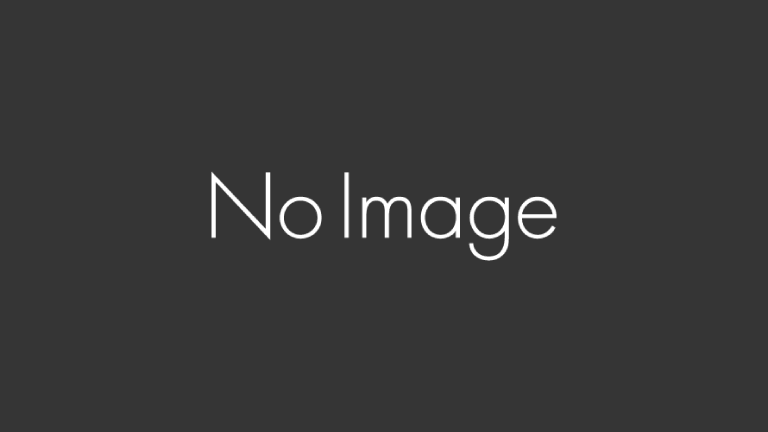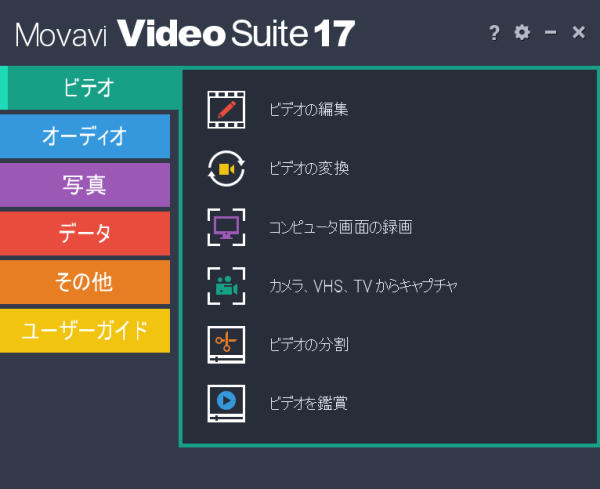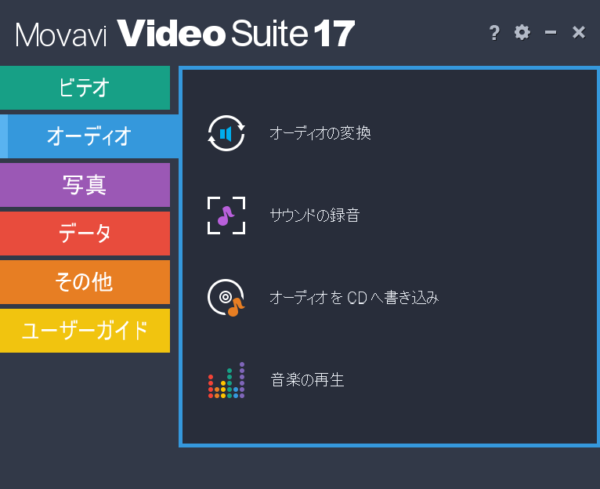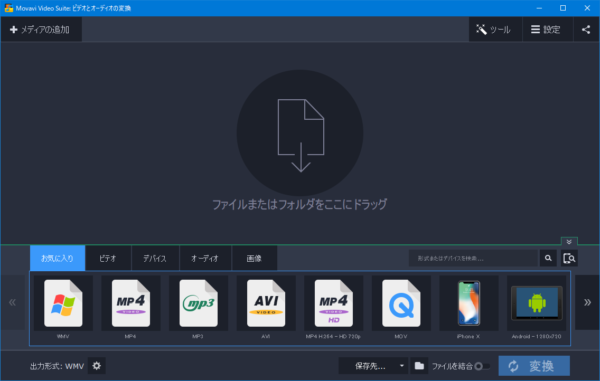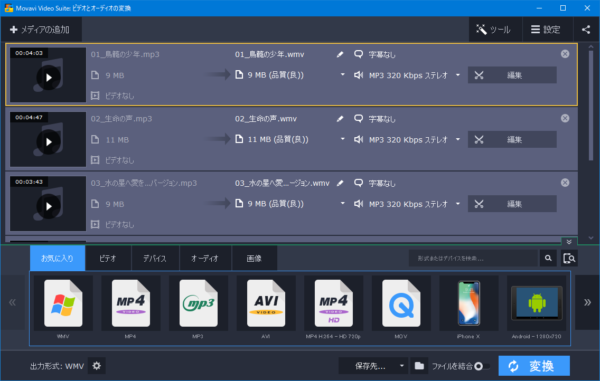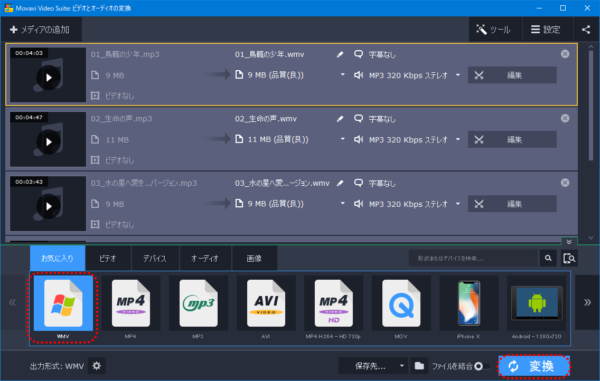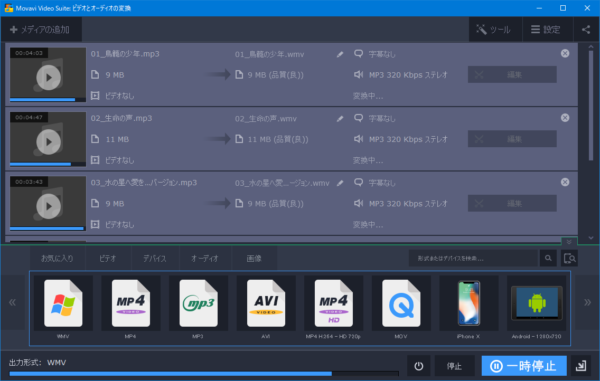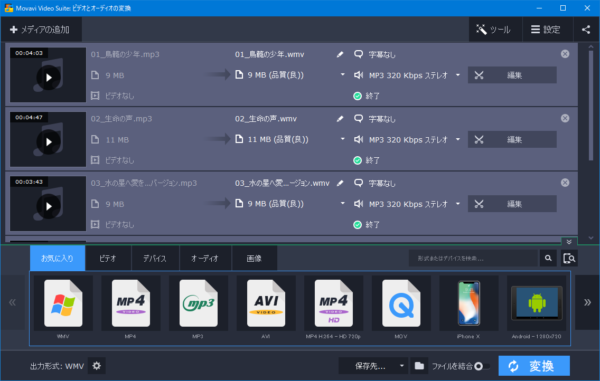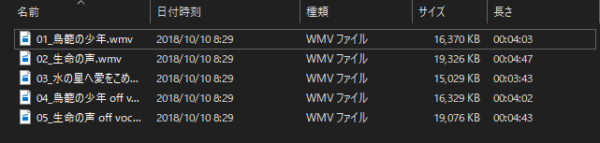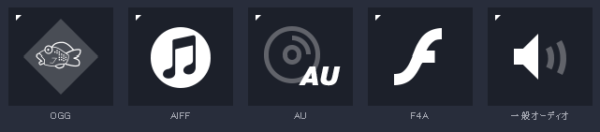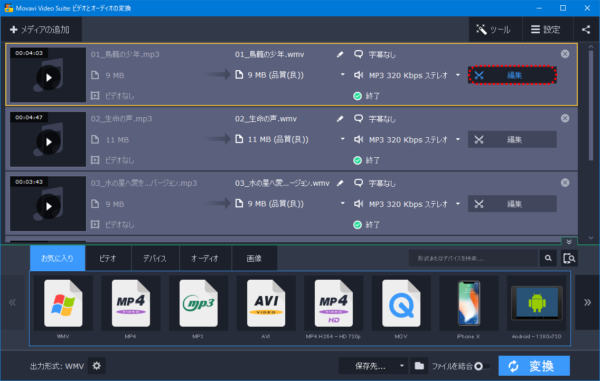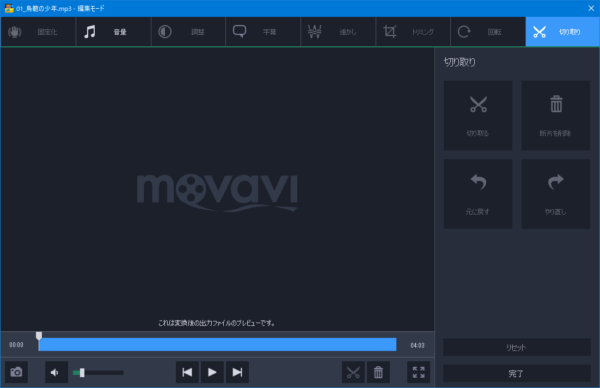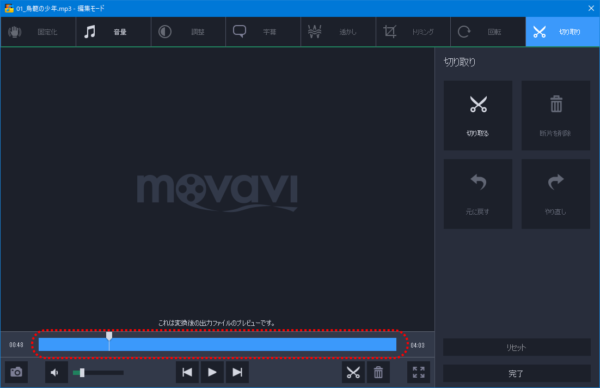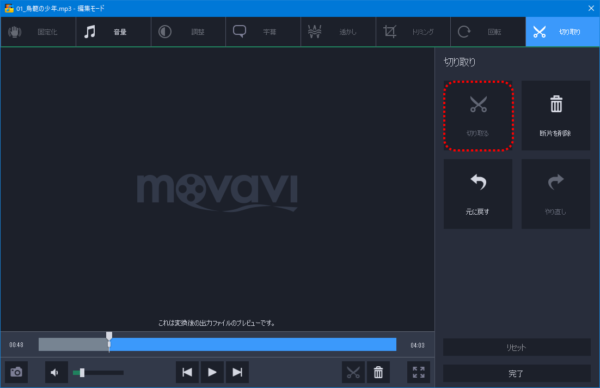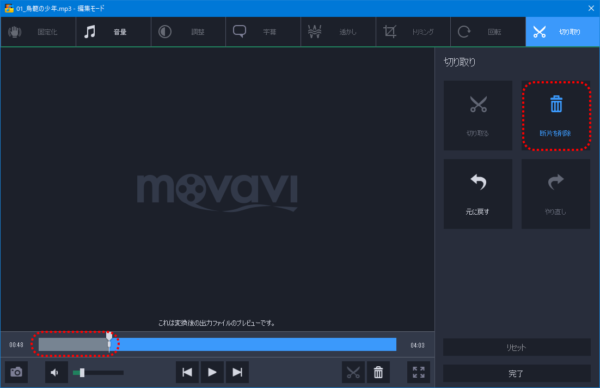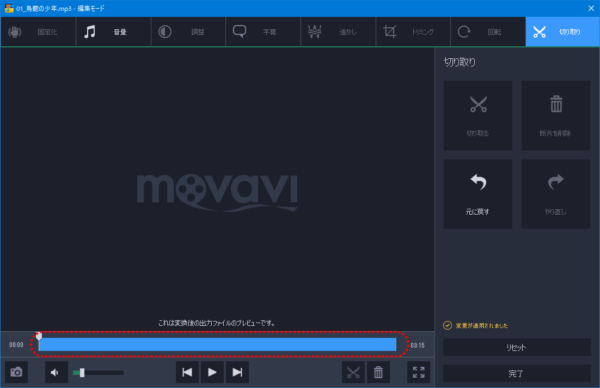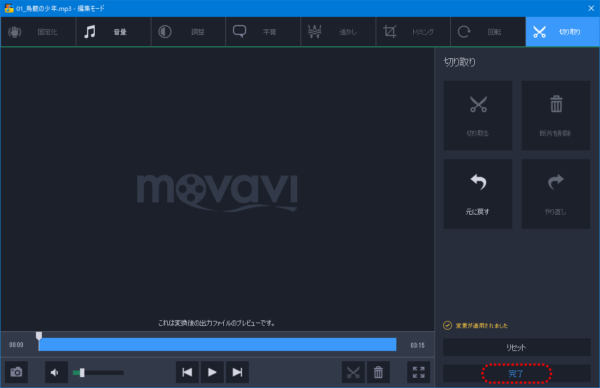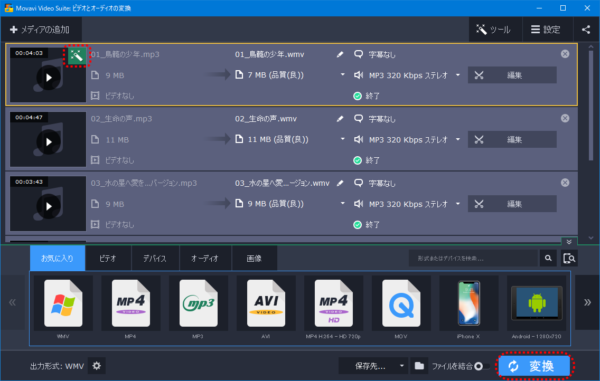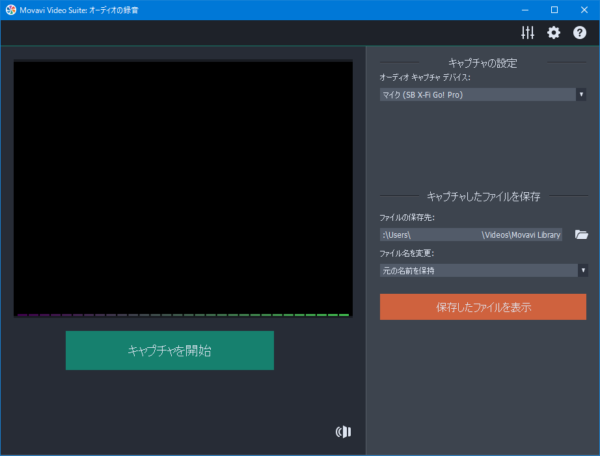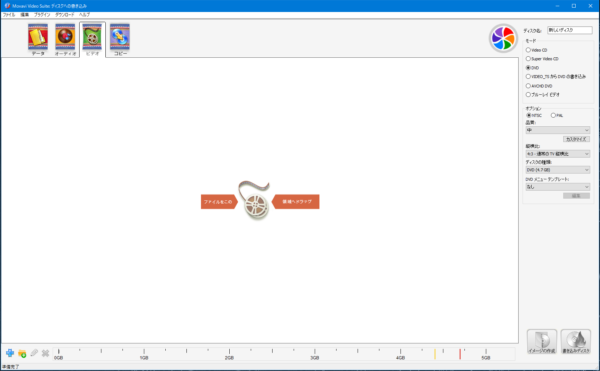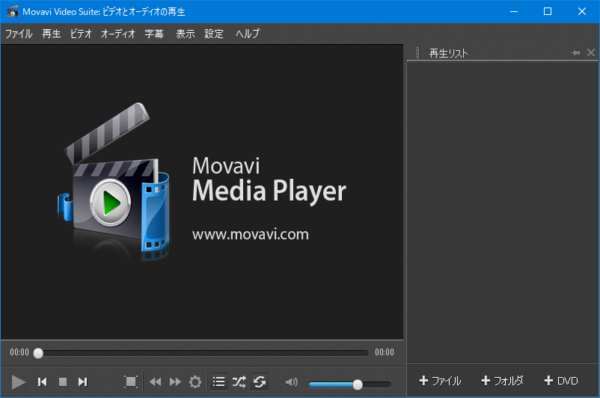ソフトウェアレビューについて
素晴らしい受賞歴を誇るビデオ・写真向けマルチメディアプログラムを入手。Movaviの映画と写真プログラムは高速で使いやす…
動画作成ソフトMovavi Video Suiteは総合編集ソフトウェアです。動画を作成するために全部ツールが入っていま…
この度、Movavi Software Ltd.様より多機能動画編集ソフトウェア『Movavi Video Suite 17』をご提供頂きました。
と言う事で、『Movavi Video Suite 17』レビュー記事をアップさせて頂きます。
『Movavi Video Suite 17』は、多くの機能が詰め込まれている動画編集ソフトウェアです。
そのため1つのエントリー記事にまとめると長くなり過ぎるため、機能別に5つのエントリー記事に分けました。
その5つのエントリー記事は下記の通りです。
- 【レビュー記事】Movavi Video Suite 17 初期導入編
- 【レビュー記事】Movavi Video Suite 17 ビデオ編集編
- 【レビュー記事】Movavi Video Suite 17 オーディオ編集編
- 【レビュー記事】Movavi Video Suite 17 写真編集編
- 【レビュー記事】Movavi Video Suite 17 データ編
Movavi Video Suite 17
『Movavi Video Suite 17』を起動すると、
- ビデオ
- オーディオ
- 写真
- データ
- その他
- ユーザーガイド
の6つの項目に分かれています。
それぞれの機能項目をクリックすると、右側の覧に詳細項目が表示されます。
オーディオ
今回は「オーディオ」項目についてのレビュー記事です。
『Movavi Video Suite 17』を起動すると、上から2番目に「オーディオ」項目が有ります。
オーディオの項目には更に、
- オーディオの変換
- サウンドの録音
- オーディオをCDへ書き込み
- 音楽の再生
の4種類の項目に分かれています。
それでは、各機能について確認していきたいと思います。
オーディオ-オーディオの変換
オーディオの変換を選択すると、「ビデオとオーディオの変換」画面が表示されます。
基本的には、「【レビュー記事】Movavi Video Suite 17 ビデオ編集編」のエントリー記事の中で説明した「ビデオの変換」機能と同じです。
使い方は『Movavi Video Suite 17』上に元のファイルまたはフォルダをドラッグして、変換したいファイルの種類(拡張子)を下の項目から選ぶだけです。
パソコンに購入したCDアルバム「森口博子 鳥龍の少年」をダウンロードしておいたので、そのファイルを使って確認したいと思います。
「森口博子 鳥龍の少年」アルバム内の5つのファイルを、『Movavi Video Suite 17』上にドラッグします。
次に変換したいファイルの種類(拡張子)を選択します。
今回は「WMV」を選択してみました。
変換をクリックします。
「MP3」から「WMV」に変換が始まります。
「WMV」に変換が完了しました。
ファイルを確認すると「WMV」に変換されています。
特に難しい操作は必要無く、簡単にファイルの種類(拡張子)の変換を行うことが出来ます。
これだけ多くのファイルの種類(拡張子)が氾濫している状況なので、いざという時に重宝する機能でしょう。
お気に入り項目とオーディオ項目に登録されているファイルの種類(拡張子)は下記の通りです。
切り取り
次に「切り取り機能」を使って、オーディオのファイルを必要な部分だけの長さ調整を行います。
切り取りたいオーディオファイルの編集をクリックします。
「編集モード」の画面が表示されます。
ブルーになっているバー上で、切り取りたい箇所にセットします。
切り取るアイコンをクリックすると、切り取りが完了します。
不要な部分(バー上のグレーの部分)を削除するために、断片を削除をクリックします。
これで最初の部分(バー上のグレー部分)が削除されました。
まだ続いて切り取り作業を行いたい場合は、上記作業を繰り返します。
終了したい場合は、完了をクリックします。
なお、失敗したときなど最初から行いたい場合には、リセットをクリックすると初期状態に戻ります。
完了をクリックすると「ビデオとオーディオの変換」画面に戻るので、ここで変換ボタンをクリックします。
なお、切り取ったファイルには、緑色の「切り取りマーク」が付けられています。
以上で切り取られたファイルが完成しました。
上が切り取ったオーディオファイル、下が切り取ったオーディオファイルです。
サイズの違うのが分かります。
この機能はスマートフォンの着信音などにミュージックを設定する場合、そのミュージックのイントロ部分から鳴らすのではなく途中から鳴らしたい場合などに有効な機能です。
オーディオ-サウンドの録音
サウンドの録音を選択すると、「オーディオの録音」画面が表示されます。
ここでは、マイクの音声などキャプチャ(録音)することが出来ます。
自分の声でメモしたり、一時的にサウンドを録音したいときに使うのに便利です。
キャプチャされたデータは、MP3ファイルで作成されます。
オーディオをCDへ書き込み
オーディオをCDへ書き込むを選択すると、「ディスクへの書き込み」画面が表示されます。
この「オーディオをCDへ書き込み」については、データ項目のところで説明します。
音楽の再生
音楽の再生を選択すると、「ビデオとオーディオの再生」画面が表示されます。
これは、「【レビュー記事】Movavi Video Suite 17 ビデオ編集編」のエントリー記事の中で説明した「ビデオを鑑賞」と同じメディアプレーヤーが起動します。
このメディアプレーヤーを使って、音楽を再生することが出来ます。
最後に
「Movavi Video Suite 17 ビデオ編集編」と比較すると、この「Movavi Video Suite 17 オーディオ編集編」については比較的シンプルな構成となっています。
「オーディオの変換機能」は音楽を色々な端末で聴く場合に、その端末に合わせてファイルの種類(拡張子)を簡単に変更できる便利な機能です。
また、「切り取り機能」を使えば、着信音が鳴らしたところ箇所から設定することが出来る便利な機能です。
これらのソフトウェアだけでも、十分に役に立つでしょう!
素晴らしい受賞歴を誇るビデオ・写真向けマルチメディアプログラムを入手。Movaviの映画と写真プログラムは高速で使いやす…
動画作成ソフトMovavi Video Suiteは総合編集ソフトウェアです。動画を作成するために全部ツールが入っていま…