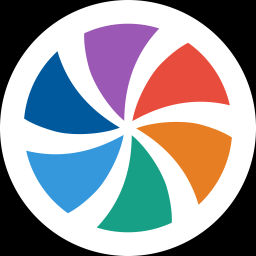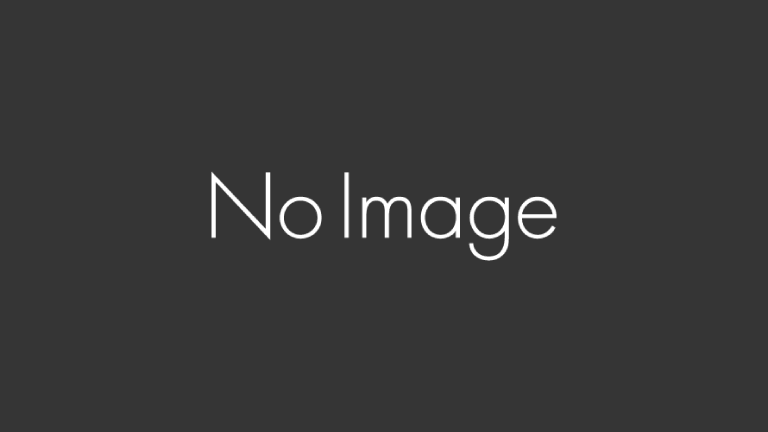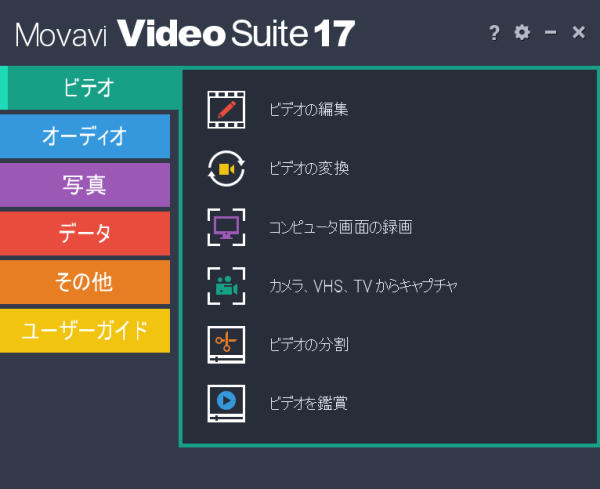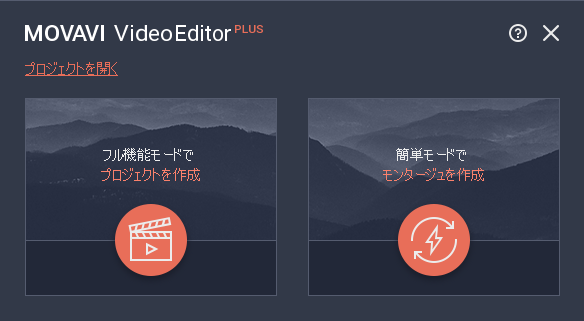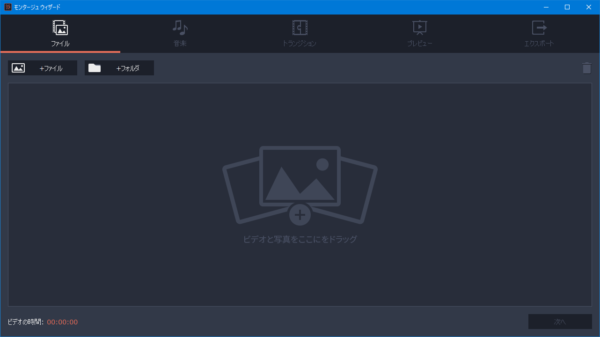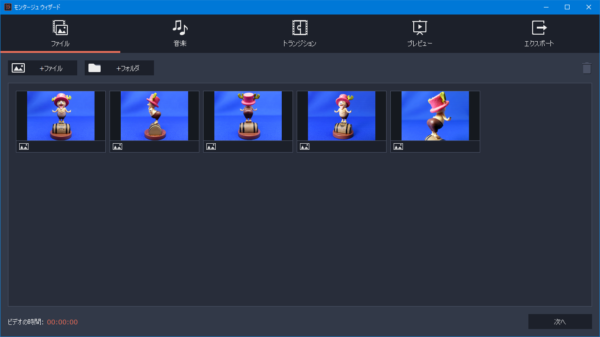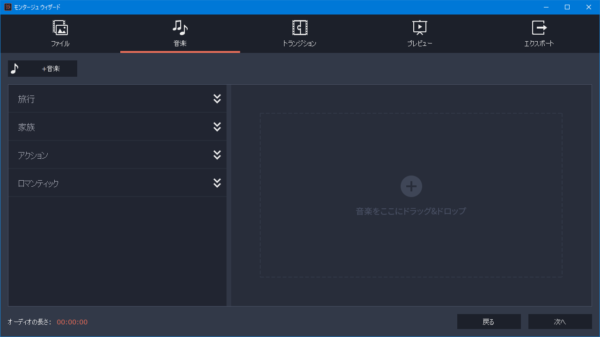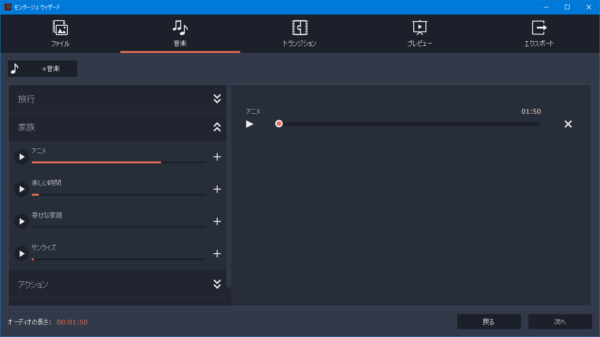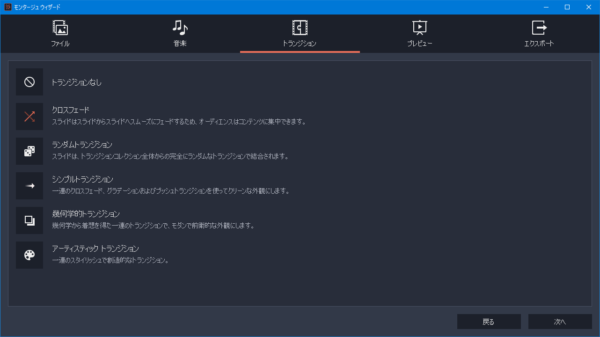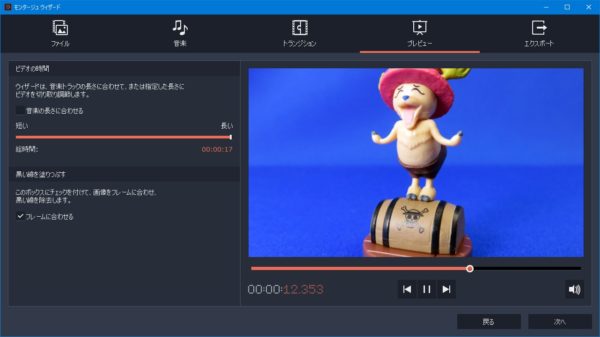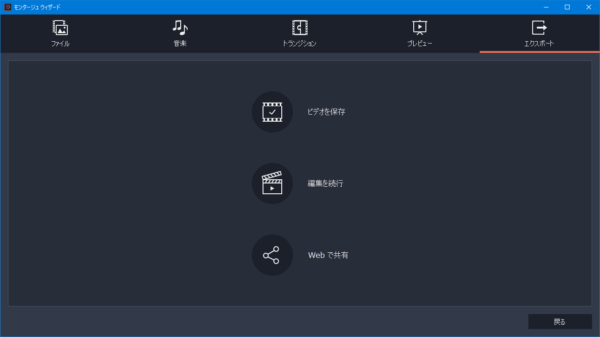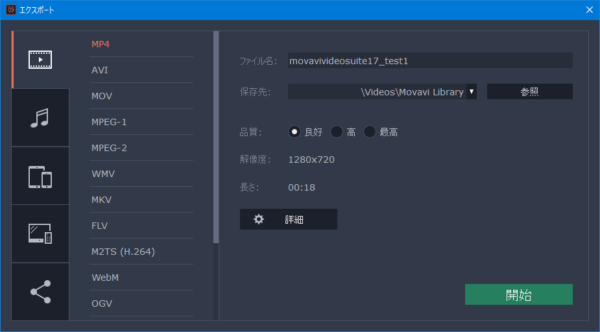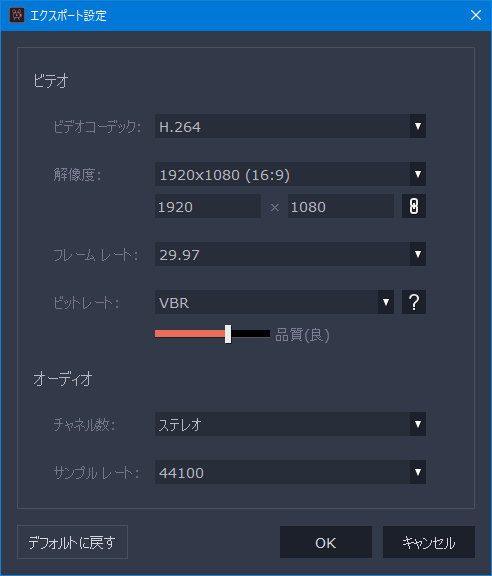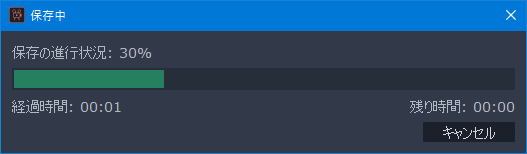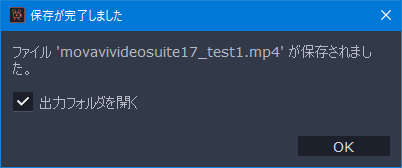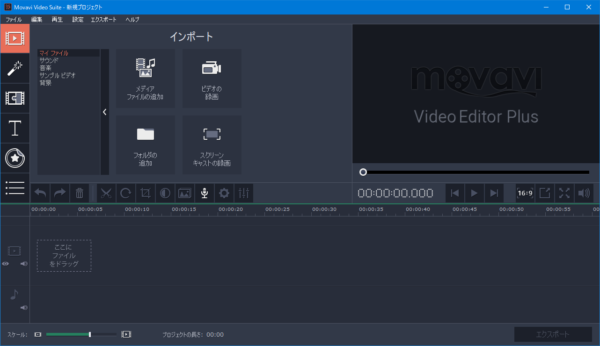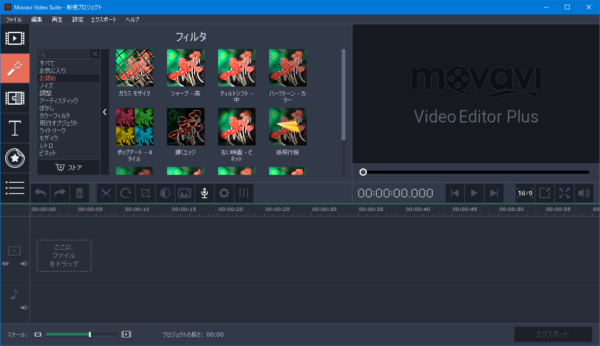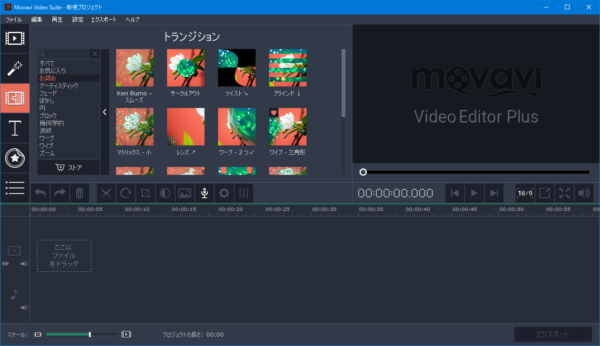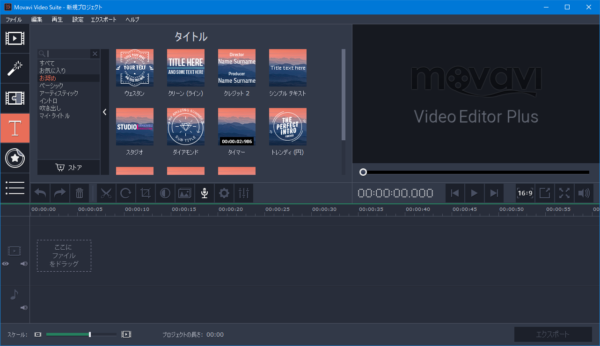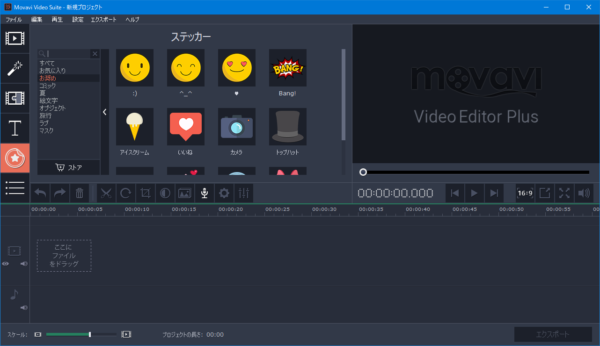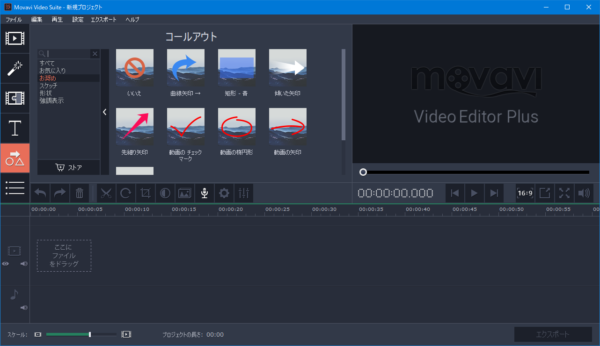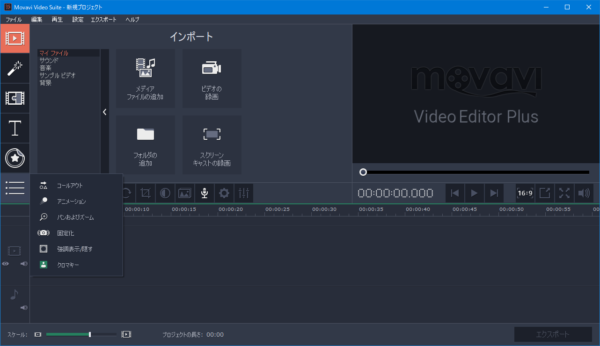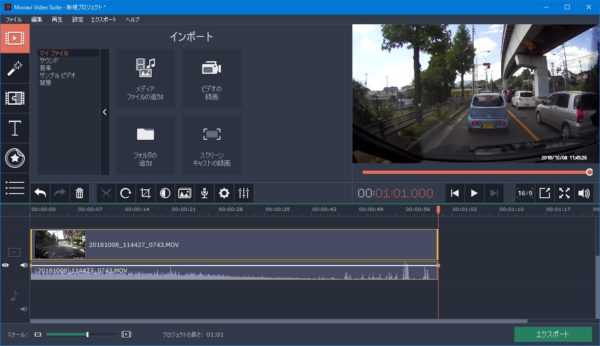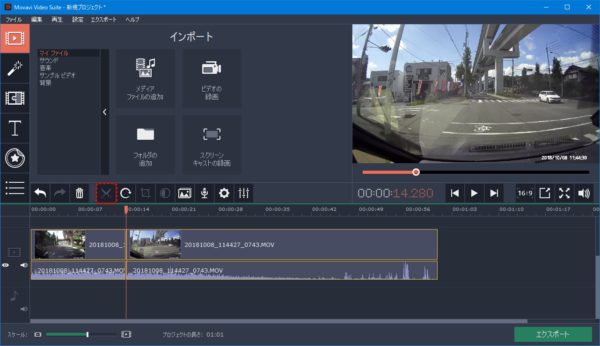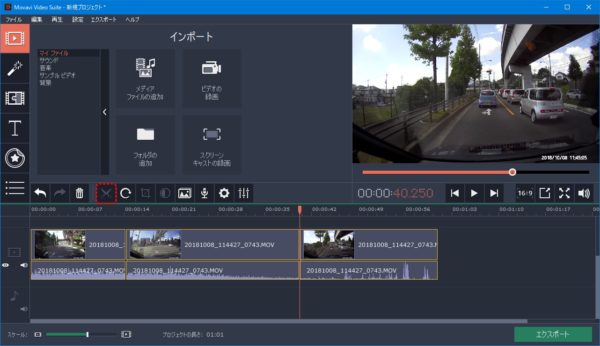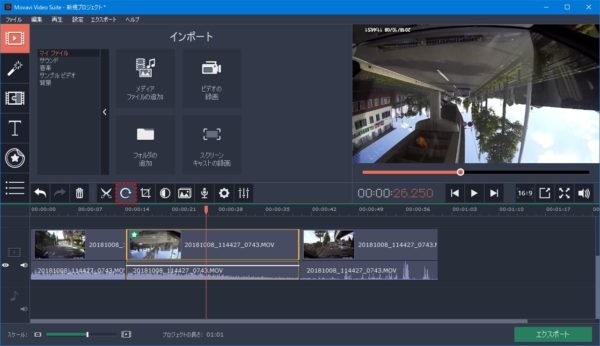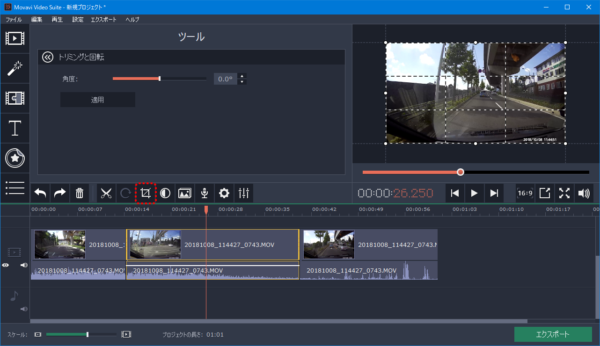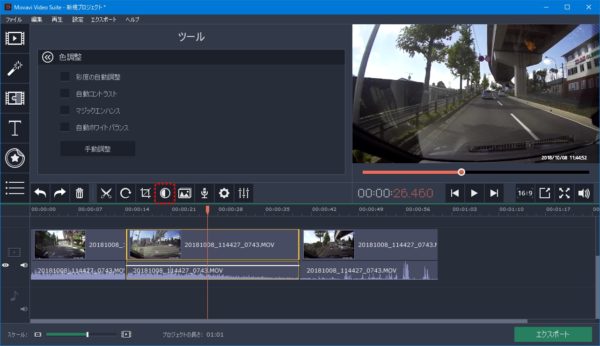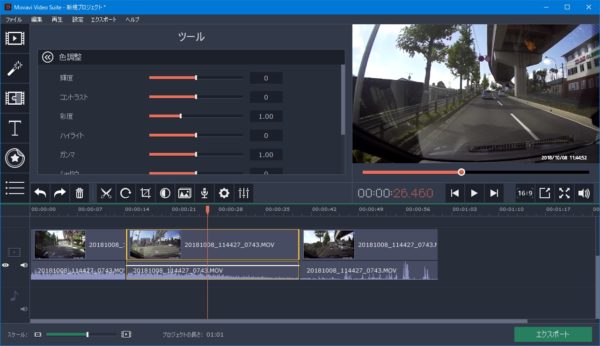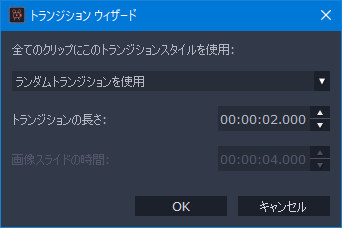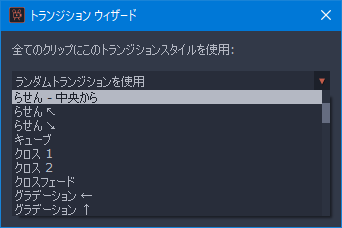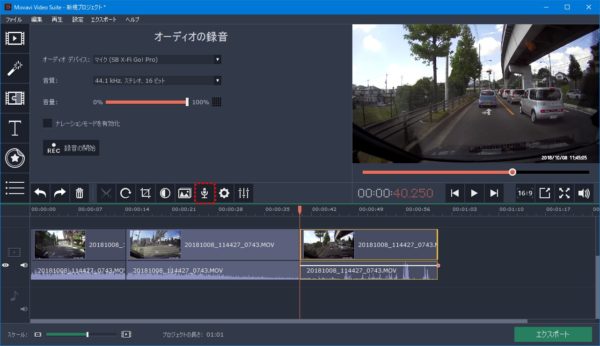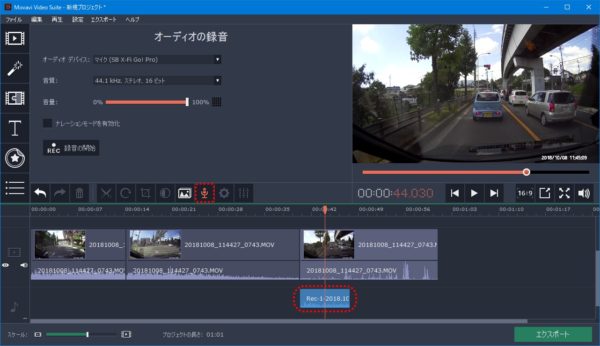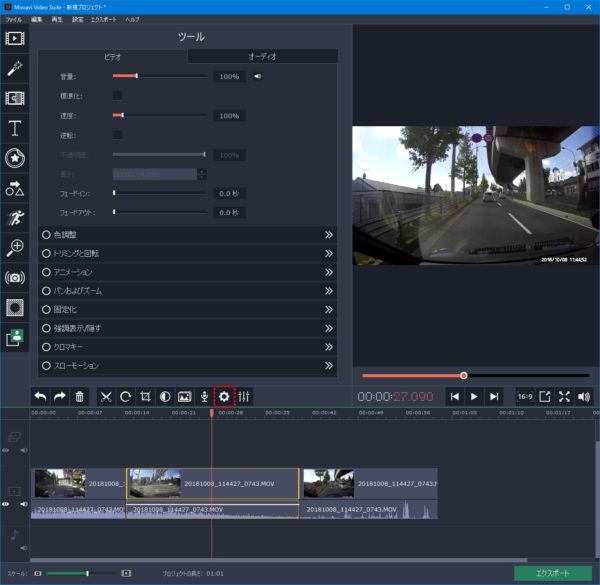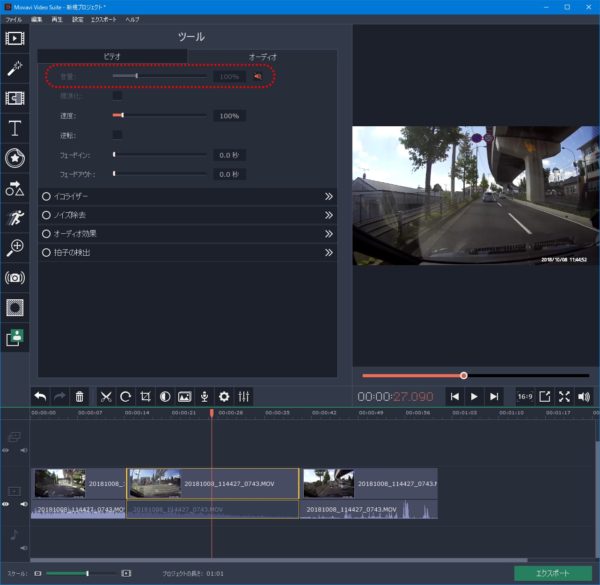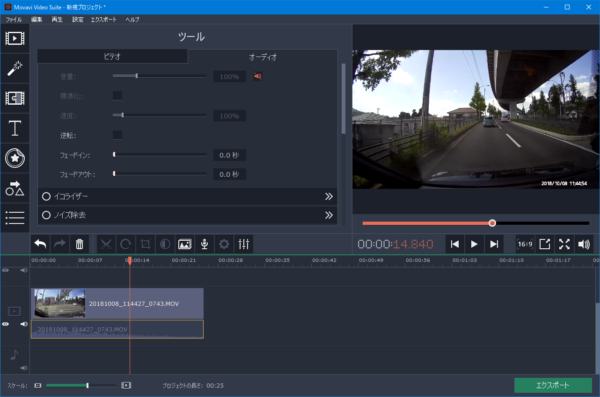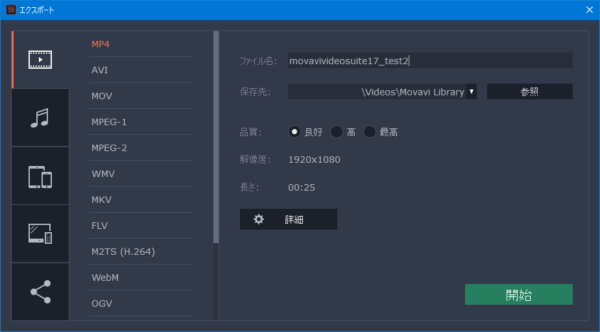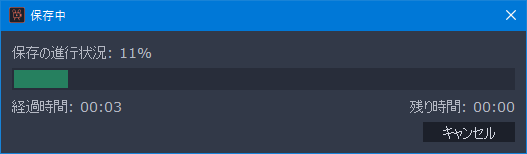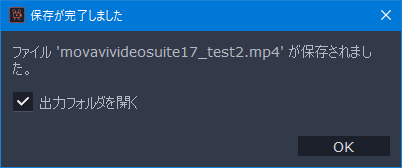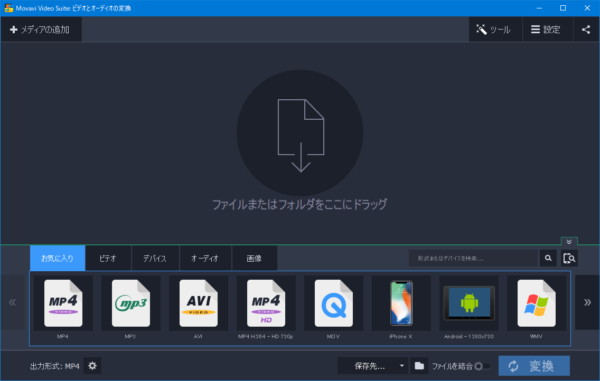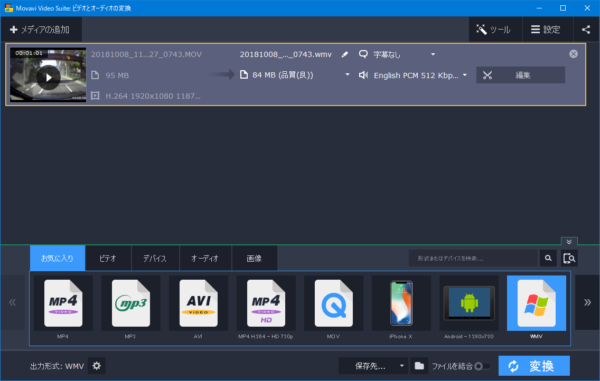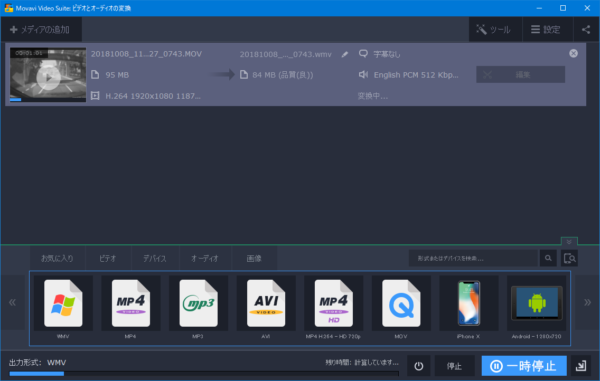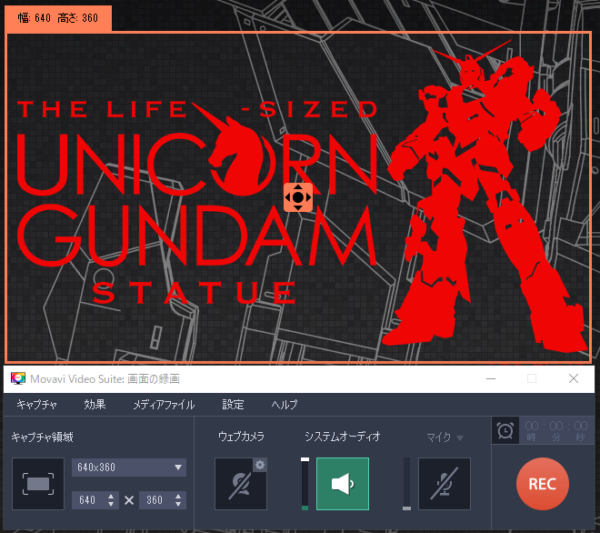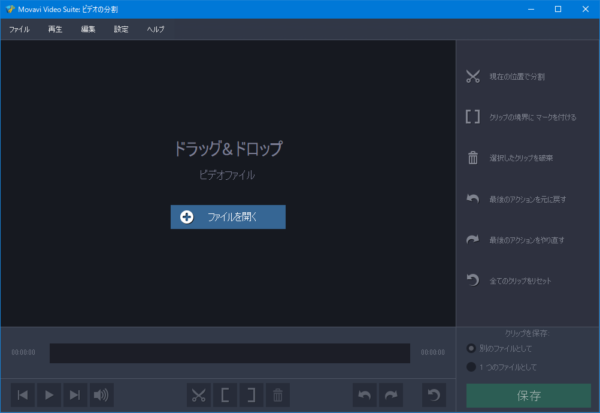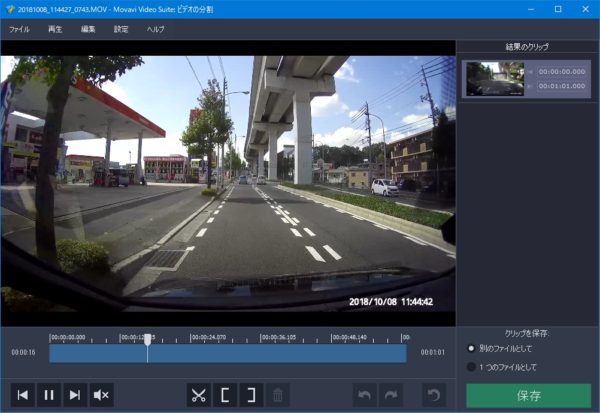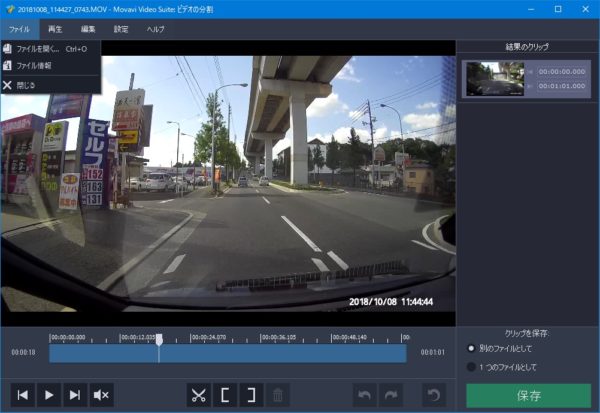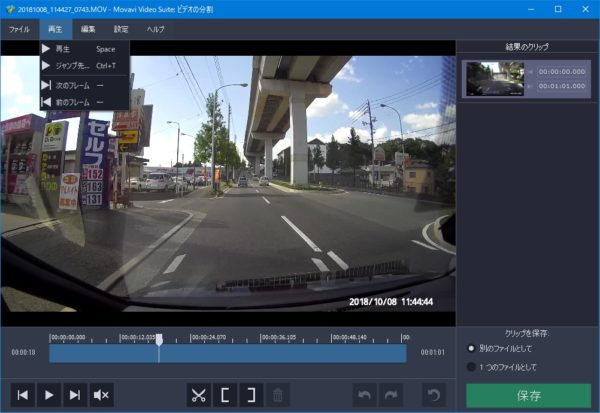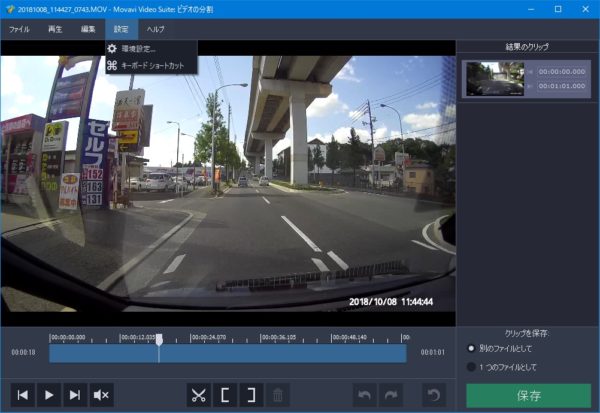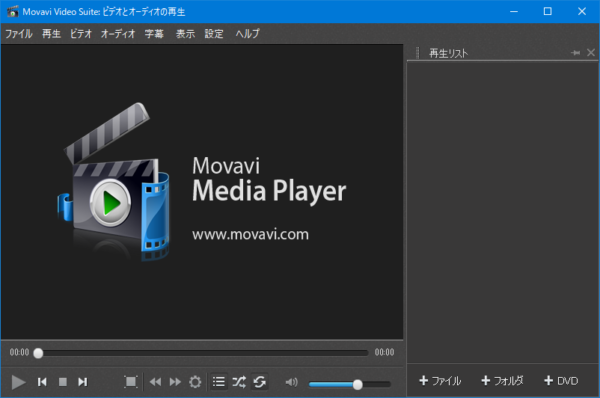ソフトウェアレビューについて
素晴らしい受賞歴を誇るビデオ・写真向けマルチメディアプログラムを入手。Movaviの映画と写真プログラムは高速で使いやす…
動画作成ソフトMovavi Video Suiteは総合編集ソフトウェアです。動画を作成するために全部ツールが入っていま…
この度、Movavi Software Ltd.様より多機能動画編集ソフトウェア『Movavi Video Suite 17』をご提供頂きました。
と言う事で、『Movavi Video Suite 17』レビュー記事をアップさせて頂きます。
『Movavi Video Suite 17』は、多くの機能が詰め込まれている動画編集ソフトウェアです。
そのため1つのエントリー記事にまとめると長くなり過ぎるため、機能別に5つのエントリー記事に分けました。
その5つのエントリー記事は下記の通りです。
- 【レビュー記事】Movavi Video Suite 17 初期導入編
- 【レビュー記事】Movavi Video Suite 17 ビデオ編集編
- 【レビュー記事】Movavi Video Suite 17 オーディオ編集編
- 【レビュー記事】Movavi Video Suite 17 写真編集編
- 【レビュー記事】Movavi Video Suite 17 データ編
このエントリー記事は『Movavi Video Suite 17 ビデオ編集編』です。
Movavi Video Suite 17
『Movavi Video Suite 17』を起動すると、
- ビデオ
- オーディオ
- 写真
- データ
- その他
- ユーザーガイド
の6つの項目に分かれています。
それぞれの機能項目をクリックすると、右側の覧に詳細項目が表示されます。
ビデオ
今回は「ビデオ」項目についてのレビュー記事です。
『Movavi Video Suite 17』を起動すると「ビデオ」項目が一番上に有り、「ビデオ」項目が選択されている状態となっています。
ビデオ機能は『Movavi Video Suite 17』のメイン機能になります。
「ビデオ」の項目には更に、
- ビデオの編集
- ビデオの変換
- コンピュータ画面の録画
- カメラ、VHS、TV からキャプチャ
- ビデオの分割
- ビデオを鑑賞
の6種類の項目に分かれています。
それでは、各機能について確認していきたいと思います。
ビデオ-ビデオ編集
『Movavi Video Suite 17』は動画編集と言うジャンルのソフトウェアなので、このビデオ編集が一番の目玉の機能と言って良いでしょう。
正直これまで自分が動画編集ソフトウェアを導入しなかったと言うと、どうしても面倒と言う印象が有ったためです。
自分でもYouTubeに数個程動画をアップしていますが、これらはコンデジやスマートフォンで動画撮影したものをそのまま何も加工することなくアップロードしたものです。
そのため動画が長かったり、要らない音声が入っていたりと自分としてはかなり不満な出来となっています。
今回『Movavi Video Suite 17』を使う事で、これらが解消することが出来ればと考えています。
ビデオの編集を選択すると、「MOVAVI VideoEditor PLUS」と言うウィンドウが表示されて
- フル機能モードでプロジェクトを作成
- 簡単モードでモンタージュで作成
の項目を選ぶことが出来ます。
フル機能を使う場合にはフル機能モードでプロジェクトを作成を選択し、簡単に動画を作りたい場合には簡単モードでモンタージュで作成を選択します。
まずは、簡単モードでモンタージュで作成を選択して使ってみたいと思います。
簡単モードでモンタージュで作成
「MOVAVI VideoEditor PLUS」で簡単モードでモンタージュで作成をクリックすると、「モンタージュ ウィザード」ウィンドウが表示されます。
ここで動画や写真をドラッグすると、そのドラッグした動画や写真に対してスライド式の動画を簡単に作ることが出来ます。
ここでは、ブログの記事用に撮影しておいた、フィギュア画像を使って動画を作ってみたいと思います。
画像の設定
そのフィギュアの画像を、『Movavi Video Suite 17』上にドラッグします。
音楽(バックミュージック)の設定
次へをクリックすると、音楽(バックミュージック)の設定画面となります。
音楽というのは、動画が流れている間のバックミュージックのことです。
『Movavi Video Suite 17』では、
- 旅行
- 家族
- アクション
- ロマンティック
のジャンルに分けて音楽が用意されています。
自分の手持ちの音楽を使いたい場合には、バックミュージックとして設定したい音楽ファイルを『Movavi Video Suite 17』上にドラッグすればOKです。
今回はチョッパーのフィギュアと言うことで、家族-アニメを選択してみました。
トランジションの設定
次へをクリックすると、トランジションの設定画面となります。
トランジションとは、映像コンテンツが移動する時の演出効果で、画面の切り替えを滑らかかつ強調して行う為の手法の1つです。
そのトランジションは、
- クロスフェード
- ランダムトランジション
- シンプルトランジション
- 幾何学的トランジション
- アーティスティック トランジション
の5種類の中から設定することができます。
今回はクロスフェードを選択してみました。
プレビュー
次へをクリックすると、プレビュー画面となります。
このプレビュー画面で、実際の動画の動きを確認します。
ここで、動画の長さ(再生時間)を音楽トラックの長さに合わせるか、指定した画像(動画)を使い切ったら終了するかを選択することが出来ます。
動画の長さ(再生時間)を音楽トラックの長さに合わせると、音楽トラックが終了するまで動画がループすることになるので、通常は設定した画像(動画)を使い切ったら終了する方が良いでしょう。
動画が終了する際には、設定したバックミュージックはフェードアウトするので、途中で中途半端に音楽が切れて終わると言うことはありません。
エクスポート
次へをクリックすると、エクスポート画面となります。
このエクスポート画面で、作成したビデオを保存(エクスポート)します。
ビデオを保存をクリックすると、エクスポート画面になります。
保存(エクスポート)する前に、どの形式で出力をするかを設定します。
設定出来る拡張子は、
- MP4
- AVI
- MOV
- MPEG-1
- MPEG-2
- WMV
- MKV
- FLV
- M2TS(H.264)
- WebM
- OGV
- SWF
- DVD(NTSC)
- DCD(PAL)
の14種類から選ぶことが出来ます。
設定出来る品質は
- 良好
- 高
- 最高
の3種類から選ぶことが出来ます。
その他にもビデオ解像度、ビデオフレームレート、ビデオビットレート、オーディオチャンネル数、オーディオサンプルレートと細かく設定することが出来ます。
開始をクリックすると、保存処理が始まります。
完成
これで5枚の画像から作成したビデオが完成しました。
実際に作成した動画はコレになります。
簡単に複数枚の画像から動画を作成することができて正直拍子抜けでした(^^ゞ
これだとInstagramに画像を何枚かアップするよりも、動画としてまとめてアップする方が見る側を引きつけると思います。
たったの5ステップで画像から動画を作ることが出来るので、これで慣れてレベルアップするのが良いでしょう!
フル機能モードでプロジェクトを作成
「MOVAVI VideoEditor PLUS」でフル機能モードでプロジェクトを作成をクリックすると、「新規プロジェクト」画面が表示されます。
インポートの項目で、データ(メディアファイル、ビデオ録画、スクリーンキャスト録画)を外部機器や保存フォルダから取り入れることが出来ます。
『Movavi Video Suite 17』では、デフォルトとして
- サウンド
- 音楽
- サンプル ビデオ
- 背景
の素材が用意されています。
また、フィルタ、トランジション、タイトル、ステッカー、コールアウトのエフェクト素材も多数用意されています。
これらのエフェクト素材を使って、自分オリジナルの動画を作ることが出来ます。
動画の設定
それでは実際に動画を編集してみました。
今回編集に使った動画は、ドライブレコーダーの動画になります。
これまで愛車に装着しているドライブレコーダーで撮影された動画を、パソコンで編集したいと思っていました。
今回ドライブレコーダーで撮影された動画に対して、どのように編集できるのかを試してみました。
ドライブレコーダーの撮影動画ファイル「20181008_114427_0743.MOV」を、『Movavi Video Suite 17』上にドラッグします。
これでドライブレコーダーの撮影動画ファイル「20181008_114427_0743.MOV」が編集出来る状態となりました。
ハサミアイコン
ドライブレコーダーの撮影動画ファイル「20181008_114427_0743.MOV」は、1分1秒の長さの動画と言うのが分かります。
1分では長いので、これを分割したいと思います。
動画の始まりとしたい位置で、ハサミアイコンをクリックします。
そうすると2つに動画が分割されました。
次に動画の終わりにしたい位置で、ハサミアイコンをクリックしてします。
そうすると、動画が合計3つに分割されました。
回転アイコン
回転アイコンをクリックすると、動画を回転することが出来ます。
トリミングアイコン
トリミングアイコンをクリックすると、動画に対してトリミングと回転を設定することが出来ます。
色調整アイコン
色調整アイコンをクリックすると、動画に対して彩度の自動調整、自動コントラスト、マジックエンハンス、自動ホワイトバランスの色関連を設定することが出来ます。
更に手動調整をクリックすると、輝度、コントラスト、彩度、ハイライトなどの項目を細かく設定することが出来ます。
これらを設定すると「全てのクリップにこのトランジションスタイルを使用」するかを設定します。
また、トランジションスタイルを選ぶことが出来ます。
今回は、これらのトランジションスタイルの設定内容を確認しただけにしました。
これらのトランジションスタイルは無理に使う必要も無いので、今後必要に応じて導入したいと思います。
マイクアイコン
マイクアイコンをクリックすると、オーディオの録音を設定することが出来ます。
ここで自分の声などを入れることが出来ます。
ツールアイコン
ツールアイコンをクリックすると、音量、速度、フェードイン、フェードアウトなどをビデオとオーディオに分けて設定することが出来ます。
ここで、ドライブレコーダーの撮影動画ファイル「20181008_114427_0743.MOV」の車内会話を入れたくなかったので、音量を消します。
不要な動画の削除
3つに分割したうちの最初の動画と最後の動画は不要なので、右クリックで削除します。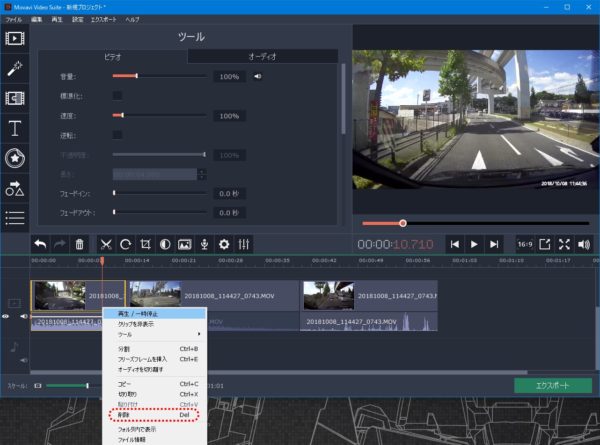
これで編集は完了しました。
エクスポート(保存)
完成した動画に対して保存を行います。
エクスポートをクリックすると「エクスポート画面」が表示され動画の保存作業となります。
「簡単モードでモンタージュを作成」の時と同様に、ここでどの形式で出力をするかを設定することが可能です。
拡張子は、
- MP4
- AVI
- MOV
- MPEG-1
- MPEG-2
- WMV
- MKV
- FLV
- M2TS(H.264)
- WebM
- OGV
- SWF
- DVD(NTSC)
- DCD(PAL)
の中から選ぶことが出来ます。
品質を
- 良好
- 高
- 最高
の中から選ぶことが出来ます。
その他にもビデオ解像度、ビデオフレームレート、ビデオビットレート、オーディオチャンネル数、オーディオサンプルレートと細かく設定することが出来ます。
開始をクリックすると、保存処理が始まります。
以上でビデオが完成です。
完成
実際作成した動画はコレになります。
結構簡単にドライブレコーダーの動画を編集することができました。
『Movavi Video Suite 17』を使うことで、簡単にドライブレコーダーの動画を無音にすることが出来ます。
その他にもタイトルを入れたり、フィルタやトランジションを追加したりと自分のオリジナルの動画を作ることが出来るでしょう。
これからはドライブレコーダーの画像をYouTubeなどに投稿する回数が増えそうです(・∀・)ノ
ビデオ-ビデオの変換
ビデオの変換を選択すると、「ビデオとオーディオの変換」画面が表示されます。
ここでは、ファイルの種類(拡張子)を変更することができます。
使い方は『Movavi Video Suite 17』上にファイルまたはフォルダをドラッグして、変換したいファイルの種類(拡張子)を下の項目から選ぶだけです。
先ほど使ったドライブレコーダーの撮影動画ファイルを使って確認してみました。
「20181008_114427_0743.MOV」ファイルを、『Movavi Video Suite 17』上にドラッグします。
次に変換したいファイルの種類(拡張子)を選択します。今回はWMVを選択してみました。
変換をクリックします。
変換処理が終わると作業完了です。
特に難しい操作は必要無く、簡単にファイルの種類(拡張子)を変換することが出来ました。
これだけ多くのファイルの種類(拡張子)が氾濫している状況なので、いざという時に重宝する機能でしょう。
お気に入り項目とビデオ項目に登録されているファイルの種類(拡張子)は、下記の通りです。
コンピュータ画面の録画
コンピュータ画面の録画を選択すると、「画面の録画」画面が表示されます。
これはデスクトップ上でオレンジの枠内に囲まれた部分がキャプチャ領域となり、そのキャプチャ領域内を録画出来る機能です。
もちろん同時に流れている音声も録音することが出来ます。
また、オレンジの枠内のキャプチャ領域のサイズは変更することが出来ます。
キャプチャ領域中央のボタンをドラッグするとことで、自由に動かすことが出来ます。
この機能は、YouTuebなどの動画を見ていてちょっとその部分だけ保存しておきたいと言った時に便利な機能です。
カメラ、VHS、TVからキャプチャ
カメラ、VHS、TVからキャプチャを選択すると、パソコンと繋がれたカメラやビデオなどから動撮影動画をキャプチャすることが出来ます。
今回は接続する機器が無いためこの機能は使いませんでした。
最近では保存媒体がSDカードなどのメモリカードが主流となっているため、そこまで使う機能では無いかもしれません。
子供の運動会などのイベントで撮影したビデオ録画などを、パソコンに取り組み編集することが出来ます。
ビデオの分割
ビデオの分割を選択すると、「ビデオの動画」画面が表示されます。
ここでは、ビデオの分割を行うことができます。
「ビデオの編集」ー「フル機能モードでプロジェクトを作成」でもビデオの分割を行うことが出来ますが、ここでは多く出番が有ると思われる動画ファイルの分割だけを的に絞った機能となります。
動画ファイルを分割だけしたい場合は、この機能を使う事とシンプルな操作性で行うことが出来ます。
ビデオを鑑賞
ビデオを鑑賞を選択すると、「ビデオとオーディオの再生」画面が表示されます。
この機能を使って、様々なメディアのビデオやオーディオを再生することが出来ます。
よく言うメディアプレーヤーですね。
最後に
以上が『Movavi Video Suite 17』のビデオ項目に対してレビュー記事となります。
分かりやすいインターフェイスのお陰で、全く説明書も見ること無く十分に使う事ができました。そのお陰で積極的に動画を編集したくなります。
また、ビデオ項目として6つの機能が分かれていますが、それぞれ1つでも十分に高機能なソフトウェアであると言うのが印象的です。
そのため1つの機能を素早く使いたい場合は、ビデオ鑑賞のメディアプレイヤーやコンピュータ画面の録画機能など単独で起動出来れば尚使いやすいと思います。
多分これから使えば使うほど慣れてくるので、余計そう感じるかもしれません。
動画編集を初めて行った自分でも特に迷わず使う事が出来たので、これから動画編集にチャレンジしたい方、ドライブレコーダーの動画やスマートフォンで撮影した動画を気軽に編集してSNSへアップしたい方にはお勧めの動画編集ソフトウェア『Movavi Video Suite 17』です!
素晴らしい受賞歴を誇るビデオ・写真向けマルチメディアプログラムを入手。Movaviの映画と写真プログラムは高速で使いやす…
動画作成ソフトMovavi Video Suiteは総合編集ソフトウェアです。動画を作成するために全部ツールが入っていま…