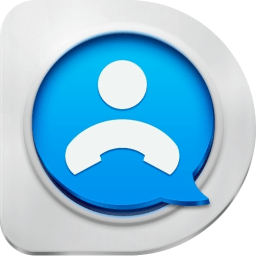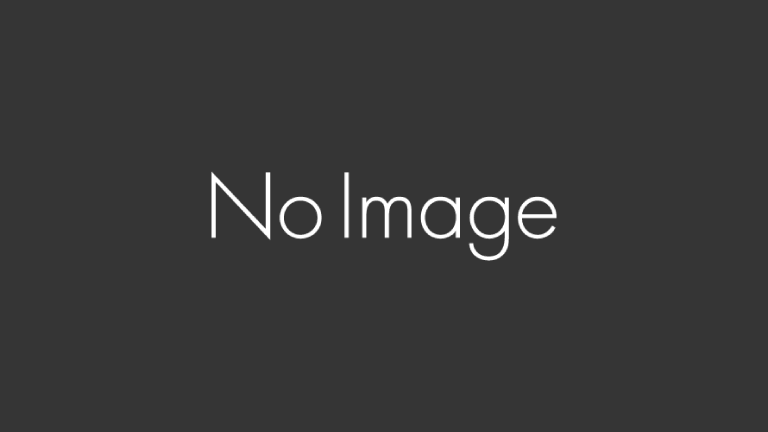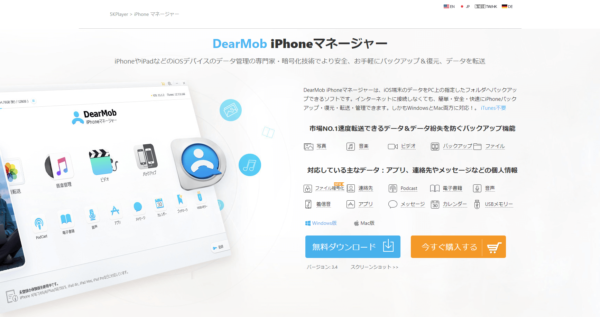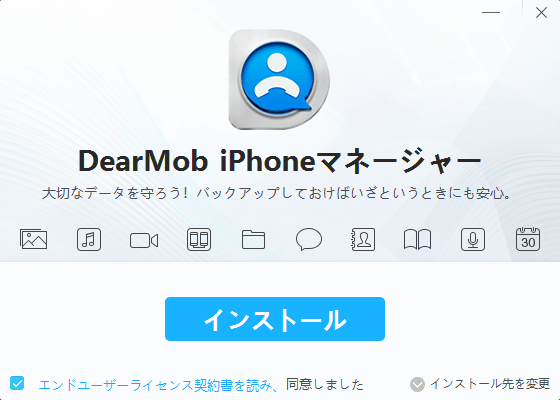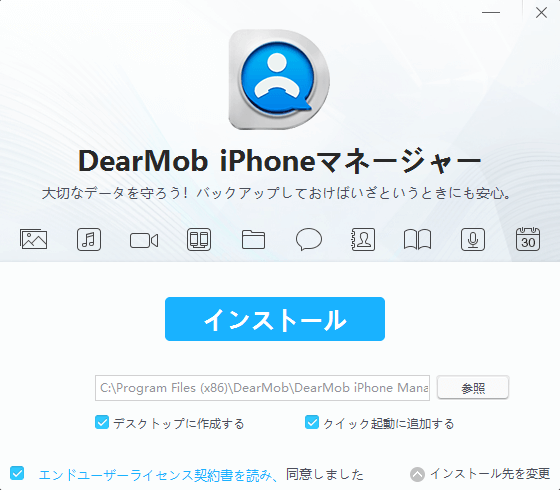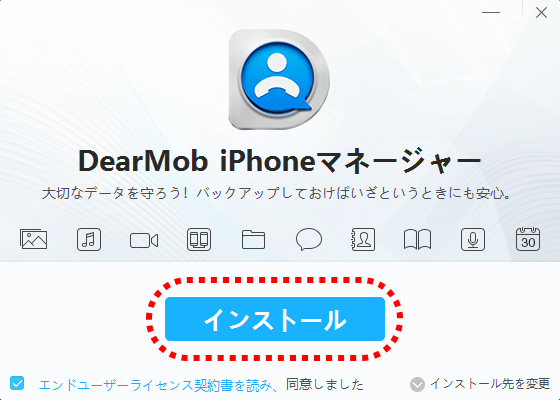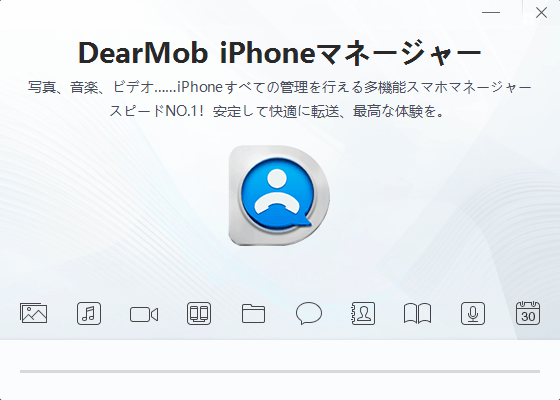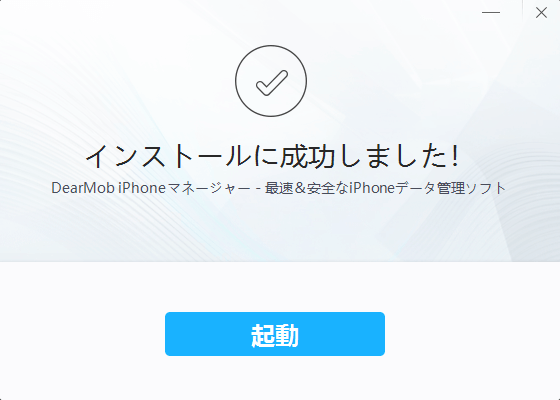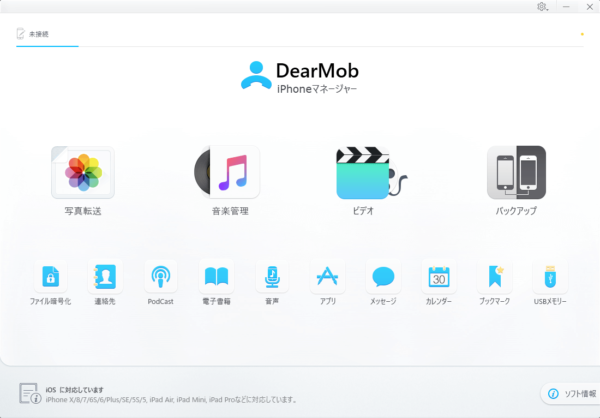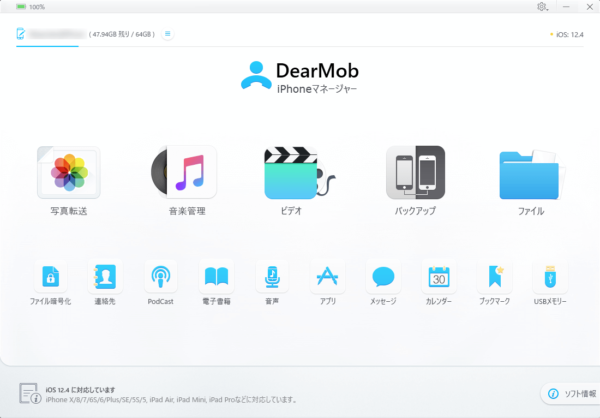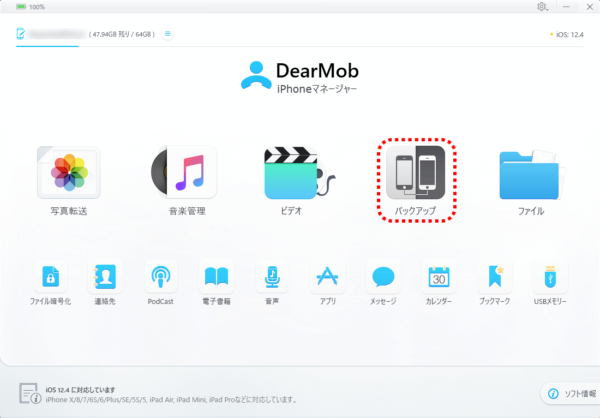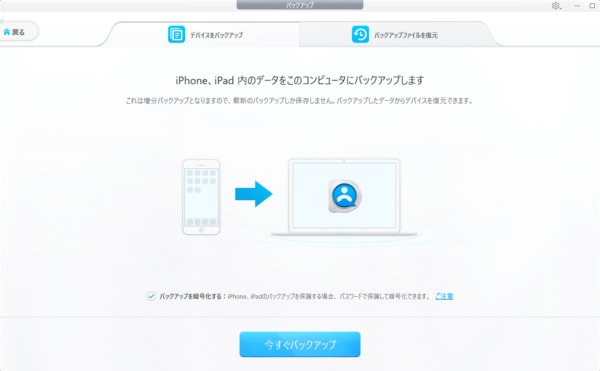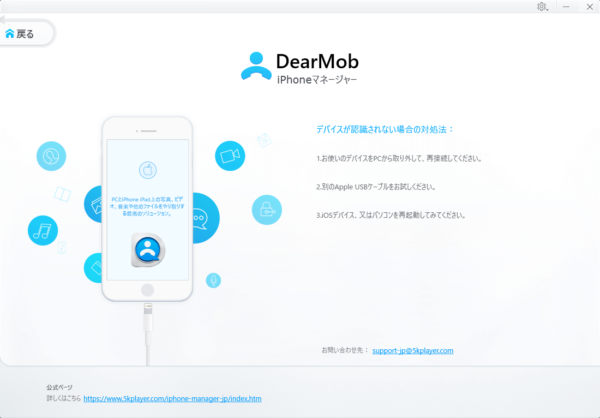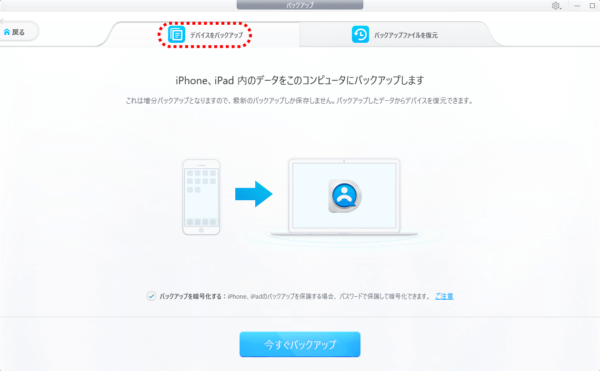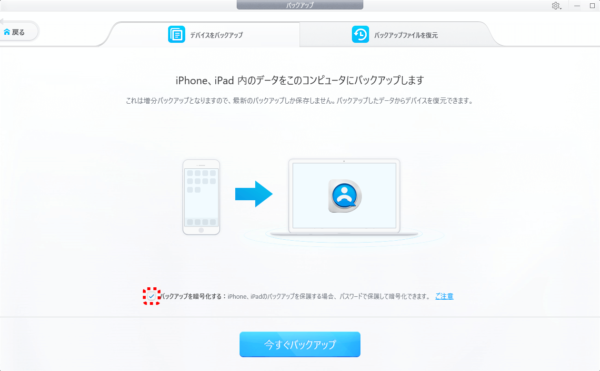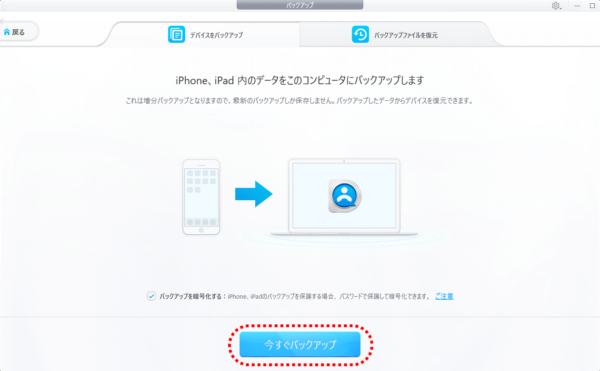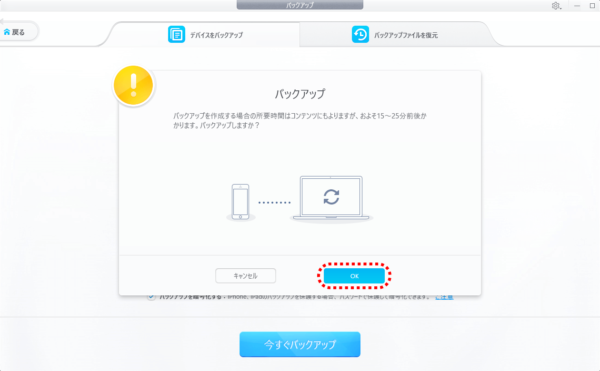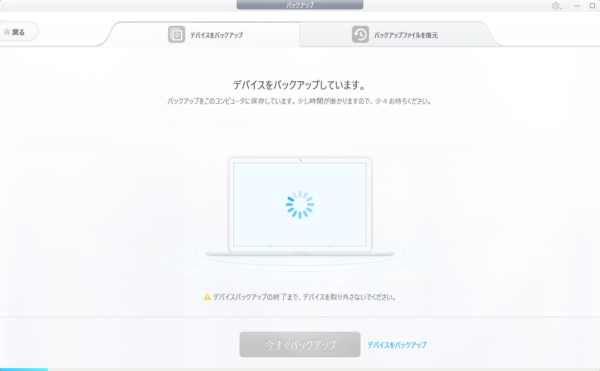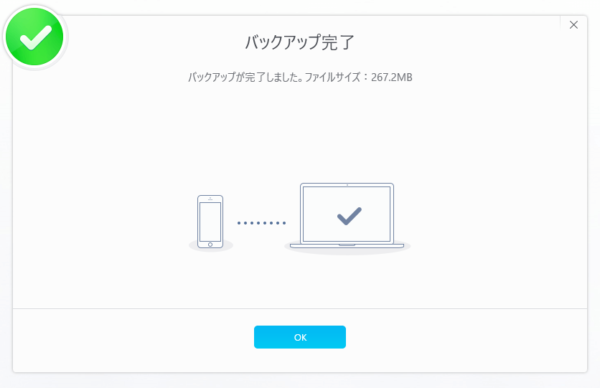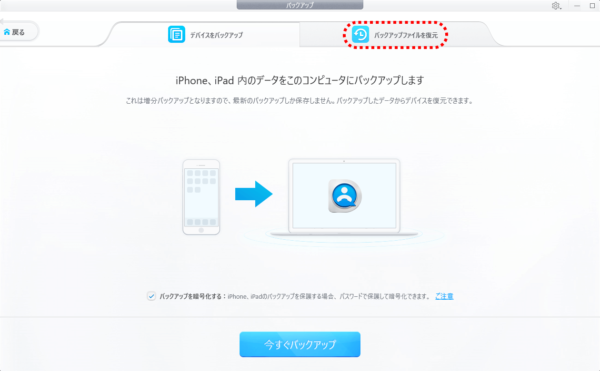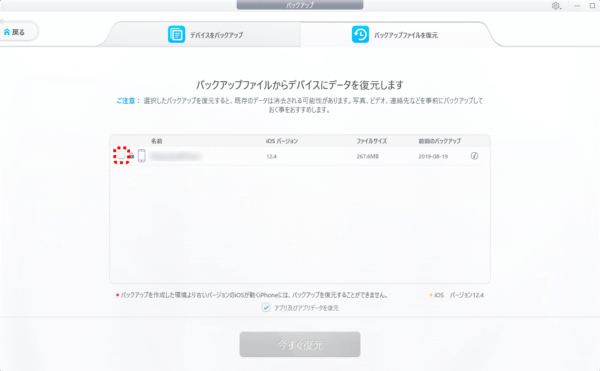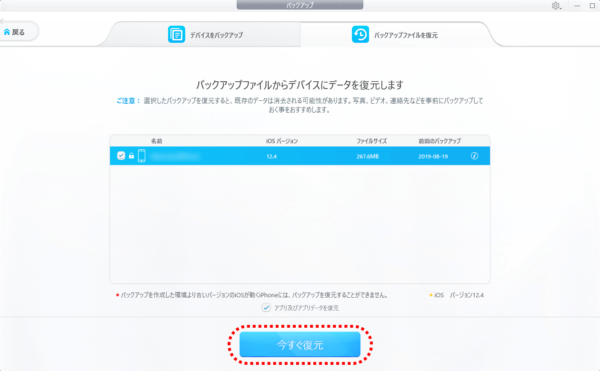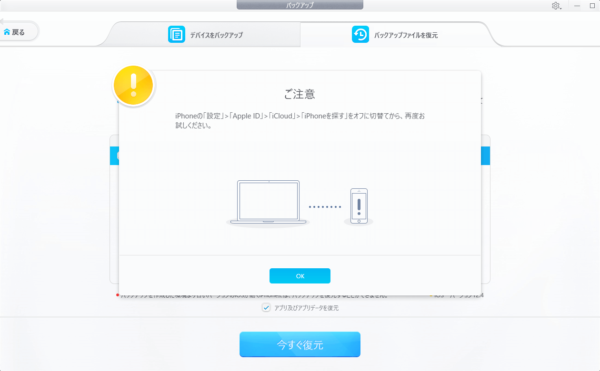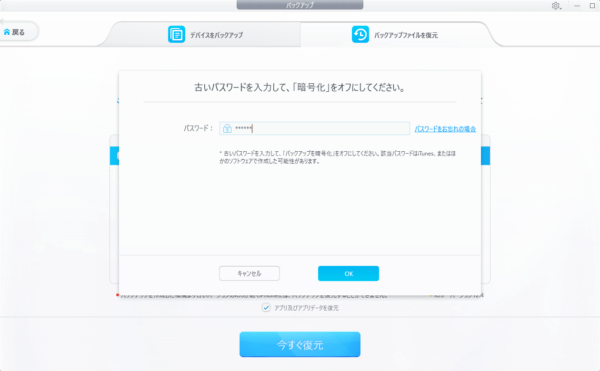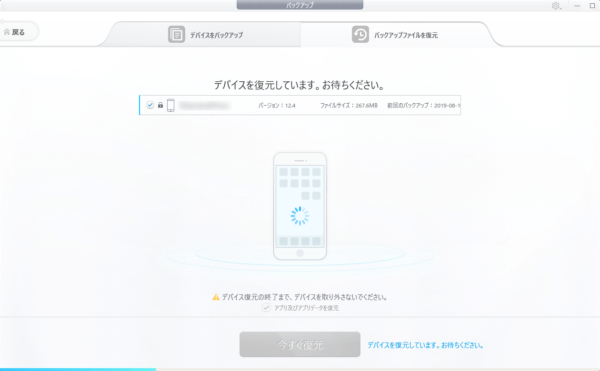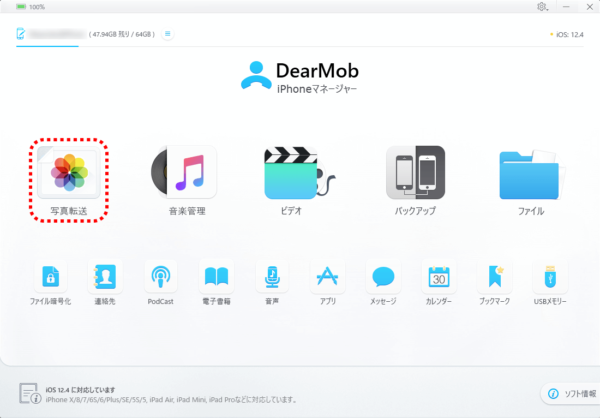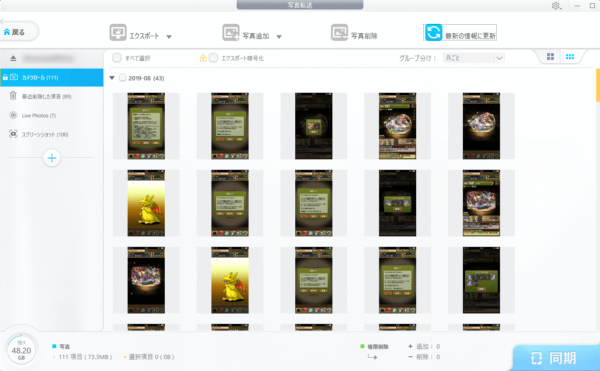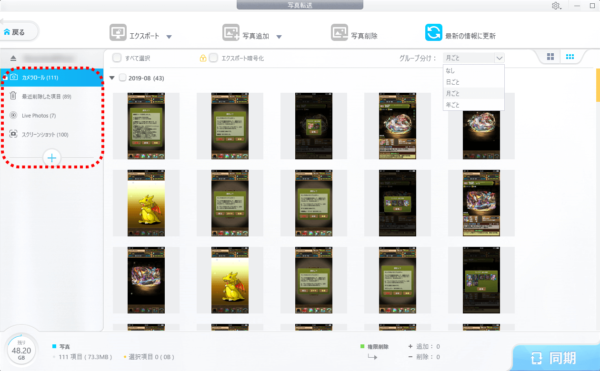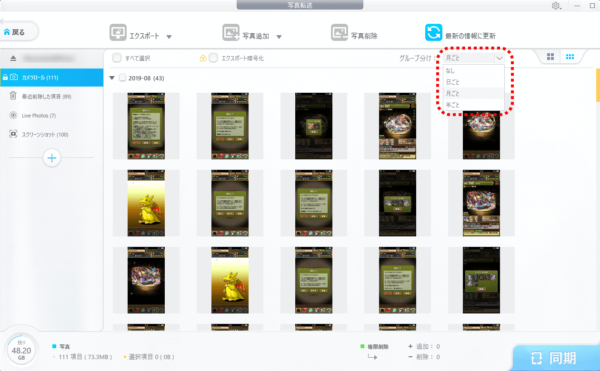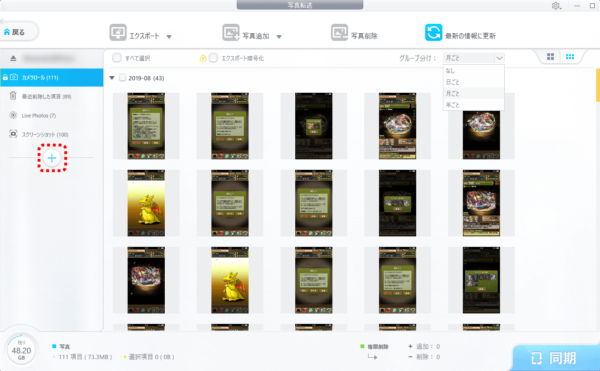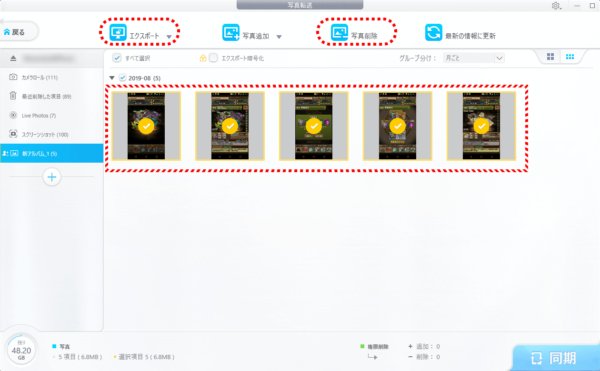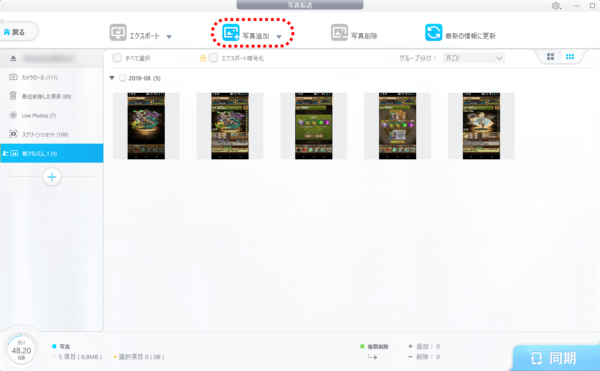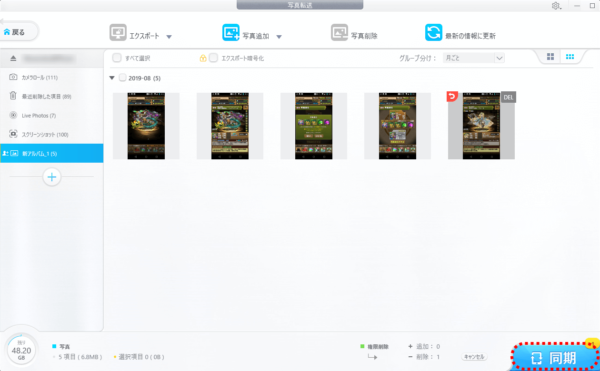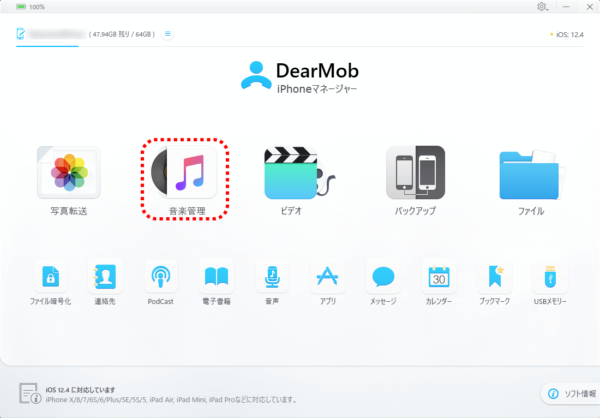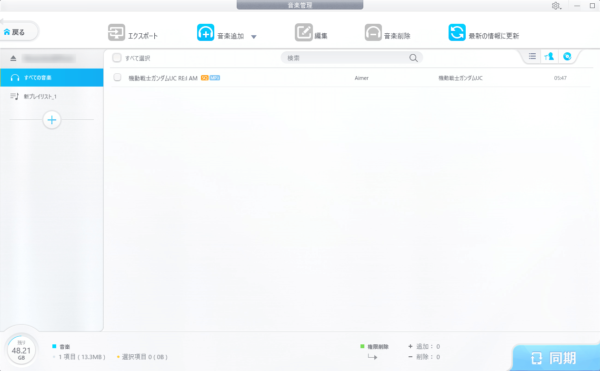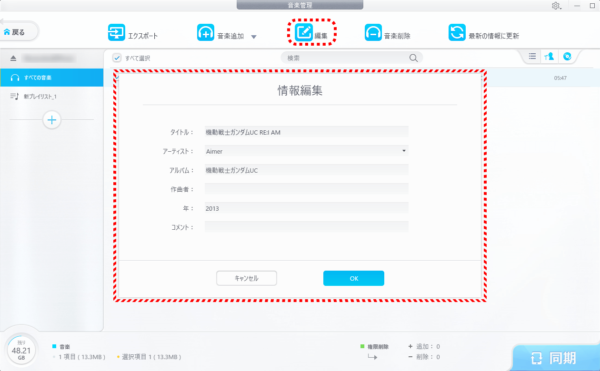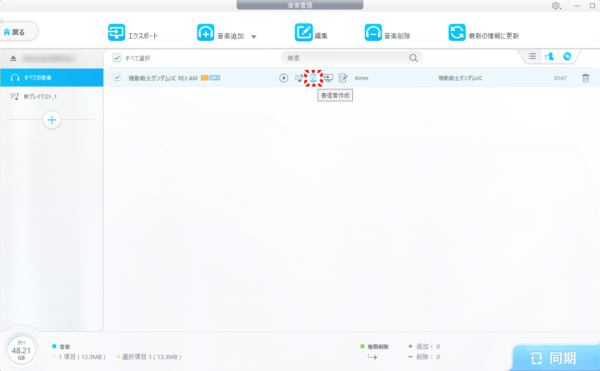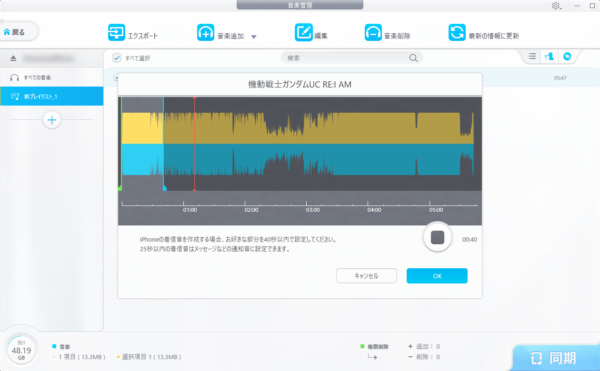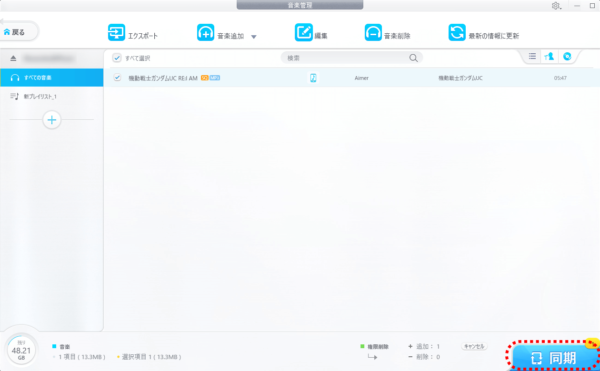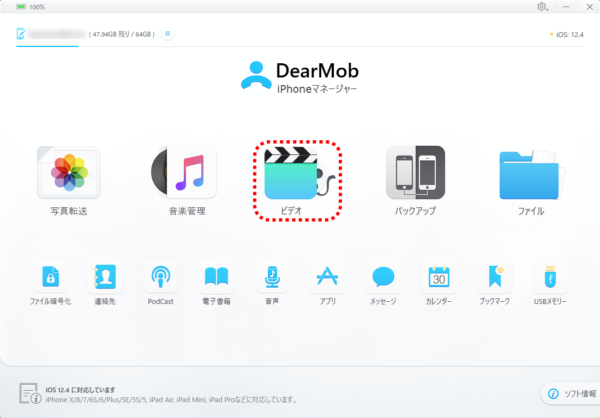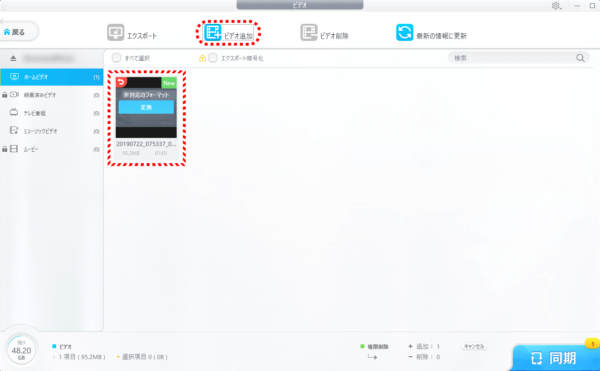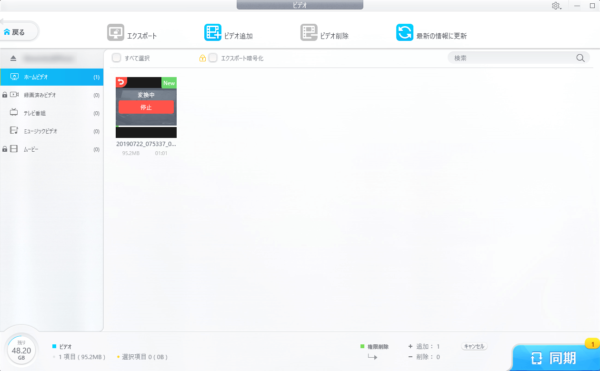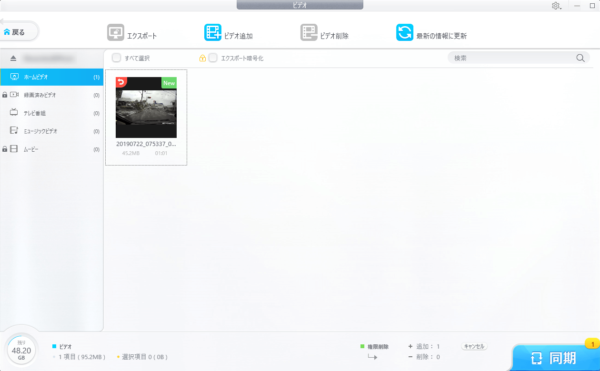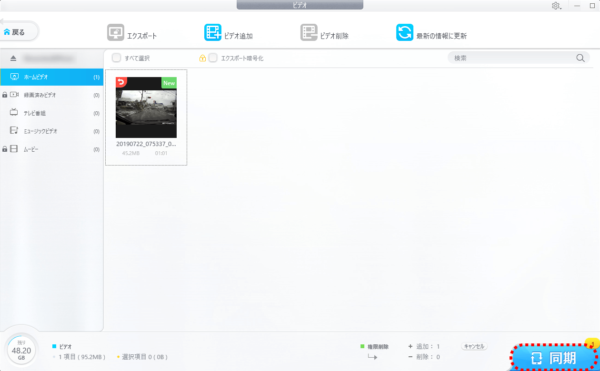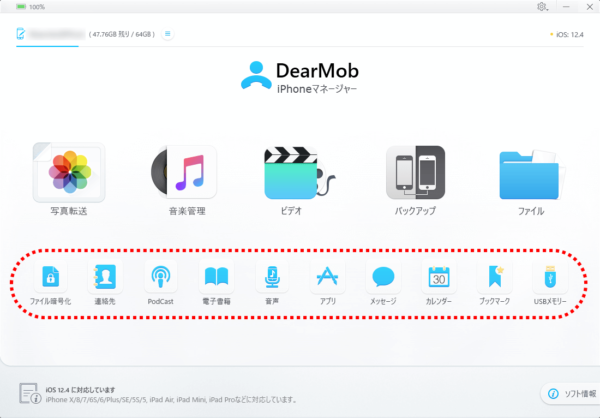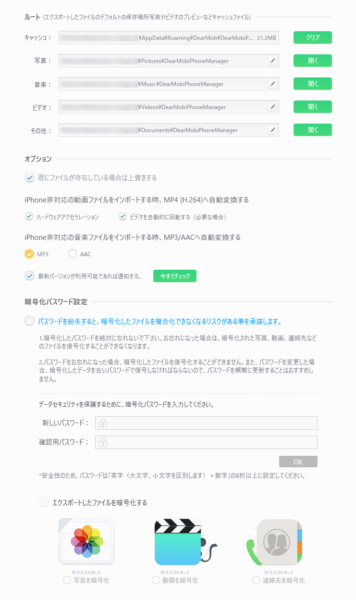DearMob iPhoneマネージャー
この度、Digiarty Software様よりiPhoneやiPadなどのiOSデバイスのデータ管理ソフト『DearMob iPhoneマネージャー』をご提供頂きました。
DearMob iPhoneマネージャーは、「iTunes」を使わずにiOSデバイスのデータを簡単にバックアップ・復元・…
『DearMob iPhoneマネージャー』は、Apple iTunesソフトウェアを利用することなく、iPhoneやiPadなどのiOSデバイスのデータをPC上の指定したフォルダへバックアップできるソフトウェアです。
インターネットに接続しなくても、簡単・安全・快速にiPhoneバックアップ・復元・転送・管理することでき、Windows版とMac版がリリースされています。
DearMob iPhoneマネージャー出来ること
『DearMob iPhoneマネージャー』のウェブサイトから、『DearMob iPhoneマネージャー』の特徴について抜粋してみました。
- iOSデバイスとPC間の写真管理ソフト。画像やスマホで撮り貯めた写真・スクリーンショットなどを簡単に転送でき、アルバム整理も見事にこなす優れもの。
- iTunesを使用せずに、簡単な操作で、ミュージックをiPhone、iPad、iPodなどのiOSデバイスとPC/Mac間で転送可能。着信音の作成・楽曲情報の編集などの便利機能も!
- ドラッグ&ドロップするだけで、全ての映画やおもしろいビデオクリップ、ミュージックビデオ、テレビ番組、iTunesなどを管理することができます。
- 『DearMob iPhoneマネージャー』を使用して、事前にバックアップを取っていれば、万一のとき安心。また、バックアップした写真、連絡先などのファイルはワンクリックで復元できます。iTunesの自動同期によるデータの紛失や漏れの心配はもうありません!
- 「カレンダー」管理機能を使うと、たくさんのイベント(予定)がある人でも効率的にイベントを管理することができます。例えば、「プライベート」や「仕事」などイベントの種類ごとに管理が可能で、通知機能を使えば、大事な予定を忘れることもありません。
- ファイル管理:DearMob iPhoneマネージャーのファイル管理機能で、ファイルの共有が更に簡単!
- アプリ管理:写真、ビデオなどをアプリに追加;又はアプリのインストール・アンインストール。
- USBフラッシュドライブ:USBメモリーとして使えて、iPhoneが対応しないファイル形式でも転送可能。
- スピードアップ:ハードウェアアクセラレーション技術で、驚くほどの転送速度を備え、世界最速級!
tと言う事で、面倒なApple iTunesソフトウェアを使わなくても、iPhoneやiPadなどのiOSデバイスのデータ管理を行うことが出来るソフトウェアです。
DearMob iPhoneマネージャーのダウンロード
最初に『DearMob iPhoneマネージャー』をダウンロードします。
『DearMob iPhoneマネージャー』のウェブサイトにアクセスします。
DearMob iPhoneマネージャーは、「iTunes」を使わずにiOSデバイスのデータを簡単にバックアップ・復元・…
有料版と無料版(お試し版)の2種類をダウンロードすることができ、Windows版とMac版を選択することが可能です。
Windows版の無料ダウンロードを選択するとセットアップファイル「dearmob-iphone-manager.exe」がダウンロードされます。
DearMob iPhoneマネージャーをインストールする!
ダウンロードしたセットアップファイル「dearmob-iphone-manager.exe」を実行してインストール開始します。
インストール画面が表示されるので、「エンドユーザーライセンス契約書」の確認を行います。
インストール先を変更したい場合や、デスクトップにアイコン作成の有無、クイック起動に追加の有無を行いたい場合は、[インストール先を変更]をクリックします。
インストール先の変更、デスクトップにアイコン作成の有無、クイック起動に追加の有無を行うことができます。
全ての設定を完了後、中央の[インストール]をクリックします。
インストールが開始されます。
インストールが完了すると「インストールに成功しました!」ウィンドウが表示されます。
DearMob iPhoneマネージャーを使ってみる!
それでは、『DearMob iPhoneマネージャー』を使ってみたいと思います。
『DearMob iPhoneマネージャー』のアイコンをクリックして起動します。
起動後、メイン画面が表示されます。
この状態はまだ、iOSデバイスとPCを接続していません。
このメイン画面ですが、機能毎にアイコンが表示されているだけなので、直感的に何がしたいかが分かりやすいインターフェイスとなっていると思います。
最初に、Lightningケーブルを使ってiPhoneやiPadなどのiOSデバイスとPCを接続します。
PCがiOSデバイスを認識すると、メイン画面の左上に接続したiOSデバイスの名前と容量、右上にiOSのバージョン、[ファイル]アイコンが表示されます。
それでは、『DearMob iPhoneマネージャー』の各機能を確認していきます。
バックアップ機能
[バックアップ]アイコンをクリックします。「バックアップ」ウィンドウが表示されます。
※iOSデバイスが接続されていない場合は、「デバイスが認識されない場合の対処法」のウィンドウが表示されます。
ここでは、
- デバイスをバックアップ
- バックアップファイルを復元
の操作を行うことができます。
デバイスをバックアップ
最初にバックアップを行います。
[デバイスをバックアップ]タブが選択されていることを確認し、選択されていない場合は[デバイスをバックアップ]タブをクリックします。バックアップを行う際に、パスワードで保護して暗号化を行うことができます。
パスワードの保護による暗号化が不要な場合は、チェックを外します。
バックアップを開始するには、[今すぐバックアップ]をクリックします。
バックアップについての所用時間確認のウィンドウが表示されますので、確認後[OK]をクリックします。
バックアップが始まるので、バックアップ終了までiOSデバイスを取り外してはいけません。
バックアップが完了すると、バックアップしたデータ量が表示された「バックアップ完了」ウィンドウが表示されます。
[OK]をクリックして終了します。これで、バックアップが完了しました。
バックアップファイルを復元
次にバックアップファイルを復元します。
[バックアップファイルを復元]タブをクリックします。PC内に保存されているバックアップファイルの一覧が表示されるので、復元したいバックアップファイルにチェックを入れてます。
なお、バックアップを作成した環境より古いバージョンのiOSが動くiPhoneには、バックアップを復元することが出来ないので注意が必要です。
良ければ[今すぐ復元]をクリックします。
※「iPhoneを探す」がオンになっている場合は、オフにする必要があります。
「暗号化」をオフするためにパスワードを入力します(iTunes使用時のパスワード)。
バックアップファイル復元が開始されます。
バックアップが完了すると、iOSデバイスがリセットされるので、デバイスにパスコード、Apple IDパスワードを入力して完了です。
写真転送機能
[写真転送]アイコンをクリックします「写真転送」ウィンドウが表示されます。
※iOSデバイスが接続されていない場合は、「デバイスが認識されない場合の対処法」のウィンドウが表示されます。
ここでは、
- 写真のエクスポート
- 写真追加
- 写真削除
の操作を行うことができます。
左のバーから、「カメラロール」「最近削除した項目」「Live Photos」「スクリーンショット」の表示を選択することができます。
また、右上の「グループ分け」の項目で「日ごと」「月ごと」「年ごと」に分けることができます。
注意する点として「写真追加」と「写真削除」に関しては、iPhoneの内蔵アルバム(例えば:カメラロール、スクリーンショット)から写真を追加や削除をすることができません。
その場合、[+]をクリックして、新しくアルバムを作成し、そのアルバムに対して写真を追加・削除することができるようになっています。
エクスポートに関しては、iPhoneの内蔵アルバム(例えば:カメラロール、スクリーンショット)から写真をPC内に保存することができます。
操作方法は至って簡単で、エクスポートしたい写真または、削除したい写真にクリックでチェックを入れて、後は[写真のエクスポート]または[写真削除]を選ぶだけです。
写真を追加したい場合は、[写真追加]を選択すると、エクスプローラーが起動するので追加したい写真を選択します。
「写真追加」や「写真削除」を行った場合、最後に右下にある[同期]をクリックして、iOSデバイス端末とPC間の同期を完了させる必要があります。
この同期処理を行わないと、iOSデバイス端末に編集した内容が反映されないので注意が必要です。
音楽管理機能
[音楽管理]アイコンをクリックします。「音楽管理」ウィンドウが表示されます。
※iOSデバイスが接続されていない場合は、「デバイスが認識されない場合の対処法」のウィンドウが表示されます。
ここでは、
- 音楽のエクスポート
- 音楽追加
- 編集
- 音楽削除
の操作を行うことができます。
操作に関しては、「写真転送」と同様です。
違う点としては、[編集]をクリックすると、音楽の情報を編集することができます。
また、着信音も作成することが可能です。
[着信音作成]のアイコンをクリックして、好きな部分を40秒以内に設定して着信音を作成することができます。また、25秒以内に設定することで、メッセージなどの通知音を作成することができます。
「音楽追加」や「編集」「音楽削除」を行った場合、最後に右下にある[同期]をクリックして、iOSデバイス端末とPC間の同期を完了させる必要があります。
この同期処理を行わないと、iOSデバイス端末に編集した内容が反映されないので注意が必要です。
ビデオ機能
[ビデオ]をクリックします。「ビデオ」ウィンドウが表示されます。
※iOSデバイスが接続されていない場合は、「デバイスが認識されない場合の対処法」のウィンドウが表示されます。
ここでは、
- ビデオのエクスポート
- ビデオ追加
- ビデオ削除
の操作を行うことができます。
操作に関しては、「写真転送」と同様です。
「ビデオ追加」の操作については、未対応のフォーマットを指定した場合、変換する機能も有るので手間が掛かりません。
「ビデオ追加」や「ビデオ削除」を行った場合、最後に右下にある[同期]をクリックして、iOSデバイス端末とPC間の同期を完了させる必要があります。
この同期処理を行わないと、iOSデバイス端末に編集した内容が反映されないので注意が必要です。
その他機能
上記説明した4つの機能(バックアップ、写真転送、音楽管理、ビデオ管理)が、『DearMob iPhoneマネージャー』のメイン機能となります。
その他に細かい機能として、
- ファイル暗号化
- 連絡先
- PodCast
- 電子書籍
- 音声
- アプリ
- メッセージ
- カレンダー
- ブックマーク
- USBメモリー
が用意されています。
右上の設定アイコンから、フォルダー、上書き有無、自動変換、暗号化パスワードなどの設定を行うことができます。
DearMob iPhoneマネージャー使い方のウェブサイト紹介
『DearMob iPhoneマネージャー』の詳しい使い方については、下記ウェブサイトに書かれています。
DearMob iPhoneマネージャーの「写真転送」機能に関する使い方を詳しく紹介する。DearMob iPhoneマ…
- DearMob iPhoneマネージャー写真転送・管理の準備
- DearMob iPhoneマネージャー画像転送の使い方~iPhone写真をパソコンにバックアップ
- DearMob iPhoneマネージャー画像転送の使い方~パソコンからiPhoneに写真を転送
- DearMob iPhoneマネージャー写真管理の使い方~iPhoneの写真を削除
- DearMob iPhoneマネージャー写真管理の使い方~アルバム追加・編集・削除
- DearMob iPhoneマネージャー写真管理の使い方~「最新の情報を更新」機能
最後に
まず、今回レビュー記事をご依頼頂くまで、Apple iTunesソフトウェアの代わりとなるソフトウェアの存在を知りませんでした。
その『DearMob iPhoneマネージャー』を使ってみましたが、このソフトを一度使うとこれまで使ってきたApple iTunesソフトウェアを使いたくなくなります(笑)
それほどこの『DearMob iPhoneマネージャー』は快適でした。
その快適性がどこに有るかと言うと、シンプルで分かりやすいインターフェイスに尽きるでしょう。
取扱説明書も充実していますが、ほとんど見ることも無さそうです。
この『DearMob iPhoneマネージャー』が有れば定期的にバックアップもする気が起きるでしょう。
iPhone初心者の方や、Apple iTunesソフトウェアに馴染めない方に是非使って貰いたいソフトウェアです。
キャンペーン開催のお知らせ
「DearMob4周年キャンペーン」が開催されています。
このキャンペーンで、もれなくもらえるプレゼントが毎日無料配布も有りますので、興味の有る方は是非!