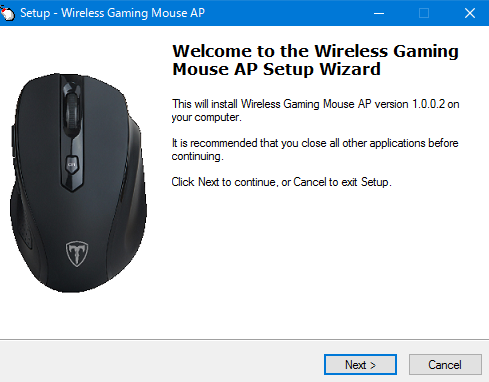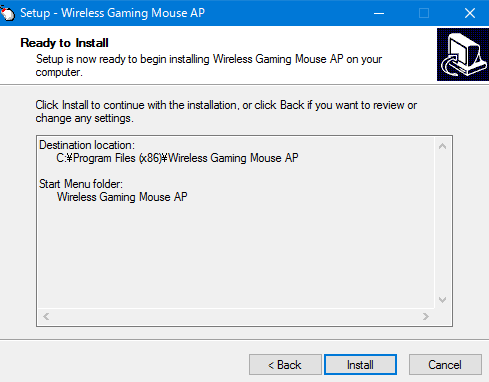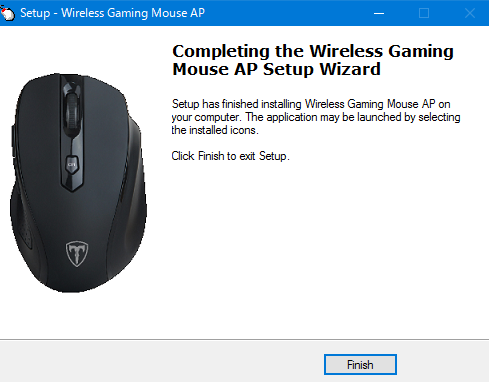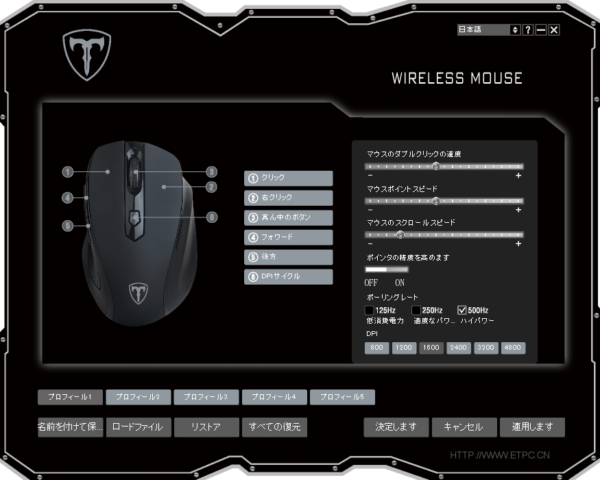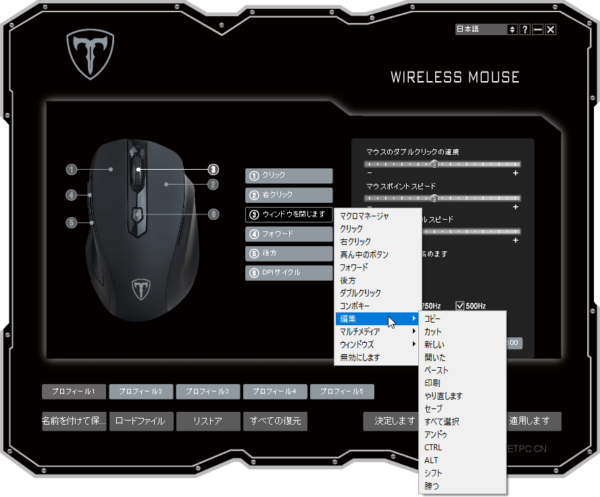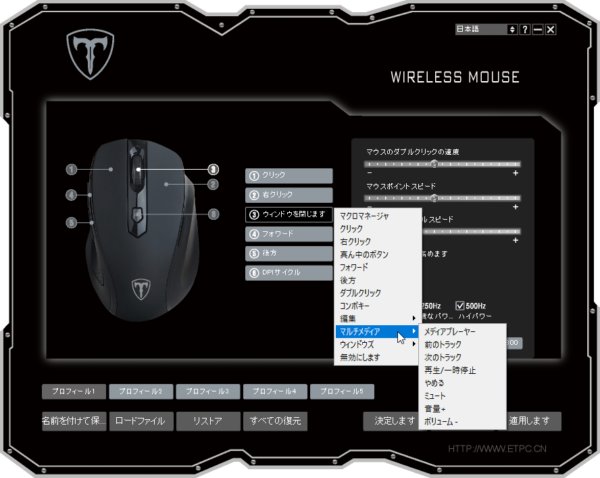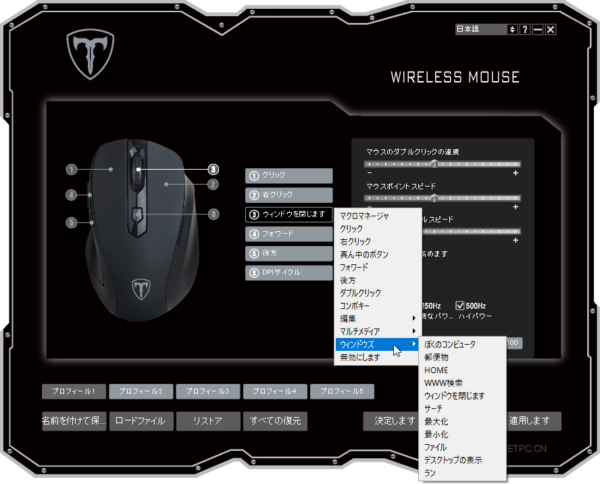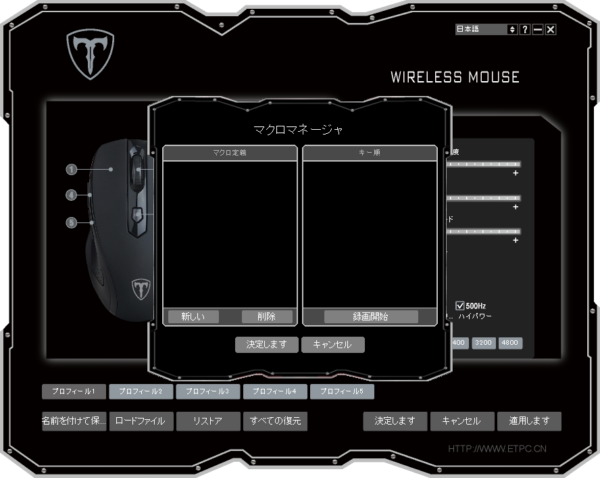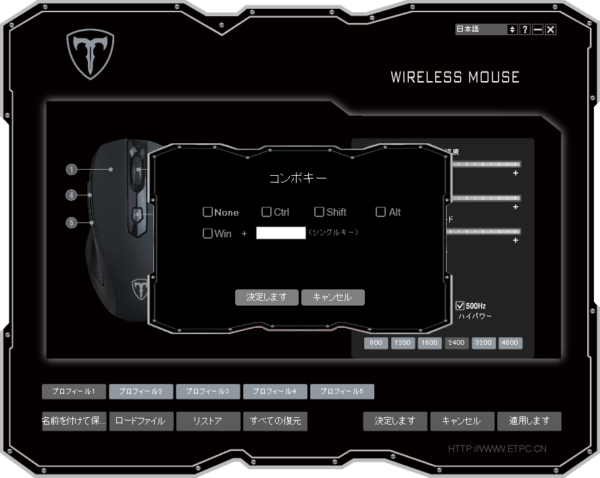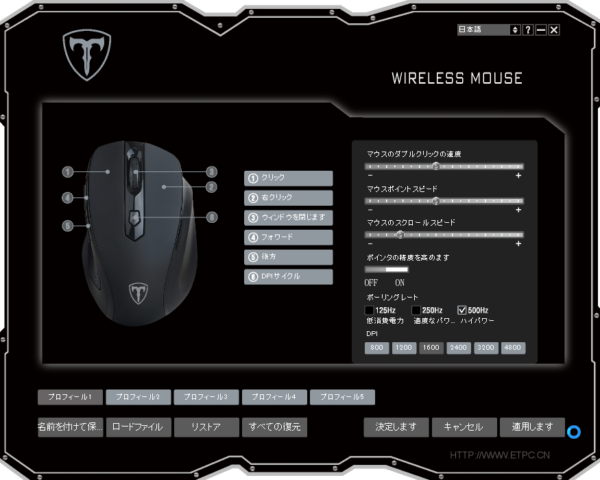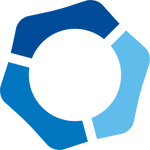Qtop 2.4G ワイヤレスマウス 6DPIモード ソフトウェア編
『レビュー記事 Qtuo 2.4G ワイヤレスマウス 6DPIモード 外観編』からの続きです。
ソフトウェアのインストール
先ずは付属のCD-ROMからソフトウェアをインストールします。
なお、インストールするOSは「Windows 10 Pro Anniversary Update 64bit」となります。

CD-ROMをセットしてセットアップファイルを起動します。

画面の指示に従ってインストールすると、任意のフォルダにインストールが完了します。
ソフトウェアを使ってみる
このソフトウェアを使って、6個のキーに対し各種機能の割り当て、ポイント精度の設定、ポーリングレートの設定(125Hz、250Hz、500Hz)、DPIの設定を行うことが出来ます。
6個のキーに対してカスタマイズ出来る項目は、
- マクロ(マクロマネージャ)
- 左クリック(クリック)
- 右クリック
- 中央ボタン(真ん中のボタン)
- 進む(フォワード)
- 戻る(後方)
- ダブルクリック
- 組み合わせキー関連(コンボキー)
- 編集関連(編集)
- マルチメディア関連(マルチメディア)
- ウィンドウ操作関連(ウィンドウズ)
と結構豊富です。
マクロは、マクロマネージャの機能により順番の動作を記憶して、その記憶した動作を実行することが可能です。
組み合わせキー関連は、Ctrlキー、Shiftキー、Altキー、Winキーのどれかとアルファベットキーを組み合わせて登録することができます。
5パターン分のプロファイルとして登録することが出来るので、グラフィックソフト、エディタソフト、ゲームなど作業内容によってキーの割り当てを変更することが可能です。
良く出来たソフトウェアだと思うのですが、非常に残念なところがあります!
それは、日本語の表記が一部おかしいこと(^◇^;)
元は中国語版のソフトウェアを日本語に変換したと思われるのですが、日本語に訳した時点で変に翻訳されたと思われます。
それがちょっと残念なところですね。
それでもだいたいの意味は分かるのですが、意味が分からなかったらその機能を一旦割り当てて使ってみる必要が有ります(笑)
と言う事で、日本語の表記がおかしいことを除けば非常に良く出来たソフトウェアだと思います。
私の場合は、センターキーを編集関連メニューの「ウィンドウを閉じる(Alt+F)」に設定しておきました。
実際に使ってみる!
それでは、実際に使ってみます。
と言っても、握り心地は前回レビューした『Qtuo 2.4G ワイヤレスマウス 5DPIモード』と同じなので、使用感も全く同じです。
机の上、ゴム製のマウスパッド、樹脂製のマウスパッドと全て正常に動作する事を確認しました。
最初に動かした時の出遅れ感も有りません。また、マウスカーソルが飛ぶことも有りませんでした。
不自由無く普通に使えます(´▽`)ノ
『Qtop 2.4G ワイヤレスマウス 6DPIモード』と『Qtuo 2.4G ワイヤレスマウス 5DPIモード』との違いは、ソフトウェアの有無とDPI設定数の2点。
DPI設定数は、『Qtop 2.4G ワイヤレスマウス 6DPIモード』が6段階(800/1200/1600/2400/3200/4800)、『Qtuo 2.4G ワイヤレスマウス 5DPIモード』が5段階(800/1200/1600/2000/2400)設定出来ます。
通常自分の場合、2400DPIの設定で使っているのですが、『Qtuo 2.4G ワイヤレスマウス 5DPIモード』だと2400DPIより上が無いので“あれっ!”って言うことが有るのですが、『Qtop 2.4G ワイヤレスマウス 6DPIモード』の場合、2400DPIより上に3200DPIと4800DPIが用意されているので安心です。
『Qtop 2.4G ワイヤレスマウス 6DPIモード』の一番の目玉の機能と言って良いでしょう!
やはりキーのカスタマイズを自由に出来るのはかなり便利で、自分の場合、これが出来るのと出来ないのでは、使い勝手がかなり違ってきます。
DPIを固定して使わない人の場合、DPIの変更はソフトウェアで行って、このDPI切替ボタンもカスタマイズすれば便利さが更に広がります。
『Qtop 2.4G ワイヤレスマウス 6DPIモード』と『Qtuo 2.4G ワイヤレスマウス 5DPIモード』の価格差は約340円なので、この価格差でキーのカスタマイズが出来るのは結構お得でしょう(´▽`)ノ