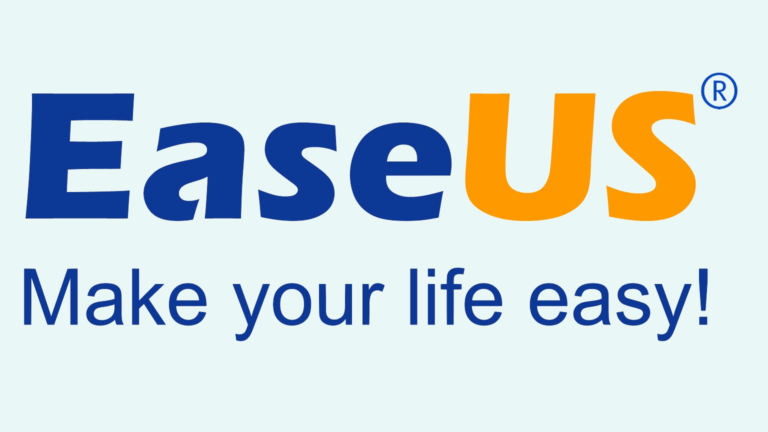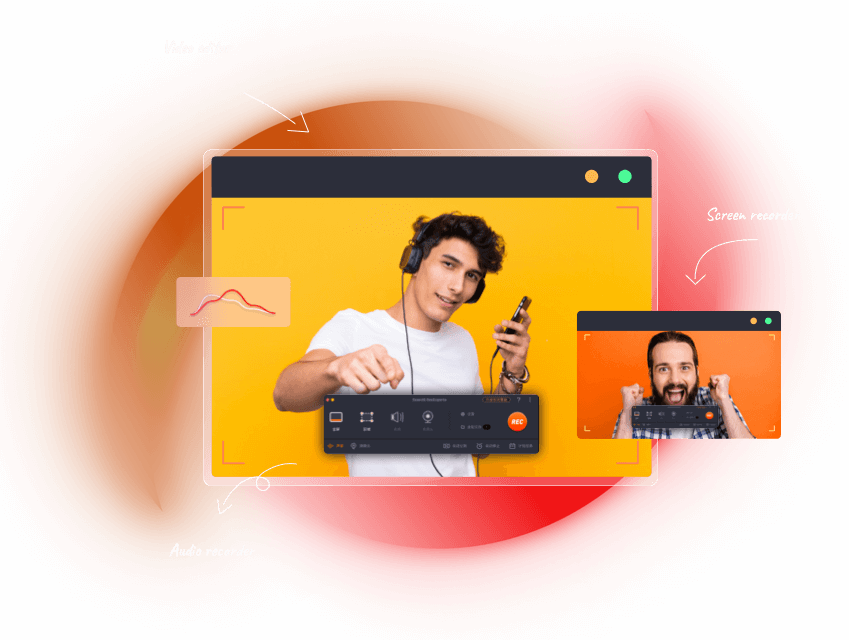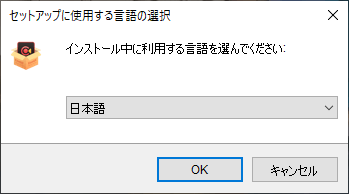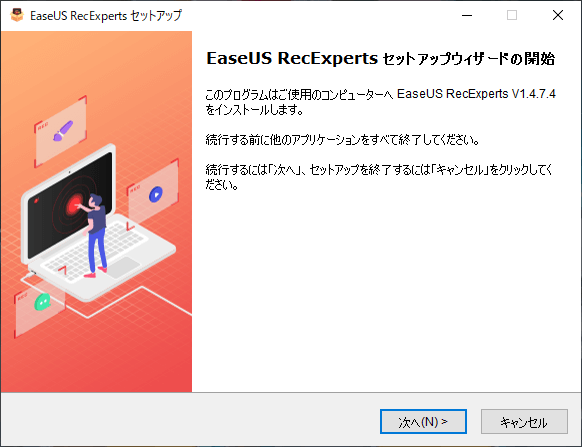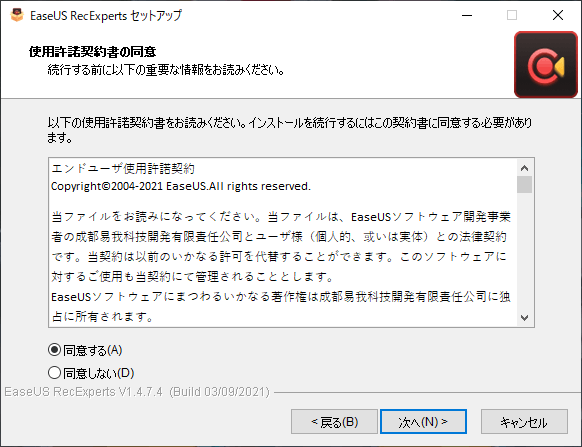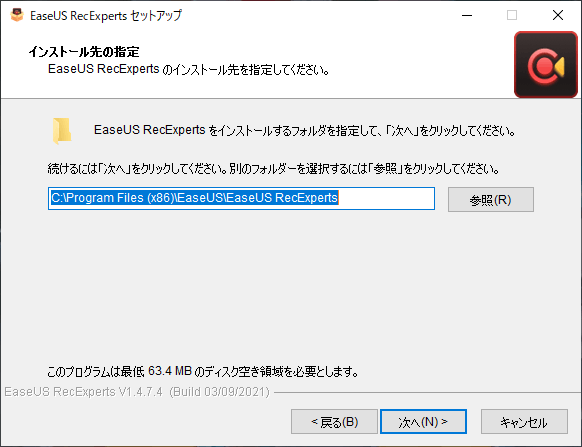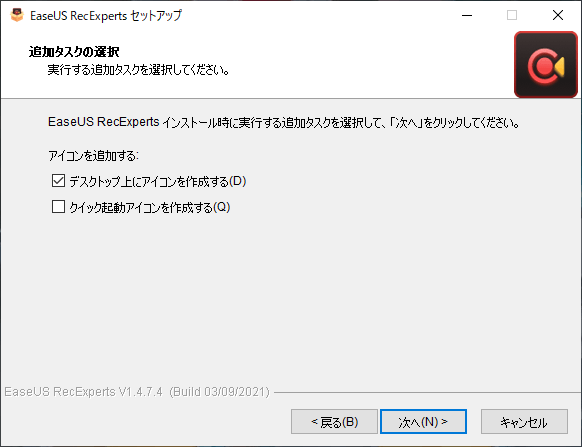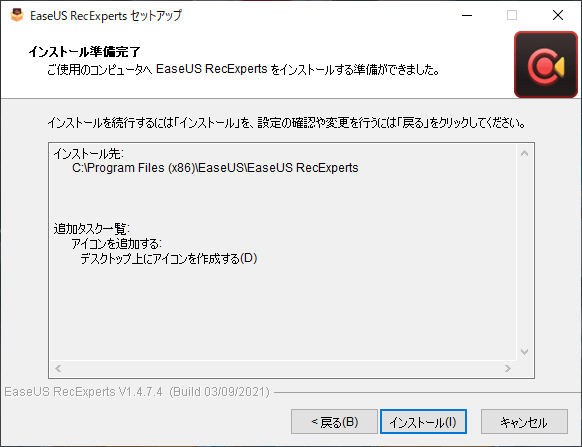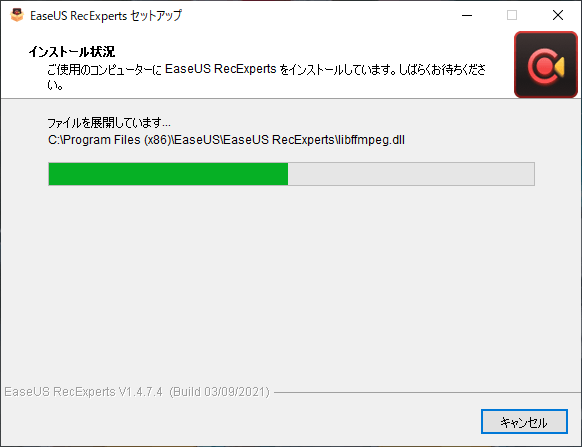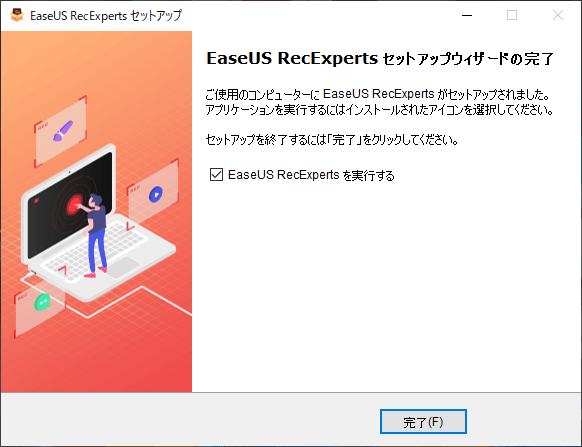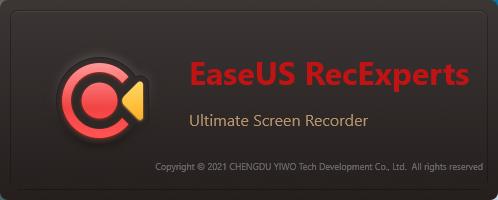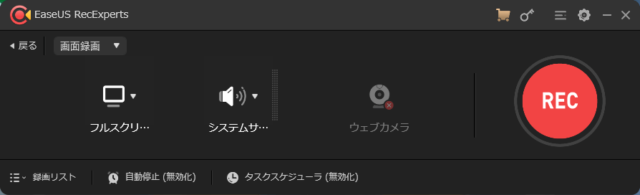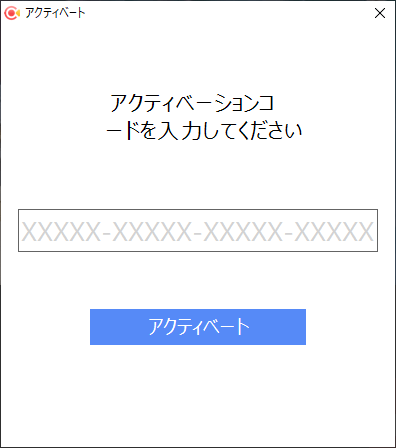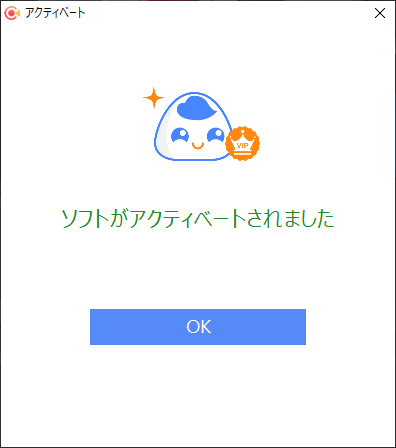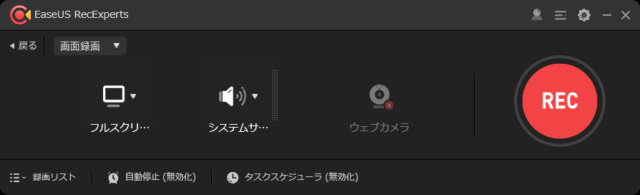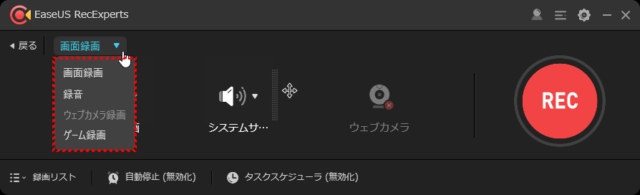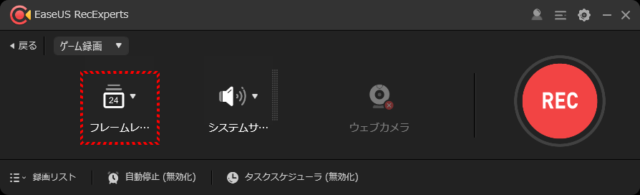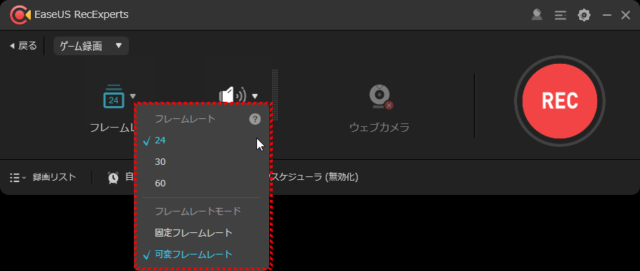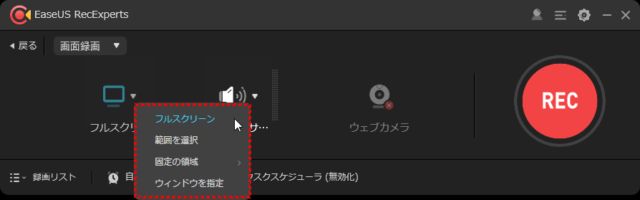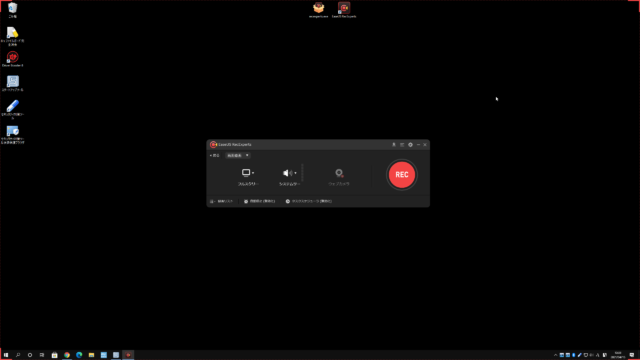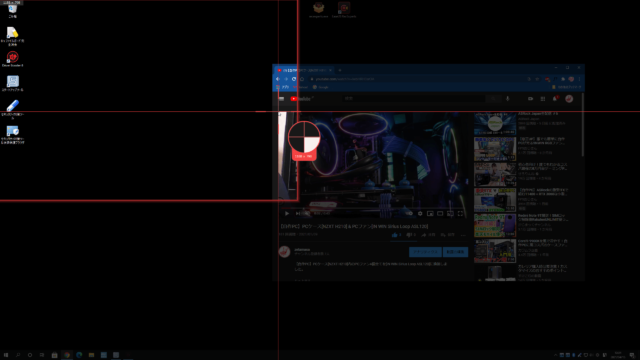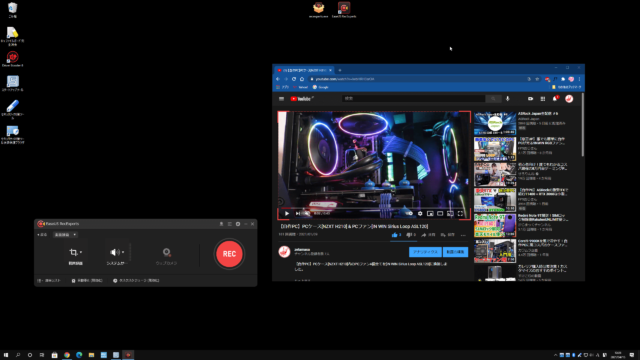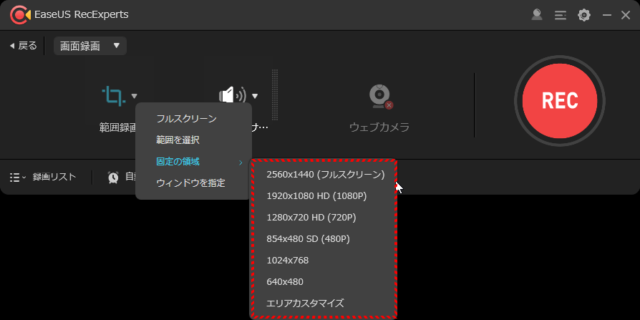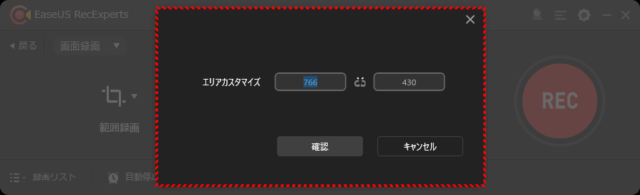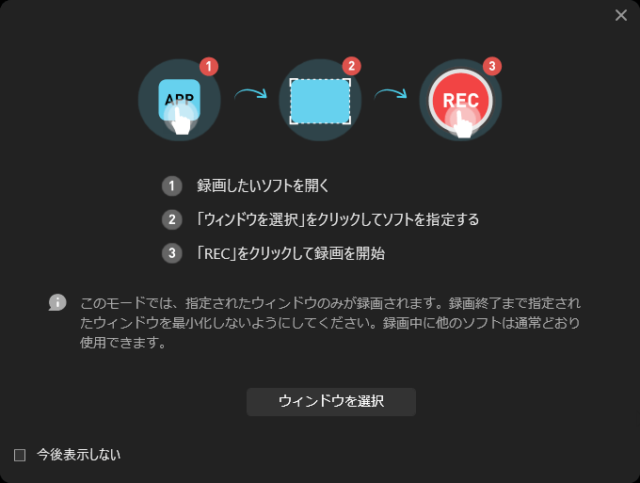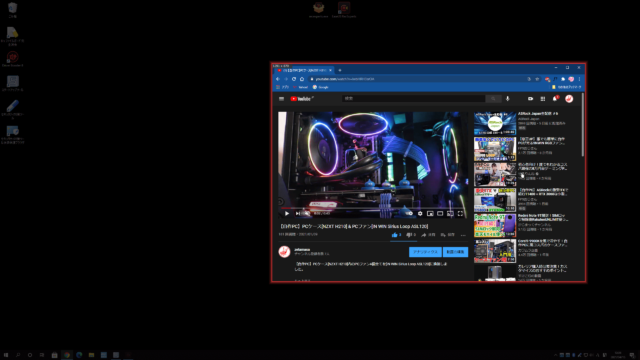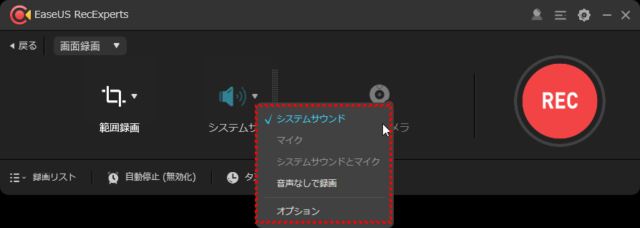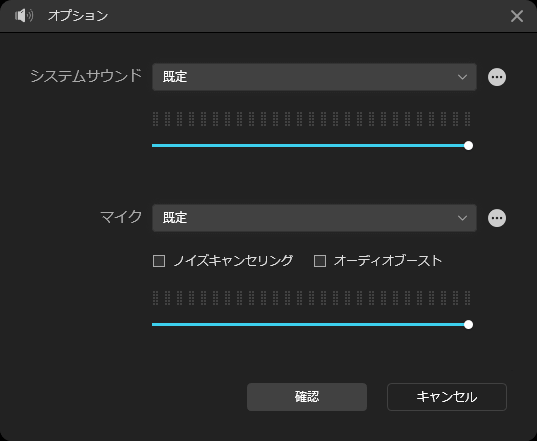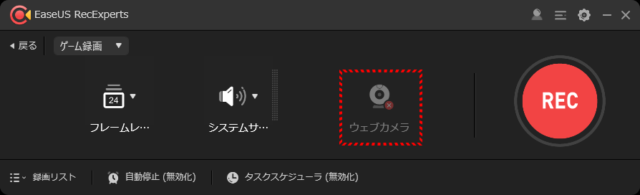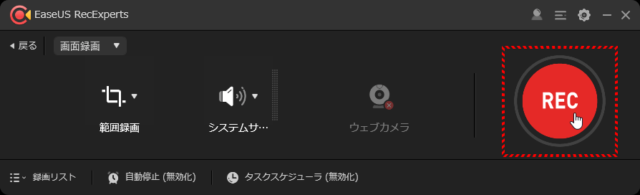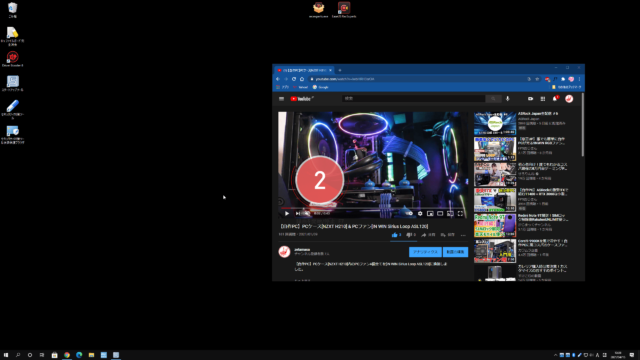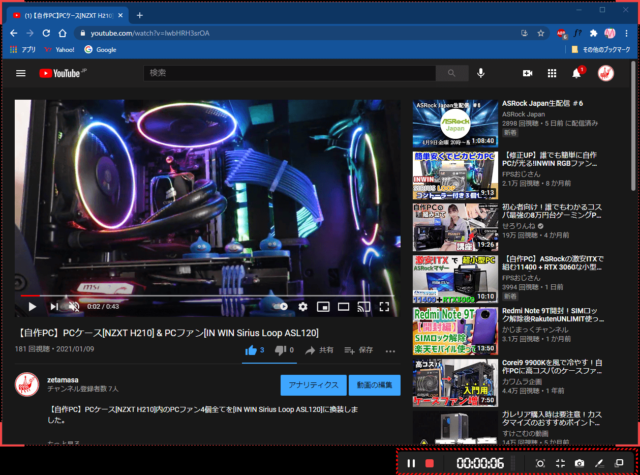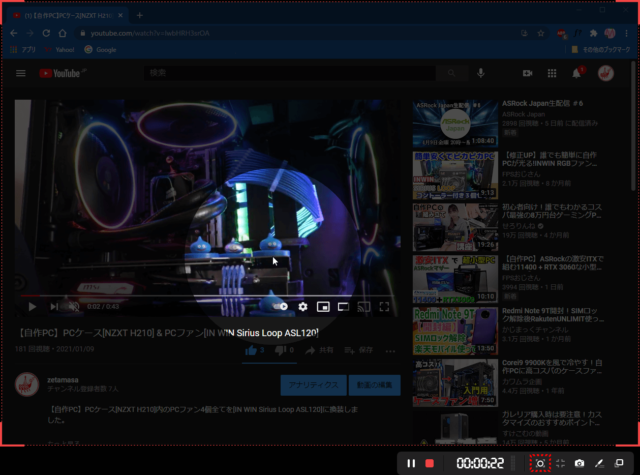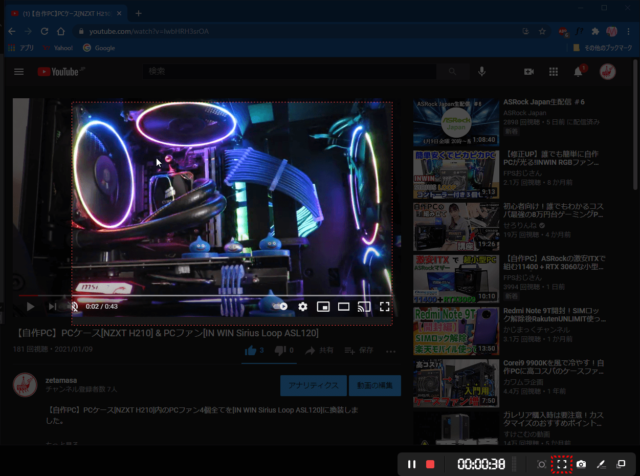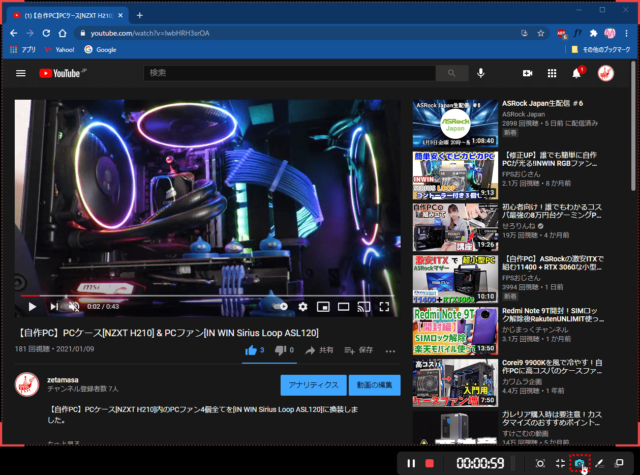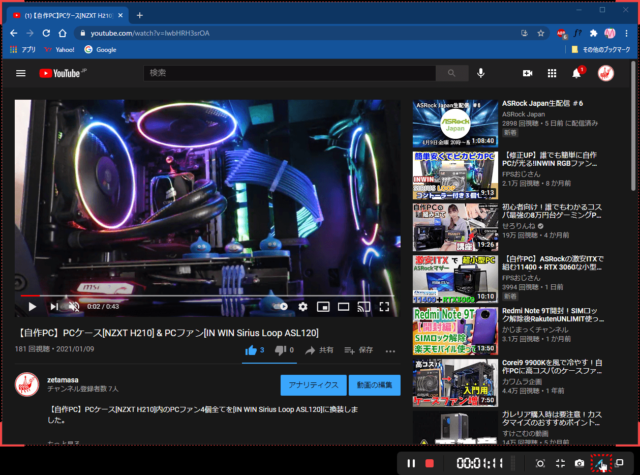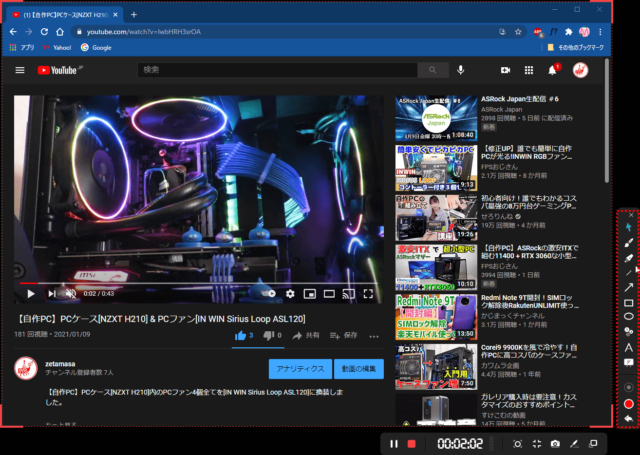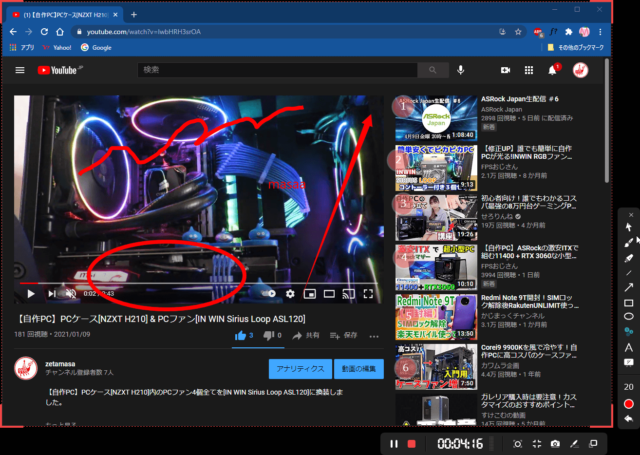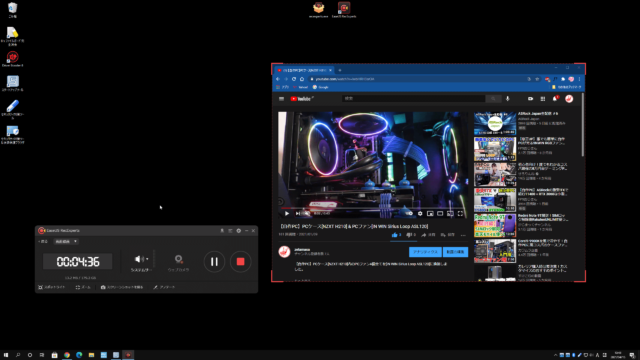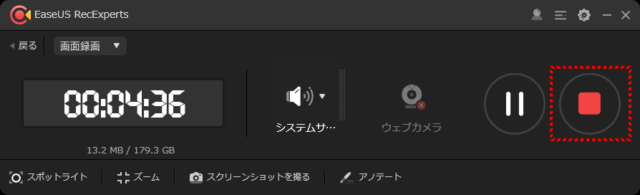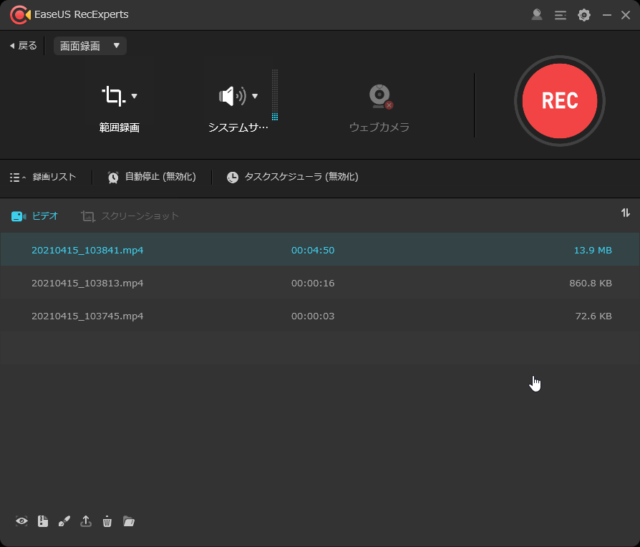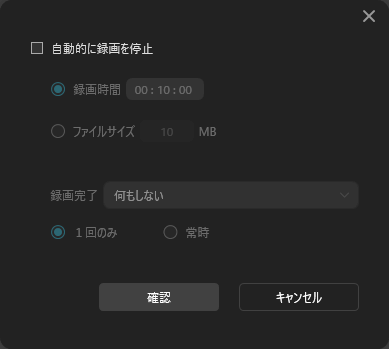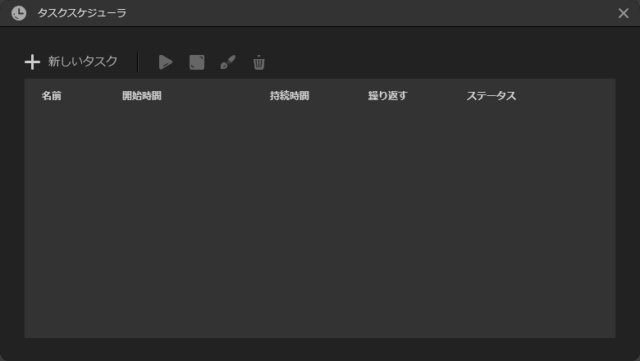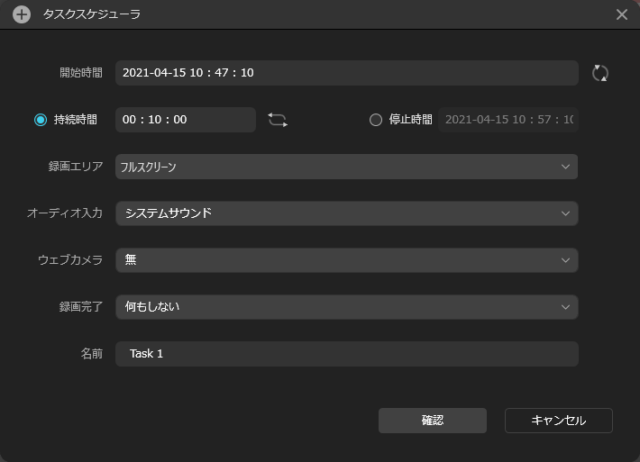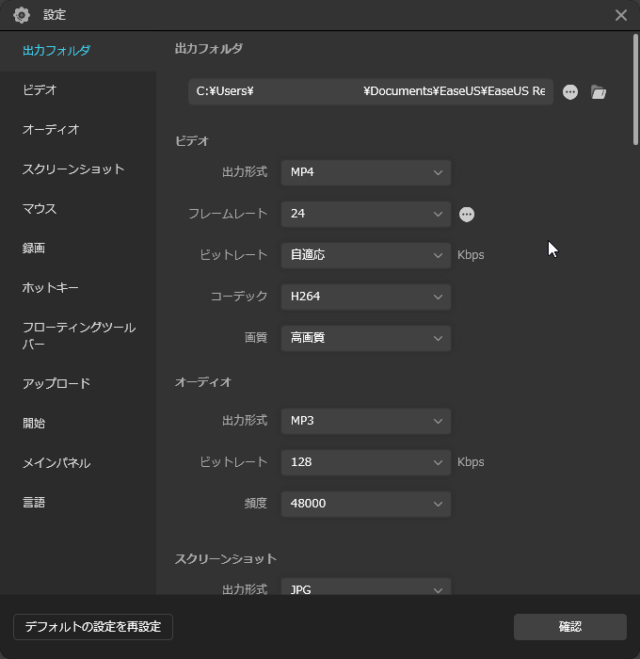PC画面録画ソフトウェア
たまに自分のPCに有ったら便利だなと思うソフトウェアがPC画面録画です。
PC画面録画とは、PC画面に表示された動画を録画するためのソフトウェアになります。
静止画で有ればスクリーンショットで良いのですが、動画だとスクリーンショットと言う訳にはいきません。
そこで役に立つのがPC画面録画ソフトウェアです。
今回はそのPC画面録画ソフトウェアの紹介致します。
PC画面録画ソフト EaseUS RecExperts
この度、PC画面録画ソフト 『EaseUS RecExperts』(ライセンス版)をご提供頂きました。
このPC画面録画ソフト 『EaseUS RecExperts』は、ただ単純にPC画面の表示内容を録画するだけではありません。
多機能なPC画面録画を行うことができます。
『EaseUS RecExperts』ウェブサイトから以下に『EaseUS RecExperts』の特徴を抜粋してみました。
- 画面中の片隅まで録画可能
フル画面、単一のウィンドウ、または、画面中の特定部分を自由に録画可能です。- 画面/ビデオや音声を同時に記録
録画中にシステムサウンドを録音すると同時に、自分のニーズによってマイクで音声を入れることもできます。- カメラの録画を入れる
画面を録画する時に、カメラを使って撮影することでビデオをもっと分かりやすくすることができます。- ゲームレコードモード
様々な人気2D/3Dゲームの動作を自動的に検出可能なので、ゲームレコードモードに自動的に切り替えることができます。非常に高解像度(4K UHD)の録画を残すことが可能です。- スケジュール作成
EaseUS RecExpertsは画面録画のスケジュールを作成することができます。指定の時間にスクリーンキャプチャのプロセスが自動的に実行されます。また、複数の画面録画のプロセスを同時に実行することもできます。- 高度な編集
録画中にテキスト、線、矢印、画像を入れる編集操作の他に、録画したビデオのトリミング、クロップ、モザイク加工、ウォーターマーク追加などの高度編集も簡単に実行可能です。- 様々なフォーマットに対応
録画したビデオ10個以上のフォーマットで保存可能です。(MP4, WMV, AVI, MOV, FLV, ASFなど)- YouTubeへの共有
画面録画の動画をYouTubeなどの動画共有サイトに直接共有可能です。- 動画中のノイズ/騒音の消去
録画の中のノイズ/騒音を自動的に検出し、カンタンに消去してくれることで、動画の音質をカンタンに上げます。
『EaseUS RecExperts』のシステム要件は下記の通りとなっています。
- 対応OS:Windows 7/Windows 8.1/Windows 10
- 対応の動画形式:音声の形式:動画 - mp4, wmv, avi, FLV, mpeg, vobなど
- 対応の音声形式:wav, mp3, aacなど
- 対応の写真形式:bmp, jpg, png, gif, tiffなど
それでは実際に『EaseUS RecExperts』を使ってみたいと思います。
EaseUS RecExpertsを入手する
先ずは『EaseUS RecExperts』を入手します。
『EaseUS RecExperts』は、下記のウェブサイトからダウンロードすることが可能です。
無料体験としてダウンロードすることもできますが、あくまでも体験版なので機能によって制限があります。
実際に購入する場合は、
- 1ヶ月ライセンス
- 1年間ライセンス
- 永久無料アップグレード
と3種類ありますので、自分の環境に合わせて選択すれば良いのですが、やはり永久的に使用できる「永久無料アップグレード」版がおすすめでしょう。
先ずは、今回の『EaseUS RecExperts』レビュー記事を確認して頂きご判断頂ければ良いかと思います。
EaseUS RecExpertsをインストールする!
ダウンロードしてきた【recexperts.exe.exe】ファイルを起動してインストールを開始します。
使用する言語を選択します。
EaseUS RecExperts セットアップウィザードが開始されるので、良ければ【次へ(N)】を選択します。
使用許諾契約書の同意を確認して、良ければ【同意する(A)】を選択します。
インストール先のフォルダーを指定し、良ければ【次へ(N)】を選択します。
なお、このプログラムは最低63.4MBの空き容量が必要となります。
アイコン追加の有無を確認し、良ければ【次へ(N)】を選択します。
以上でインストールする準備が完了したので、実際にインストールする場合は【インストール(I)】を選択します。
インストールが開始されました。
『EaseUS RecExperts』のインストールが完了しました。
EaseUS RecExpertsを使ってみる!
インストールが完了したので、実際に『EaseUS RecExperts』を使っていきます。
『EaseUS RecExperts』を起動すると次の様な起動画面が表示されます。
EaseUS RecExpertsのメインパネル画面
『EaseUS RecExperts』のメインパネル画面となります。
比較的コンパクトなウィンドウサイズのメインパネル画面でほとんどの操作を行います。
EaseUS RecExperts 試用版とライセンス版
次に既にアクティベーションコードを入手している場合は、右上の鍵アイコンを選択します。
アクティベーションコード入力ウィンドウが表示されるのでアクティベーションコードを入力し【アクティベート】を選択します。
これでライセンス版として利用できるようになりました。
体験版では、録画時間が2分間のみとなり非常に短い間しか録画することができません。
また、ウォーターマークと動画編集、圧縮と高度な編集にも対応していません。
ライセンス版『EaseUS RecExperts』を使っていきます。
録画対象の設定
録画の対象を
- 画面録画
- 録音
- ウェブカメラ録画
- ゲーム録画
の4種類から選択することができます。
- 【画面録画】は、PC画面の録画を行います。
- 【録音】は、サウンドの録音を行います。
- 【ウェブカメラ録画】は、ウェブカメラの録画を行います。
- 【ゲーム録画】は、ゲームプレイの録画を行います。
【ゲーム録画】を選択するとメインパネルでフレームレートの設定が可能となり、滑らかなゲームプレイの録画を行うことができるようになります。
録画領域の設定
PC画面を録画する領域を設定します。
録画領域は、
- フルスクリーン
- 範囲を選択
- 固定の領域
- ウィンドウを指定
の4つの項目から選択することができます。
最初は【フルスクリーン】に設定されています。
赤のボックスラインに囲まれた部分が録画対象となり、この場合全画面(フルスクリーン)が録画対象となります。
【範囲を選択】は、マウスカーソルで任意に動かし赤のボックスラインで囲まれた部分が録画対象の領域となります。
位置合わせは拡大されるために非常に合わせやすいです。
【固定の領域】は、固定の領域が事前に用意されておりその中から録画対象の領域を決定します。
なお、【エリアカスタマイズ】を選択することで、任意に領域をカスタマイズすることが可能です。
【ウィンドウ指定】は、現在PC画面上に起動しているソフトウェアのウィンドウ枠が録画対象の領域とします。
録音サウンドの設定
録音するサウンドを設定します。
録音サウンドは、
- システムサウンド
- マイク
- システムサウンドとマイク
- 音声なし録画
- オプション
の5つの項目から設定することができます。
- 【システムサウンド】は、PCから鳴るサウンドを録画します。
- 【マイク】は、マイクを介したサウンドを録画します。
- 【システムとマイク】は、PCから鳴るサウンドとマイクからのサウンドの両方を録画します。
- 【音声なし録画】は、無サウンドでの録画になります。
- 【オプション】は、システムサウンドとマイクについてボリュームやノイズキャンセリングの有無、オーディオブーストの有無などを設定することができます。
ウェブカメラの設定
今回『EaseUS RecExperts』をインストールしたPCにはウェブカメラが接続されていないのでウェブカメラの設定を行うことができません。
ウェブカメラを有効にすると、録画画面上にウェブカメラ撮影範囲をワイプの形で追加することが可能となります。
録画
それでは、実際にPC画面を録画していきます。
録画するには赤い丸ボタン【REC】をクリックします。
直ぐには録画が始まらず、カウント(3・2・1)が開始されます。
カウント後に録画が開始されるため余裕をもって録画を開始することが出来るでしょう。
録画が開始されると、右下に【一時停止】【録画停止】【録画時間】【各種操作アイコン】のパネルが表示されます。
【スポットライト】アイコン:スポット的な録画を可能にします。
【ズームイン/アウト】アイコン:ズームイン/アウト的な録画を可能にします。
【スクリーンショット】アイコン:スクリーンショットを行います。
【アノテート】アイコン:録画画面上に色々な注釈を入れることができます。
【アノテート】アイコンを選択すると右側に操作パネルが表示されます。
操作パネルアイコンは上から
- ピックツール
- ペン
- ハイライト
- 直線
- 矢印
- 矩形
- 楕円
- 番号
- テキスト
- ホワイトボード
となっており、簡単なグラフィック系ソフトと同じような操作を行うことができ、録画画面上に色々な形の注釈を付けることができます。
【メインパネル】アイコン:メインパネルを表示します。
【ストップボタン】を選択すると現在行われている録画が停止します。
録画を停止すると録画リストが表示されます。
【自動停止】を選択すると、録画時間やファイルサイズで録画を自動的に停止する設定ができます。
【タイムスケジューラ】を選択すると、開始時間を決めて自動的に録画を開始することができ、録画時間や録画エリア、オーディオ入力、ウェブカメラ有無などの設定も行うことができます。
システム設定
右上の【歯車】アイコンを選択することでシステムの設定をすることができます。
システムの設定は、
- ビデオ
- オーディオ
- スクリーンショット
- マウス
- 録画
- ホットキー
- フローティングツールバー
- アップロード
- 開始
- メインパネル
- 言語
の主項目に分かれています。
その主項目の中に
【ビデオ】の項目では、ビデオ出力形式、フレームレート、ビットレート、コーデック、画質
【オーディオ】の項目では、オーディオ出力形式、ビットレート、頻度
【スクリーンショット】の項目では、出力形式
【マウス】の項目では、マウスカーソルの表示有無、マウスのエリアの表示有無、色、サイズ、マウスクリックの録画
【録画】の項目では、ズーム領域サイズ、スポットライト直径、録画ファイル自動分割など
などの細かい設定を行うことができます。
かなり自分なりの設定をすることができるでしょう。
最後に
これまで数種類のPC画面録画ソフトウェアを触ってきましたが、ここまで高機能なPC画面録画を持つソフトウェアはありませんでした。
特にゲーム録画機能は、PCでのゲームプレイを録画出来るのが良いですね。
これに音声と合わせて録画すれば、まさしくYouTubeに掲載できる動画が完成するでしょう。
このPC画面録画ソフト 『EaseUS RecExperts』は、単純にPC画面を録画するのではなく、自分オリジナルの動画を作り出すクリエイティブのためのソフトウェアだと感じました。