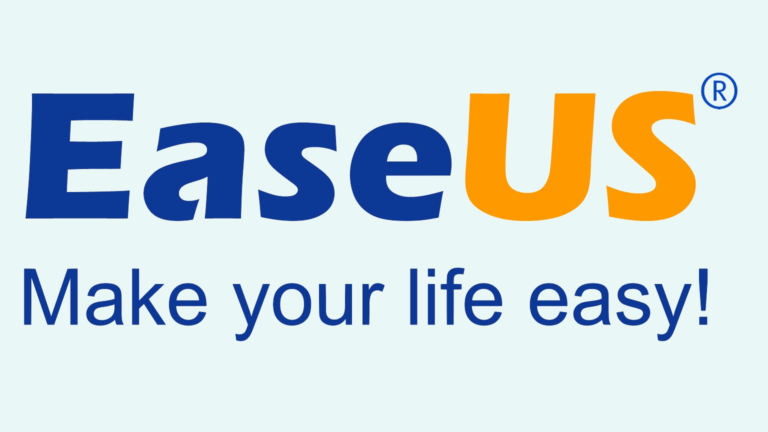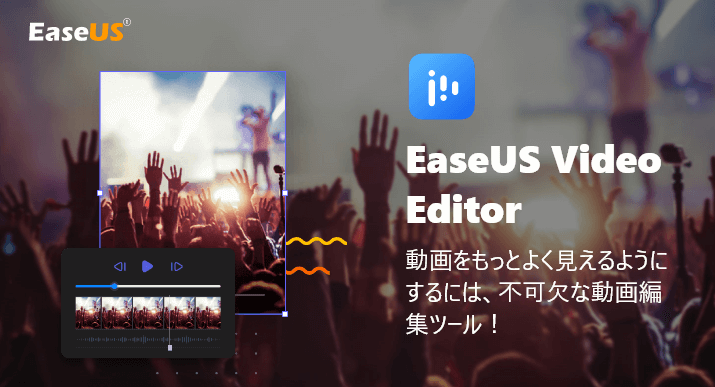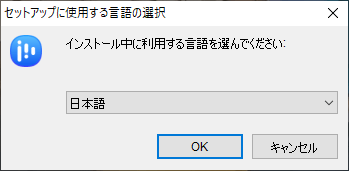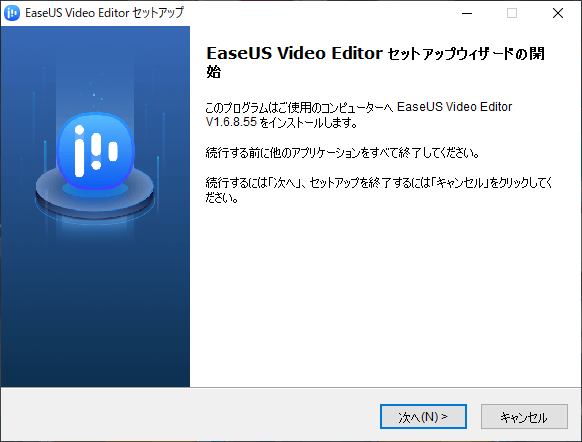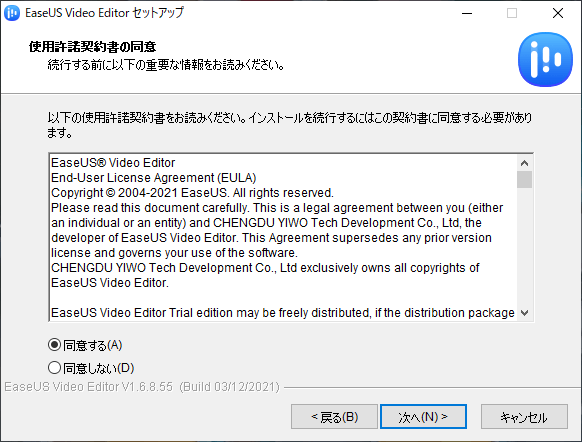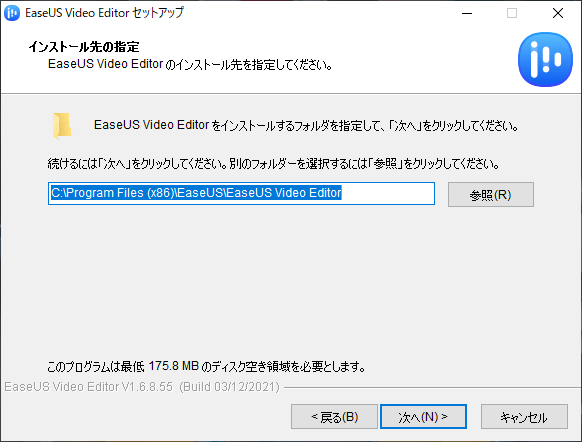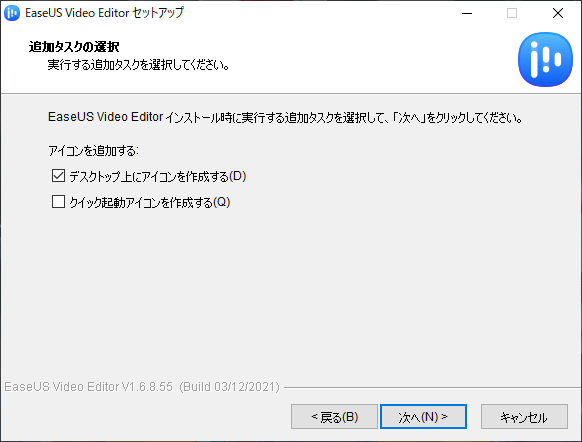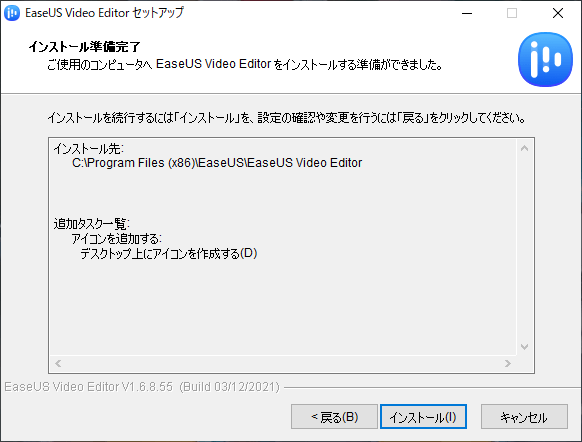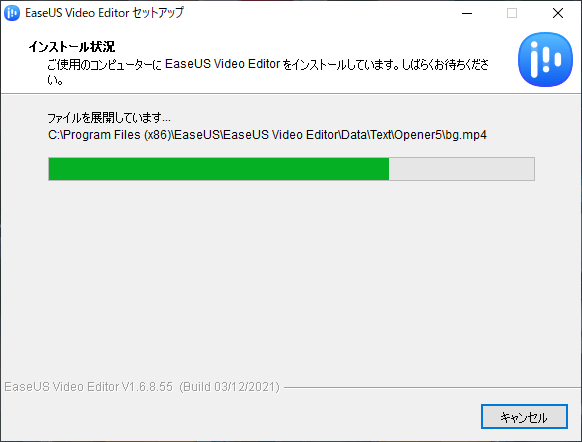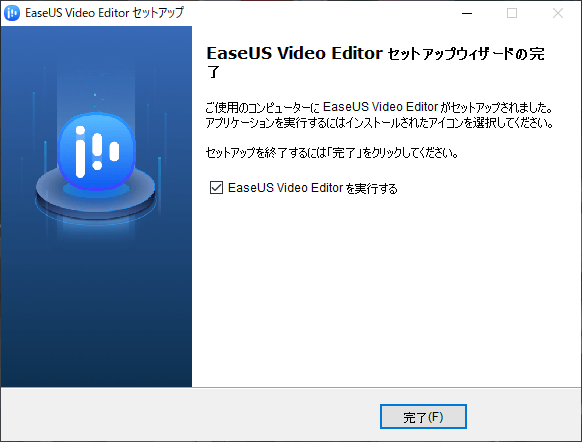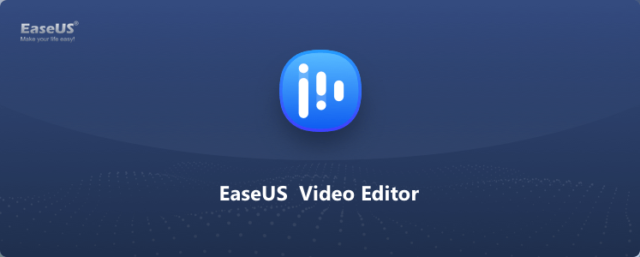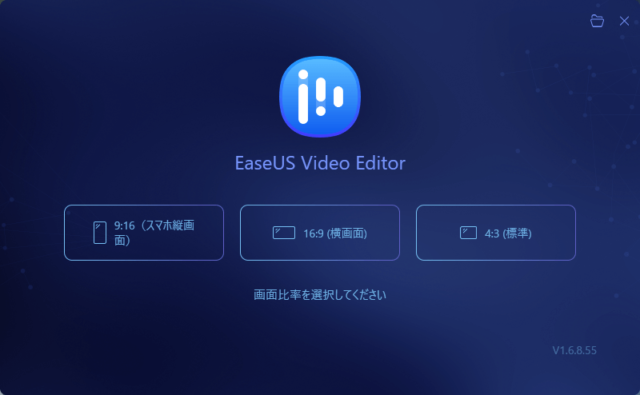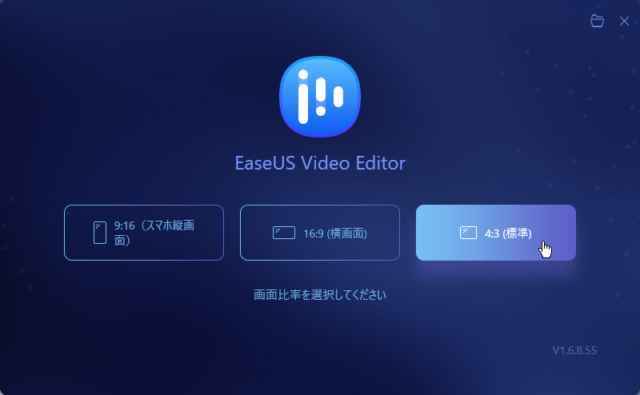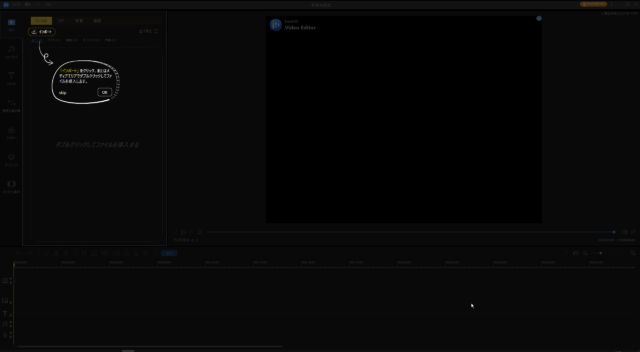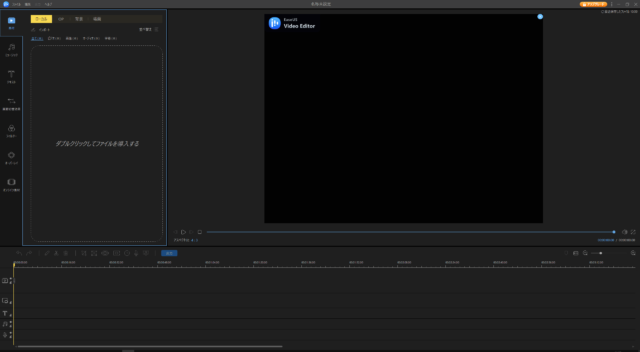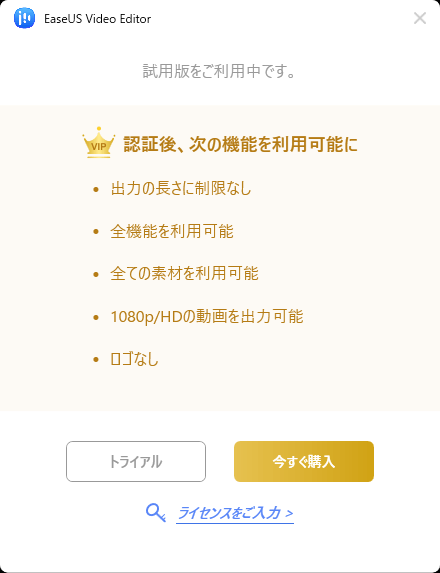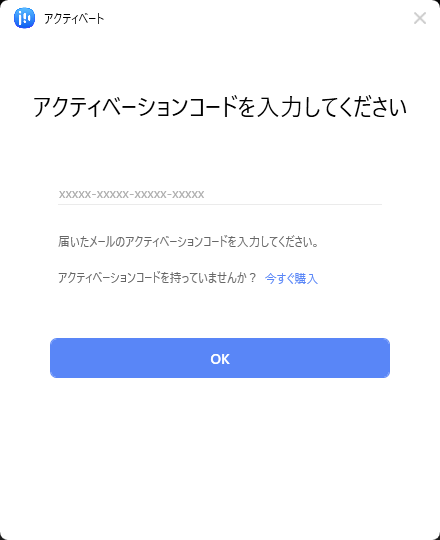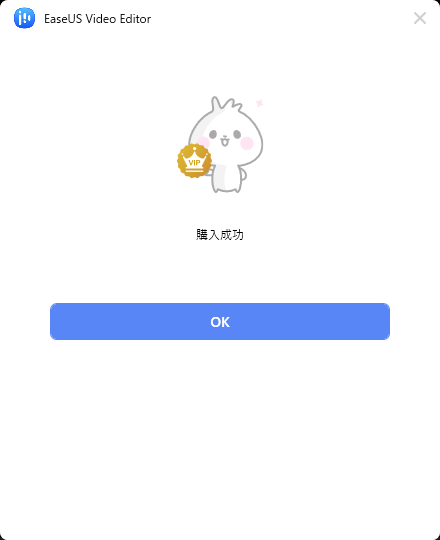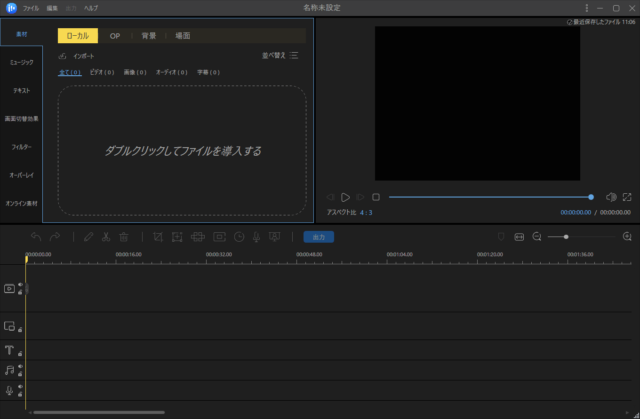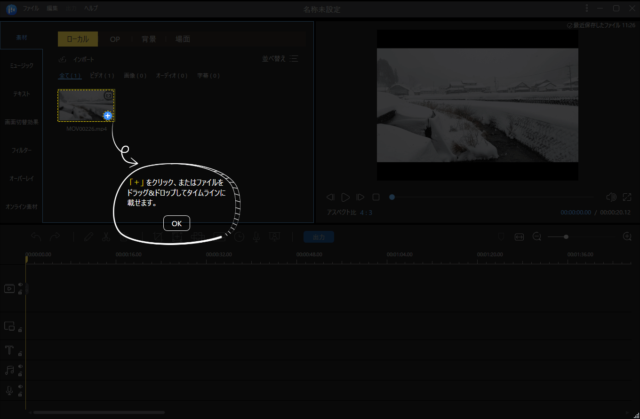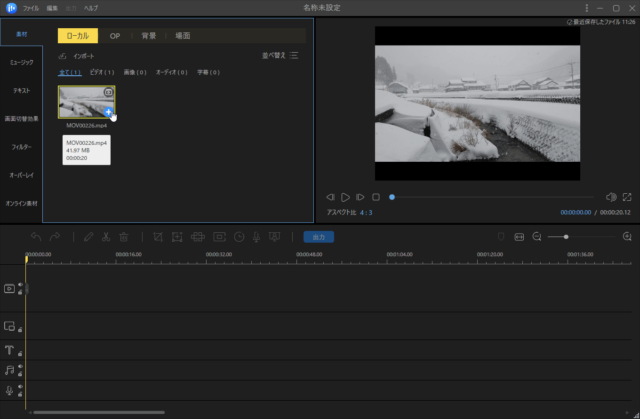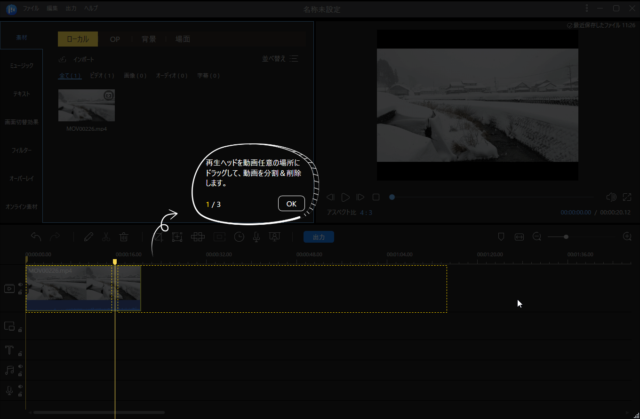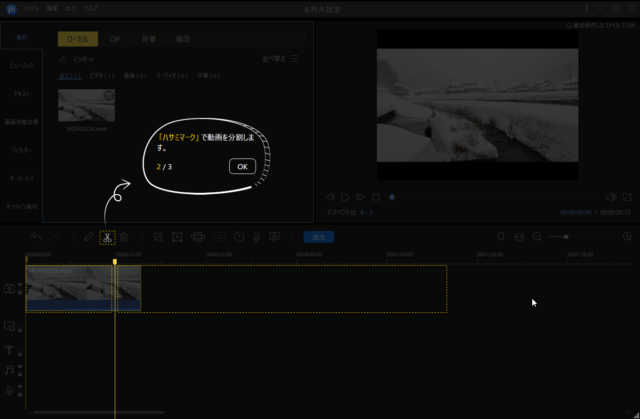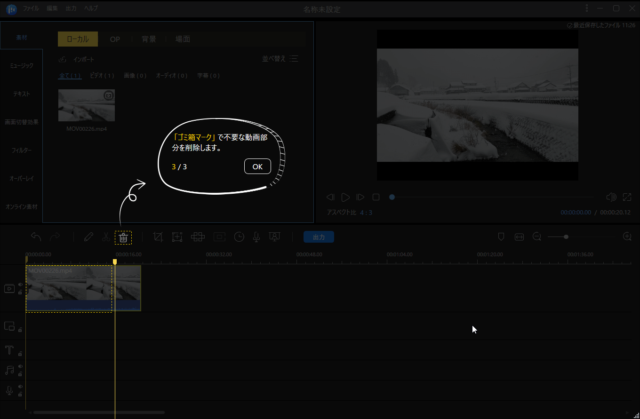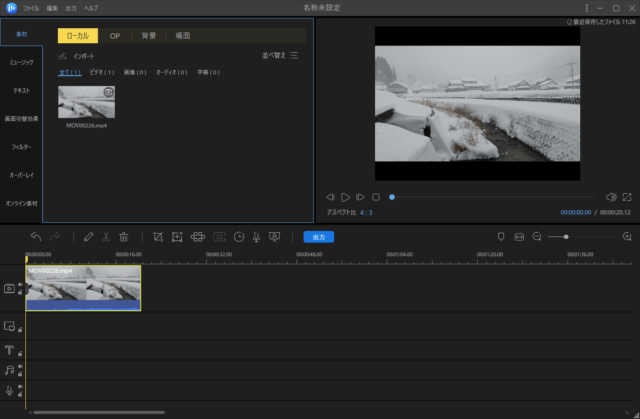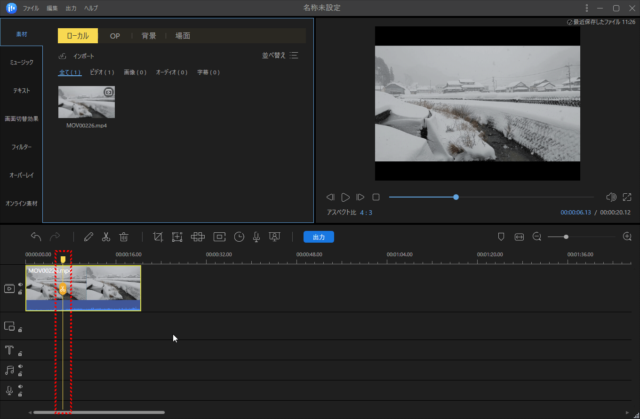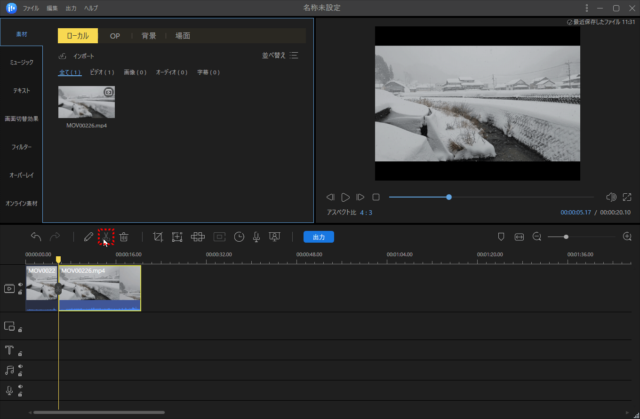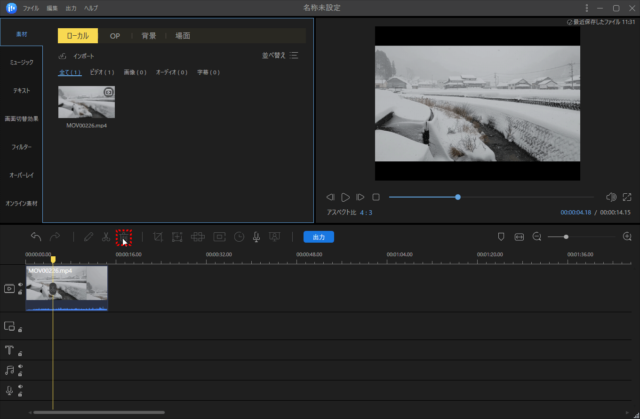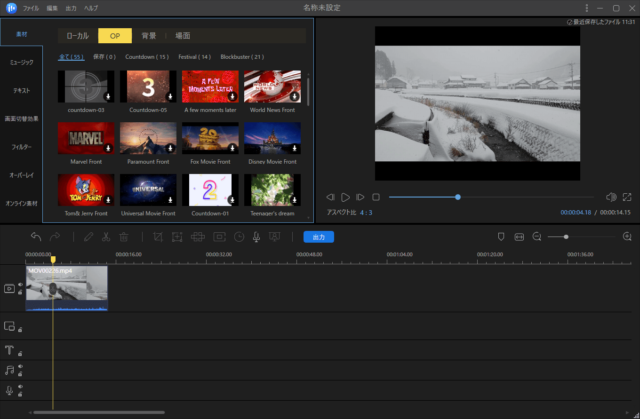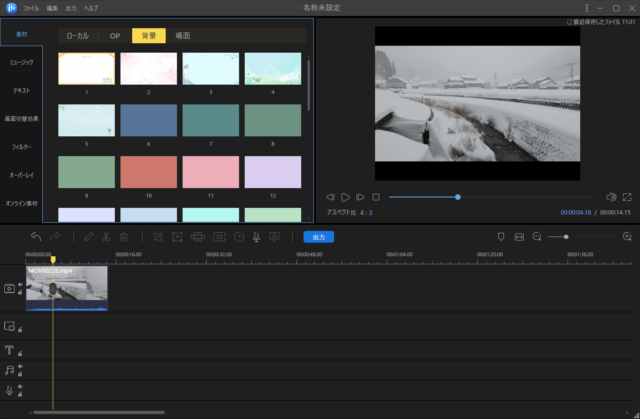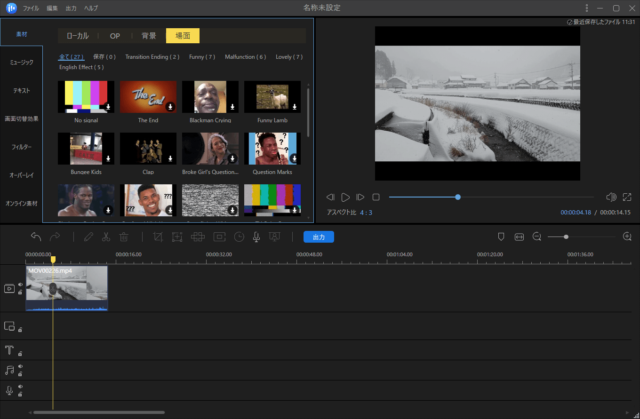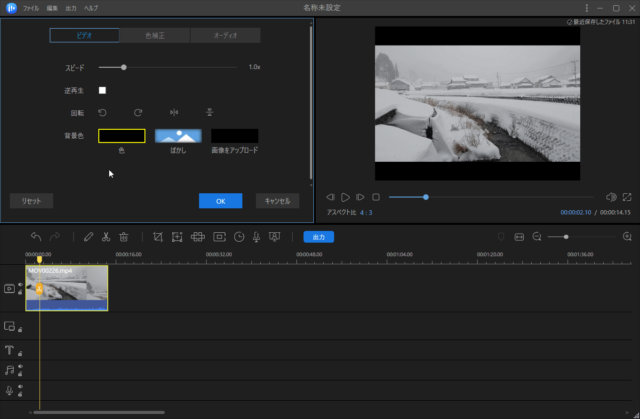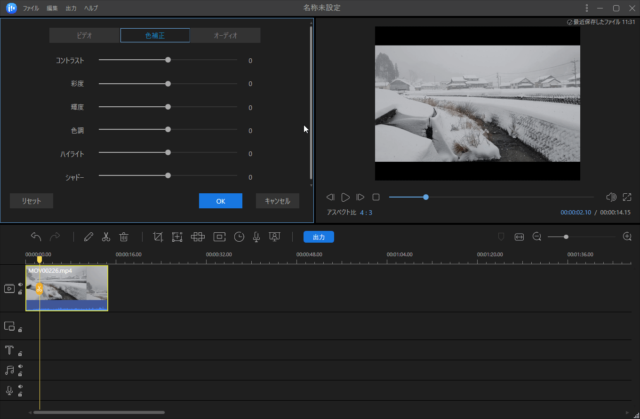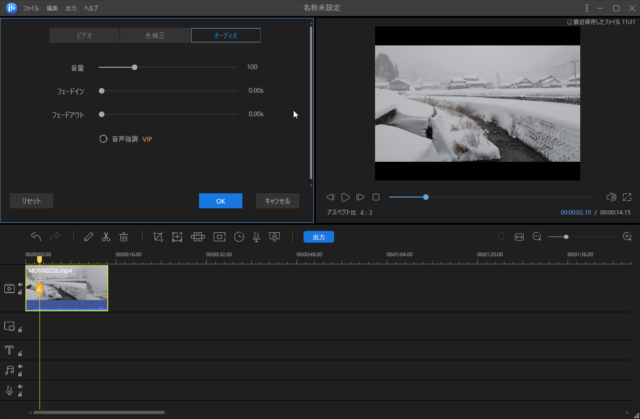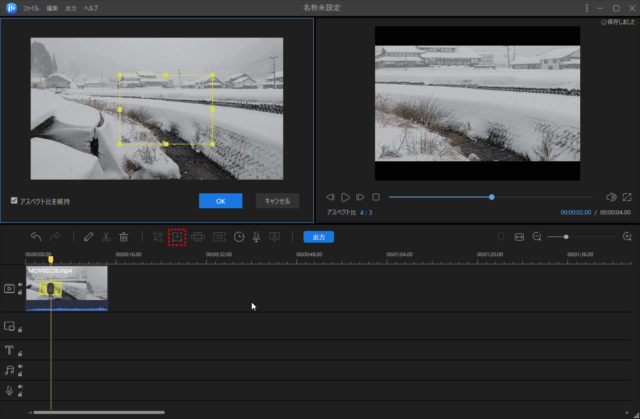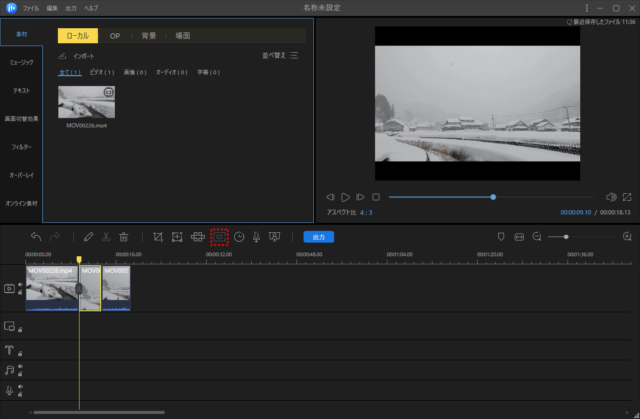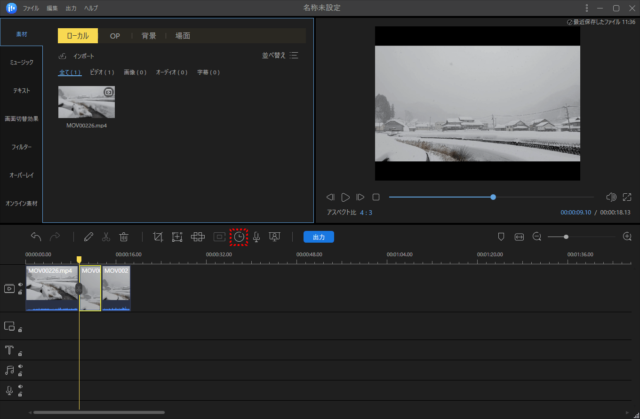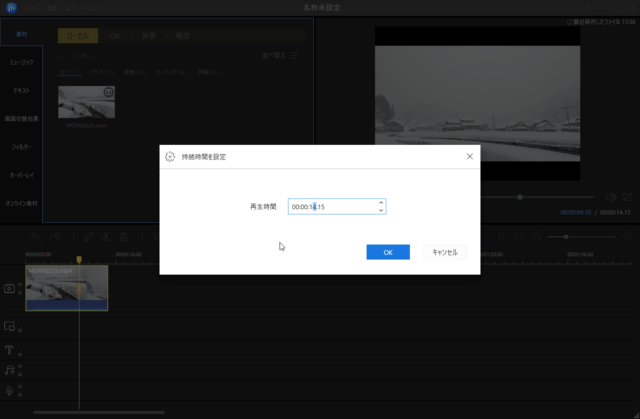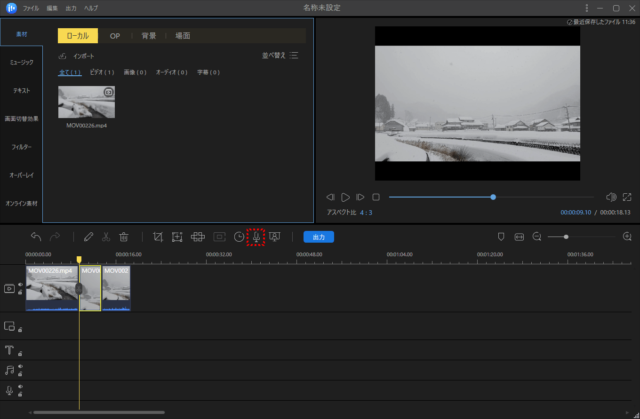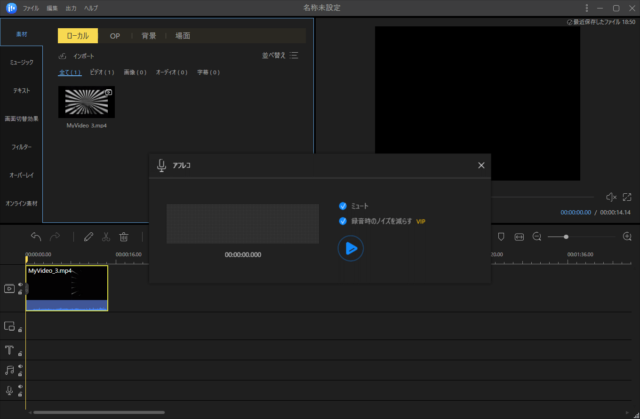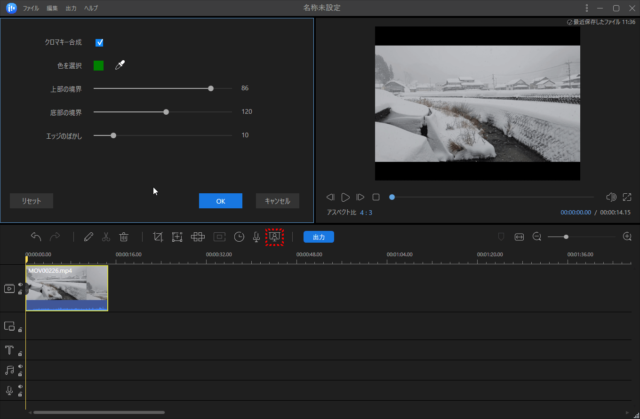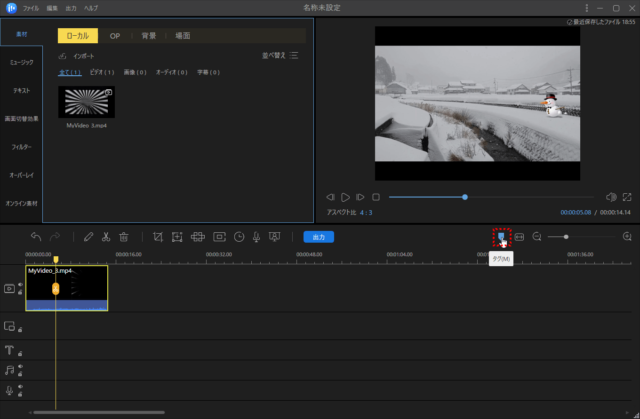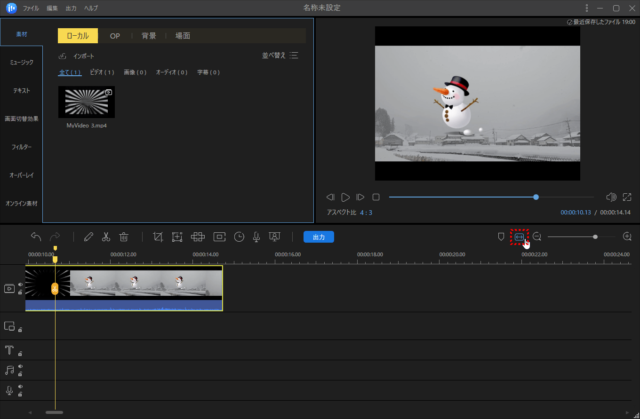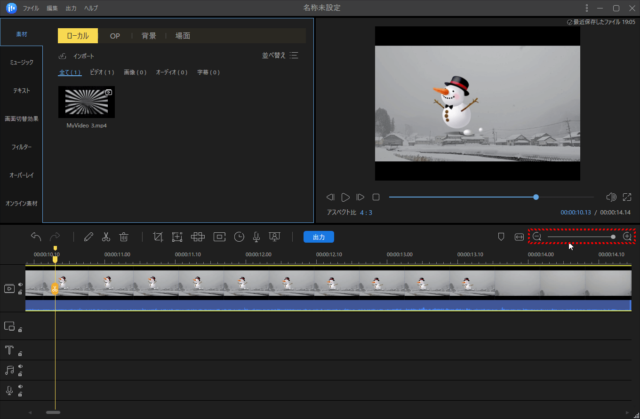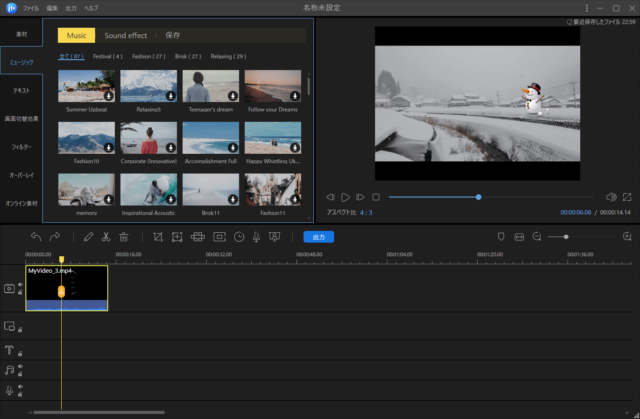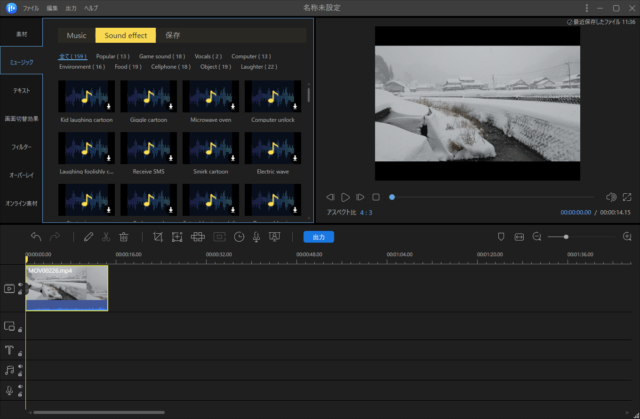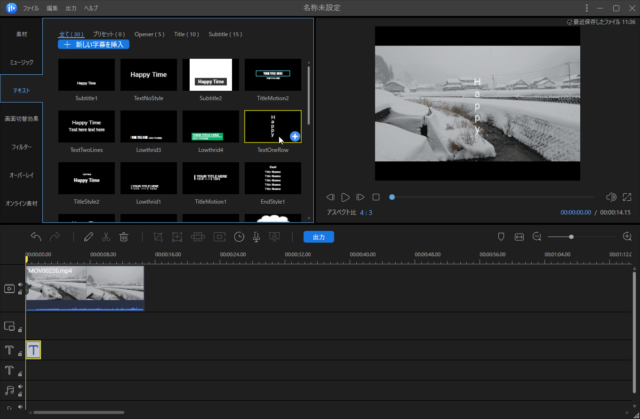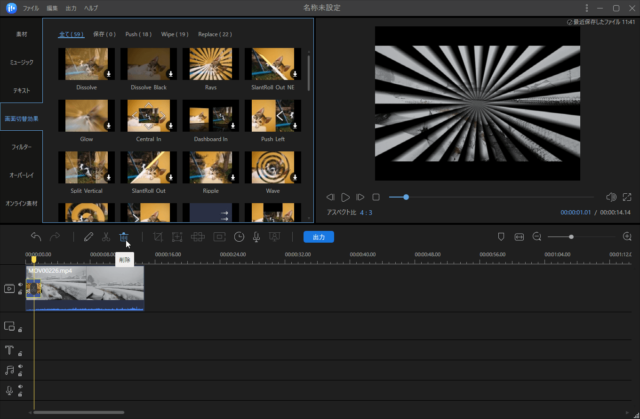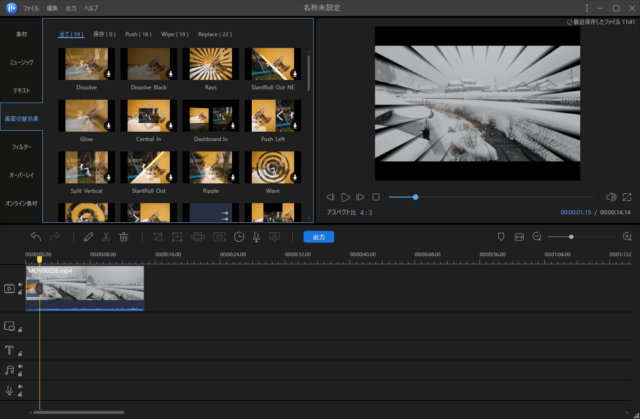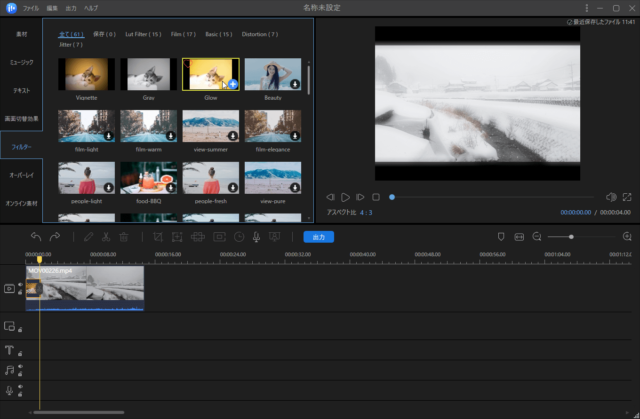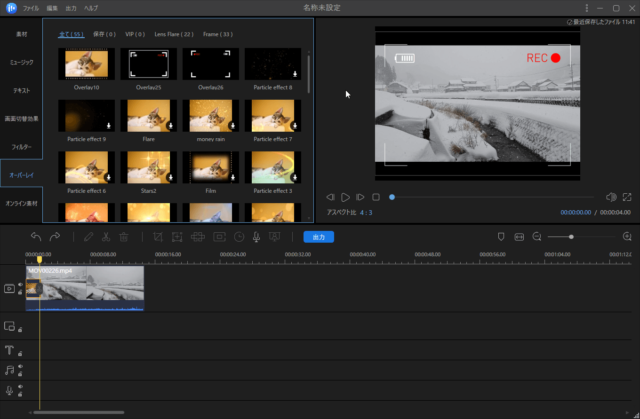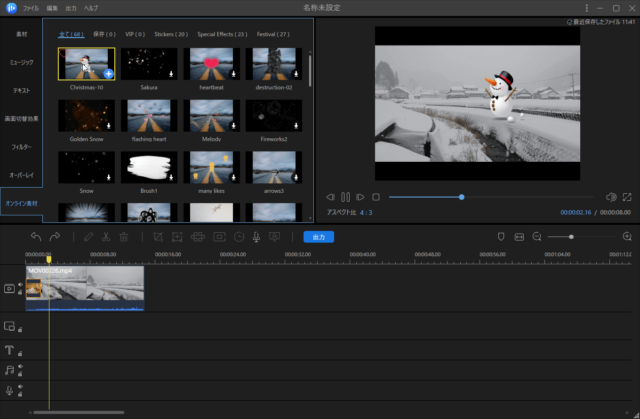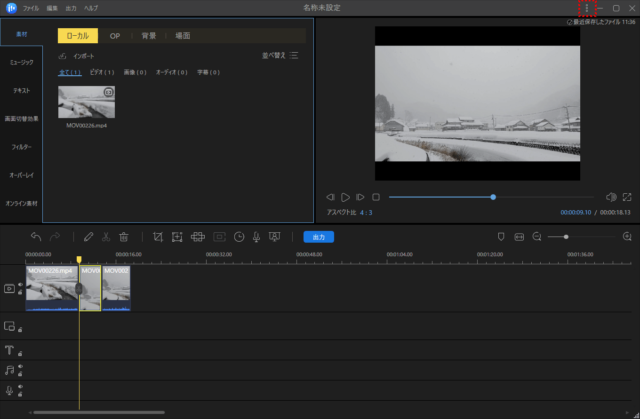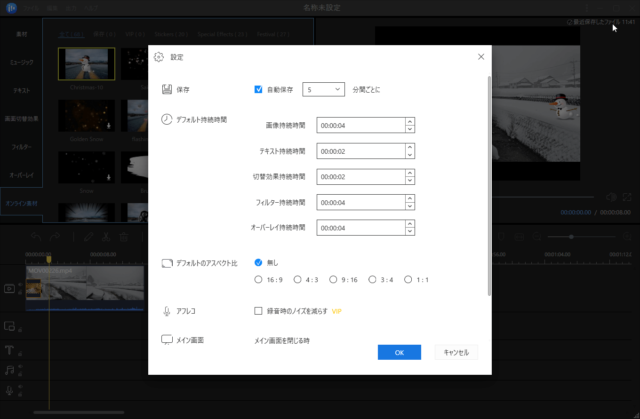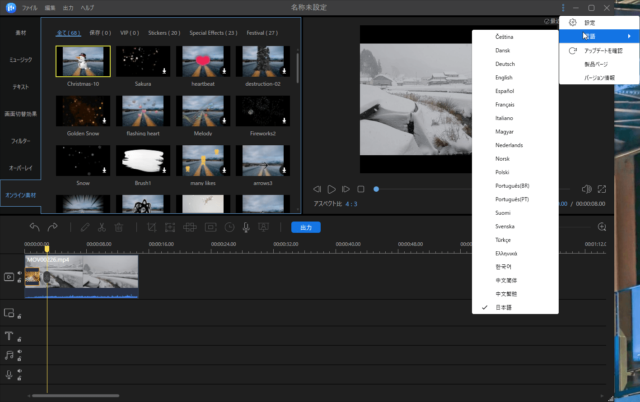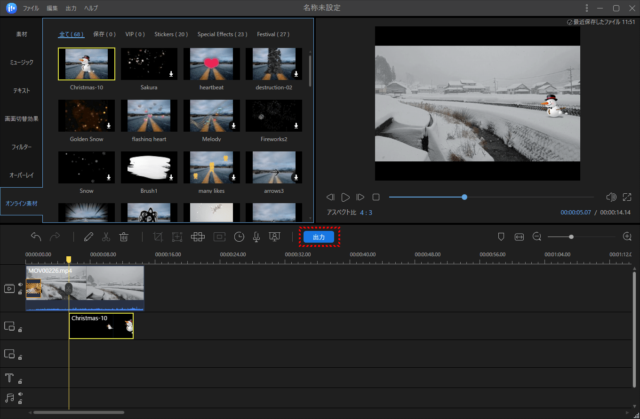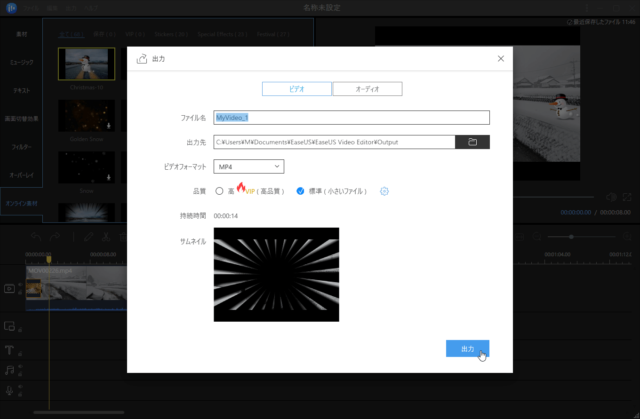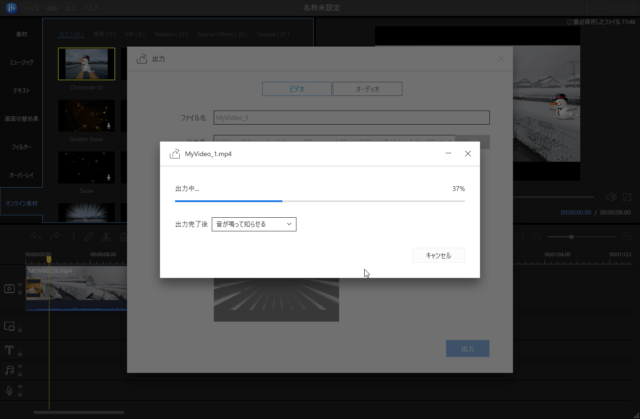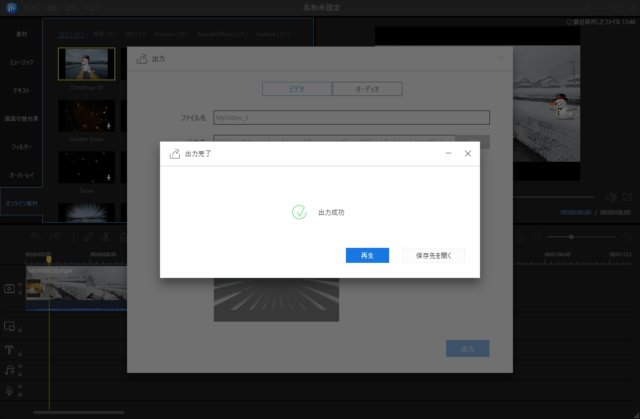動画編集ソフトウェア
YouTubeや自分のブログサイトなどにオリジナル動画を掲載する際に必要となるのが動画編集ソフトウェアです。
動画編集ソフトウェアと一口にいっても、初心者向けから上級者向けの高度な編集作業ができるソフトウェア、価格が安いソフトウェアから高いソフトウェアまで色々と有るのでかなり迷ってしまいます。
今回はその動画編集ソフトウェア『EaseUS Video Editor』を実際に使い自分なりにレビュー記事を作成していました。
今後の動画編集ソフトウェア選びの一つとしてご覧頂ければと思います。
動画編集ソフト EaseUS Video Editor
この度、EaseUS様より動画編集ソフトウェア『EaseUS Video Editor』(ライセンス版)をご提供頂きました。
「EaseUS公式サイト」Windows 11にもご対応!EaseUS Video Editorは、動画作成に最適なソフ…
この動画編集ソフトウェア『EaseUS Video Editor』は、比較的低価格で初心者でも使いこなせる動画編集ソフトです。
『EaseUS Video Editor』ウェブサイトから以下に『EaseUS Video Editor』の特徴を抜粋してみました。
- これまでにない素晴らしい動画エフェクトを作成
GoProの利用者、またはフルタイムvloggerでも、このカンタンでパワフルな動画編集ソフトを利用して、撮りつめた動画をもっと印象深くにすることができます。- 多彩の動画編集機能 想像を超える創造力
動画の編集はこれだけで十分!トリミング・カット・分割・合併・回転・逆再生・再生スピードの加速/減速などの機能は簡単に実現可能- エフェクトはあなたの動画をユニークに
EaseUS Video Editorには、動画フィルター及びオーバーレイのエフェクトが充実。これらのエフェクト素材を取り入れると、まるで別の動画に見える効果があります。- どのタイプのファイルとデバイスにもご対応
EaseUS Video Editorは、日常的によく使われている動画フォーマットをほぼサポートすることが可能です。ディスクからメディアファイルを導入、または、ビデオカメラ、スマホ、GoProなどのデバイスから動画を導入して、編集を始めましょう!- あなたのストーリーをいつでもシェアする
編集済みの動画をエクスポートすると、様々なデバイスで再生することが可能(デバイスの一部:iPhone XS Max, iPhone 8 Plus, iPhone 8, iPhone XS, iPhone XR, iPad, Samsung Galaxy, Sony Xperia)。また、動画をDVDに焼くこと、YouTube、Facebook、TwitterなどのSNSに共有することも可能です。
『EaseUS Video Editor』のシステム要件は下記の通りとなっています。
- OS:Windows 7/8/10
- 対応する動画フォーマット:avi、mpeg、wmv、mp4、movなど
- 対応する音声フォーマット:wav、mp3、m4a、mid、flac、aac、wma、au、aiff、oggなど
- 対応する写真のフォーマット:bmp、jpg、png、gif、tif、heicなど
- 対応するデバイス:ポータブルデバイス Apple、Samsung、HTC、SanDisk、Sony、LG、Huawei、BlackBerry、Amazonなど、Windows Media Player 11及びそれ以降のバージョン、
- DirectX:Microsoft DirectX 9.0c及びそれ以降のバージョン
それでは実際に『EaseUS Video Editor』を使ってみたいと思います。
EaseUS Video Editorを入手する
先ずは『EaseUS Video Editor』を入手します。
『EaseUS Video Editor』は、下記のウェブサイトからダウンロードすることが可能です。
「EaseUS公式サイト」Windows 11にもご対応!EaseUS Video Editorは、動画作成に最適なソフ…
無料体験としてダウンロードすることもできますが、あくまでも体験版なので機能によって制限があります。
実際に購入する場合は、
- 1ヶ月ライセンス
- 1年間ライセンス
- 永久無料アップグレード
と3種類ありますので、自分の環境に合わせて選択すれば良いのですが、やはり永久的に使用できる「永久無料アップグレード」版が魅力でしょう。
まずは今回の『EaseUS Video Editor』レビュー記事を確認して頂きご判断頂ければ良いかと思います。
EaseUS Video Editorをインストールする!
ダウンロードしてきた【easeus_video_editor.exe】ファイルを起動してインストールを開始します。
使用する言語を選択します。
EaseUS Video Editor セットアップウィザードが開始されるので、良ければ【次へ(N)】を選択します。
使用許諾契約書の同意を確認して、良ければ【同意する(A)】を選択します。
インストール先のフォルダーを指定し、良ければ【次へ(N)】を選択します。
なお、このプログラムは最低175.8MBの空き容量が必要となります。
アイコン追加の有無を確認し、良ければ【次へ(N)】を選択します。
以上でインストールする準備が完了したので、実際にインストールする場合は【インストール(I)】を選択します。
インストールが開始されました。
『EaseUS Video Editor』のインストールが完了しました。
EaseUS Video Editorを使ってみる!
インストールが完了したので、実際に『EaseUS Video Editor』を使っていきます。
EaseUS Video Editorで編集する動画の画面比率選択
『EaseUS Video Editor』を起動すると、起動画面が現れます。
次に画面比率の選択画面に切り替わります。
ここでは、
- スマートフォン縦画面向けの9:16
- 横画面の16:9
- 標準画面の4:3
の3種類の画面比率から選ぶことができます。
今回は【標準画面4:3】を選んでみました。
EaseUS Video Editorのメイン画面とチュートリアル
最初はチュートリアルが表示されるので、初めて使う方には分かりやすく説明してくれます。
まず最初のチュートリアルでは、動画ファイルを導入するための方法について書かれています。
【OK】を選択すると通常画面に戻ります。
この画面が『EaseUS Video Editor』で編集するためのメイン画面になります。
EaseUS Video Editor 試用版とライセンス版
次に既にアクティベーションコードを入手している場合は、右上のオレンジ色の【アップグレード】を選択します。
ライセンス版を使用することで、
- 出力の長さ無制限
- 全機能使用可能
- 全素材使用可能
- 1080p/HDの動画出力可能
- ロゴ無し
で使うことができます。
と言うことで、お試し版はあくまでもお試し版と言ったところでしょう。
次の画面でアクティベーションコードを入力し【OK】を選択します。
これでライセンス版として利用できるようになりました。
ライセンス版『EaseUS Video Editor』です。
EaseUS Video Editorに動画データをインポートする
先ずは動画編集ソフトと言うことで、何か動画データを準備する必要があります。
ここ最近動画を撮影していないので、年末年始に奥さんの実家に行ったときの雪景色の動画データ(MP4ファイル)を使いたいと思います。
「ダブルクリックしてファイルを導入する」と書かれている部分に動画ファイルをドラッグ&ドロップするか、ダブルクリックでファイルをインポートします。
動画ファイルをインポート完了後、チュートリアルに切り替わります。
ここでのチュートリアルは、「+」をクリック、またはフィルをドラッグ&ドロップすることによってタイムラインに動画データを載せる方法について書かれています。
【OK】を選択すると通常画面に戻ります。
動画データ右下の【+】をクリックします。
再びチュートリアルが表示され、ここでのチュートリアルは動画の分割&削除について書かれています。
【OK】を選択すると通常画面に戻ります。
タイムライン上にインポートした動画データを載せている状態です。
EaseUS Video Editorの機能について
【タイムライン】タイムラインを動かして動画を編集したい箇所を決めます。
【切断】ハサミの削除アイコンをクリックすると動画を分割することができます。
【削除】ゴミ箱アイコンをクリックして不要な動画部分を削除します。不要な部分が複数有れば繰り返して削除を行います。
【OP】ここでは素材として、OP(オープニング動画)を選択することができます。
【背景】ここでは素材として、背景を選択することができます。
【場面】ここでは素材として、場面を選択することができます。
【ビデオ】ここではビデオとして、スピード、逆再生の有無、回転、背景色を設定することができます。
【色補正】ここでは色補正として、コントラスト、彩度、輝度、色調、ハイライト、シャドーを設定することができます。
【オーディオ】ここではオーディオとして、音量、フェードイン、フェードアウトを設定することができます。
【クロップ】動画の切り抜き加工(クロップ)の設定を行います。左画面で設定したものが右画面に表示されます。
【ズーム】動画のズームの設定を行います。左画面で設定したものが右画面に表示されます。
【モザイク】動画のモザイクの設定を行います。左画面で設定したものが右画面に表示されます。
【フリーズフレーム】動画の一時停止(フリーズフレーム)の設定を行います。
【接続時間を設定】ここでは接続時間(再生時間)の設定を行います。
【アフレコ】ここではマイクで外部からの音を動画上に載せることができます。アフレコボタンを押すことで録音が開始されます。
【クロマキー合成】ここではクロマキー合成、色の選択、上部の境界、底部の境界、エッジのぼかしの設定を行います。
【タグ(M)】動画のタグ(マーク)の設定を行います。
複数の【タグ(M)】複数のタグ(マーク)を付けることができ、タグ(マーク)を設定することで瞬時にタグ(マーク)を付けた動画部分に飛ぶことができます。
【ズーム(自動)】タイムラインを適するようにズームさせることができます。
【ズーム(手動)】タイムラインを手動でズームアウト、ズームインすることができます。
【ミュージック-Music】ここでは動画に載せるミュージックの設定を行います。
【ミュージックーSound effect】ここでは動画のサウンドエフェクトの設定を行います。
【テキスト】ここでは動画上に載せる色々な形のテキストの設定を行います。
【画面切替効果】ここでは動画に対して色々な画面切替の設定を行います。
【フィルター】ここでは動画に対して色々なフィルターの設定を行います。
【オーバーレイ】ここでは動画に対して色々なオーバーレイの設定を行います。
【オンライン素材】ここでは動画に載せる素材(オンラインからダウンロード)の設定を行います。
EaseUS Video Editorのシステム関連設定について
右上の設定アイコンを選択することで、『EaseUS Video Editor』のシステム関連の設定を行います。
通常はデフォルトの設定で良いと思いますが、使う際には設定を確認しておいた方が良いでしょう。
自動保存設定時間、デフォルト持続時間、デフォルトのアスペクト比、メイン画面の設定を行います。
『EaseUS Video Editor』で使用する言語を設定することができます。
動画ファイルの出力
動画編集後にファイルとして出力するには、青の【出力】ボタンを選択します。
ファイル名、出力先、ビデオフォーマット、品質の項目を確認後【出力】を選択します。
動画の出力が開始されます。
動画の出力が完了しました。
実際に出来た動画が以下になります。
最後に
今回何も分からずに『EaseUS Video Editor』をインストールして触ってみたのですが、特に迷うこと無く拍子抜けするぐらい操作方法は簡単でした。
実際今回『EaseUS Video Editor』を何も分からない状態で最初に作った動画の実作業時間は10分も掛かっていません。
ブログ等に掲載するための簡単な説明動画であればほとんど負担無く作れそうです。
と言うことで、動画編集ソフトウェア初心者でも十分に使いこなすことができるでしょう。
逆にもっと『EaseUS Video Editor』を理解して使うことで、かなり凝った動画を作ることが出来ると思います。
これからYouTubeに動画掲載にチャレンジしたい方やブログに動画を掲載して集客を狙いたい方などには、最初の動画編集ソフトウェアとしてお薦め出来る『EaseUS Video Editor』です。
「EaseUS公式サイト」Windows 11にもご対応!EaseUS Video Editorは、動画作成に最適なソフ…