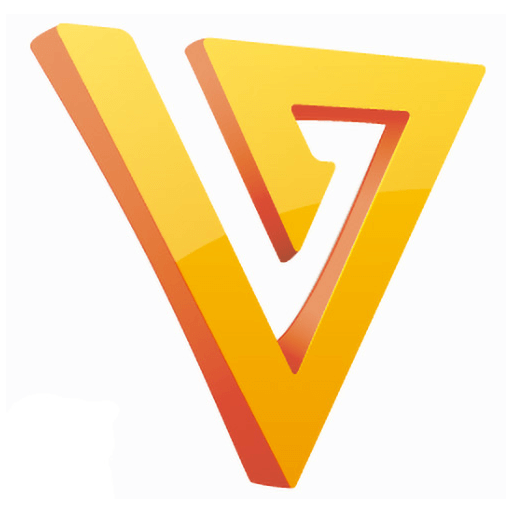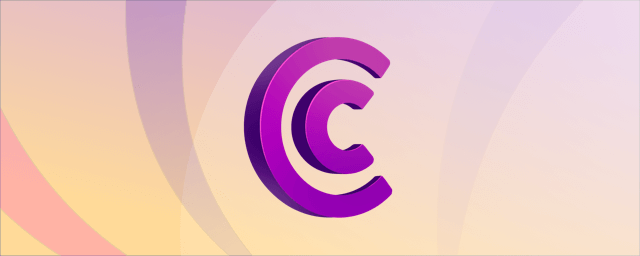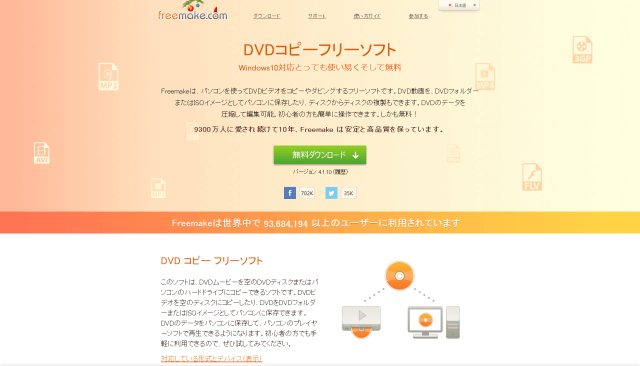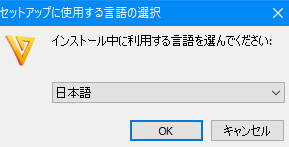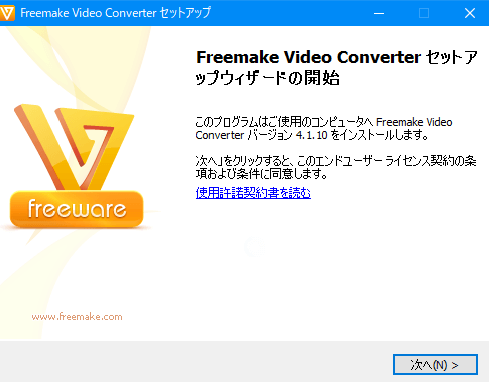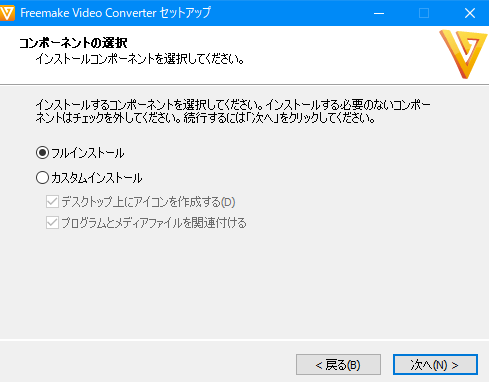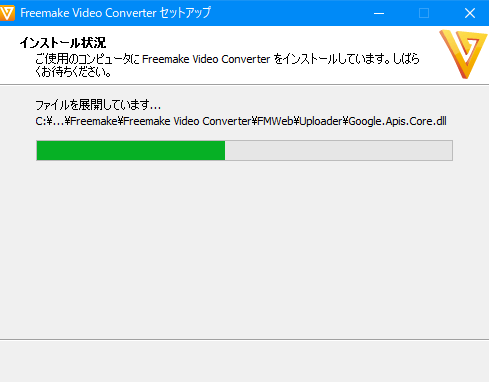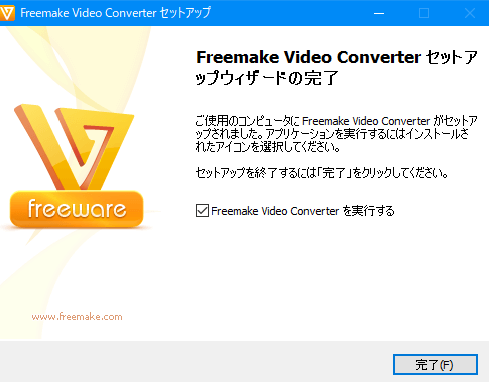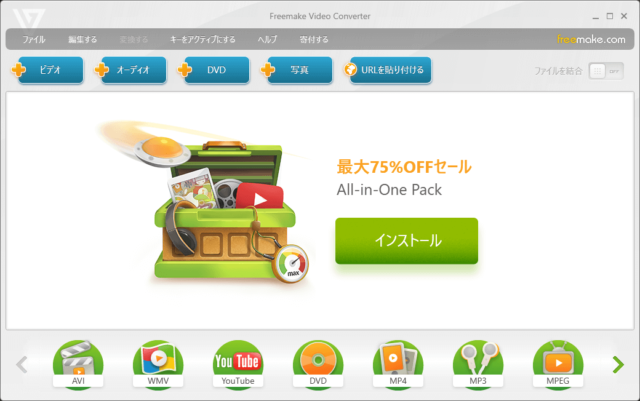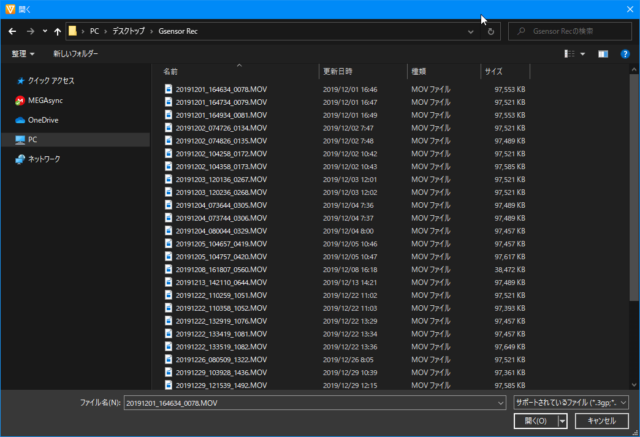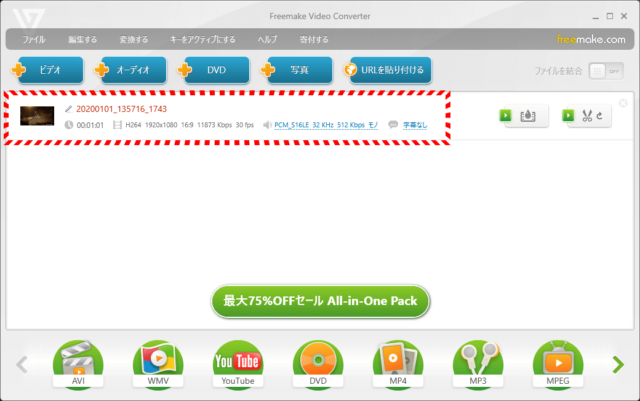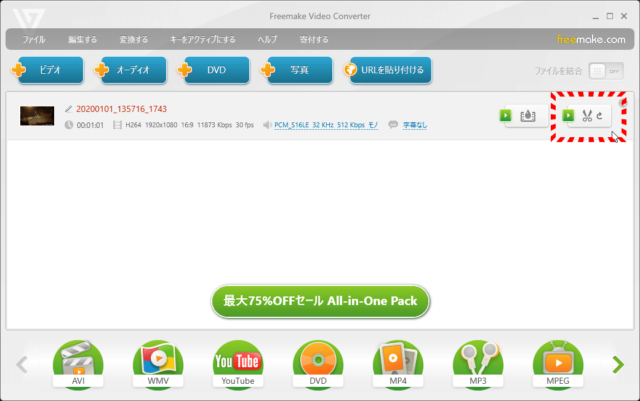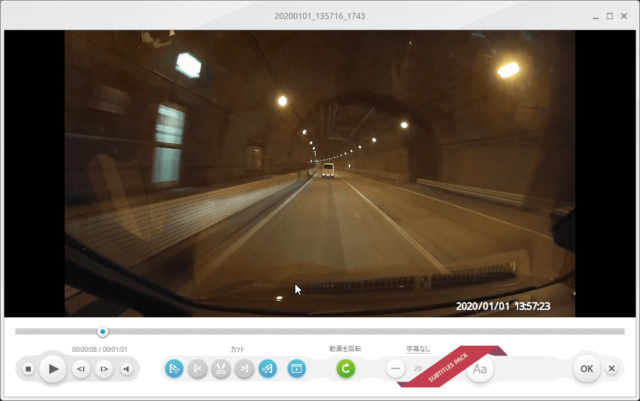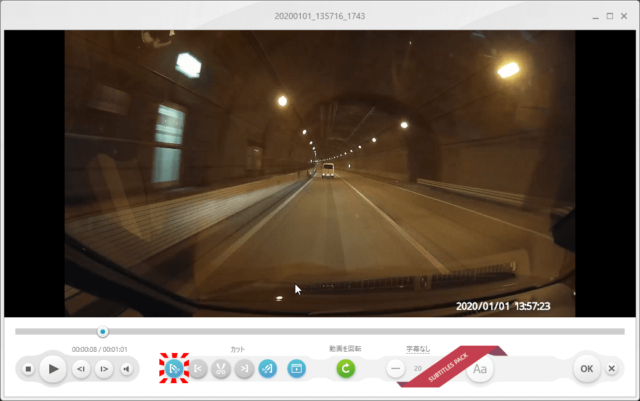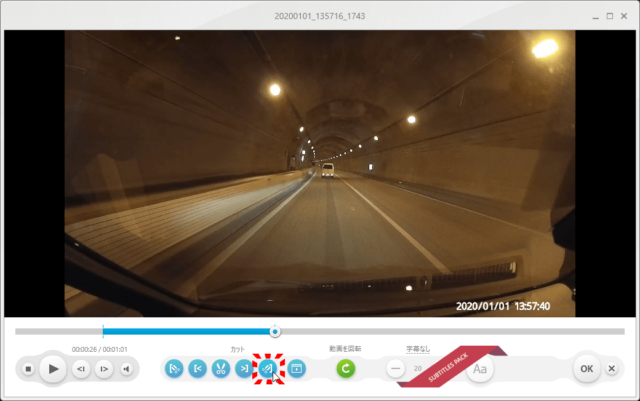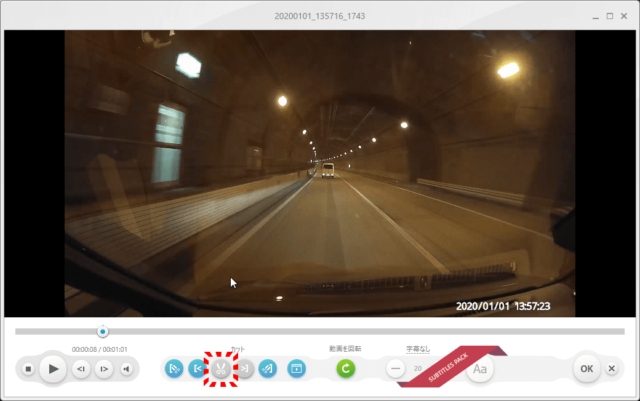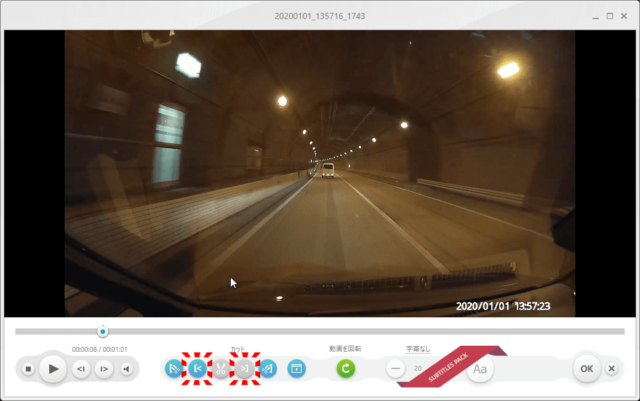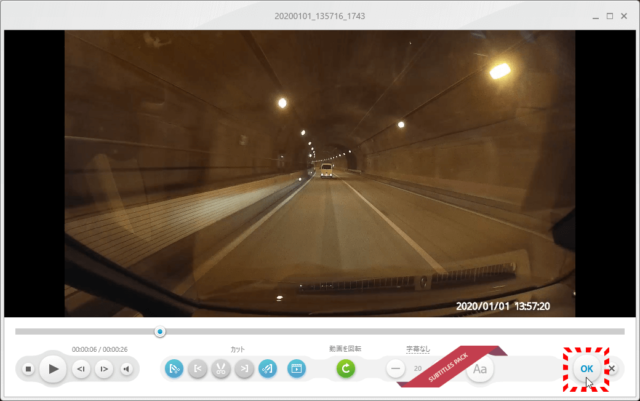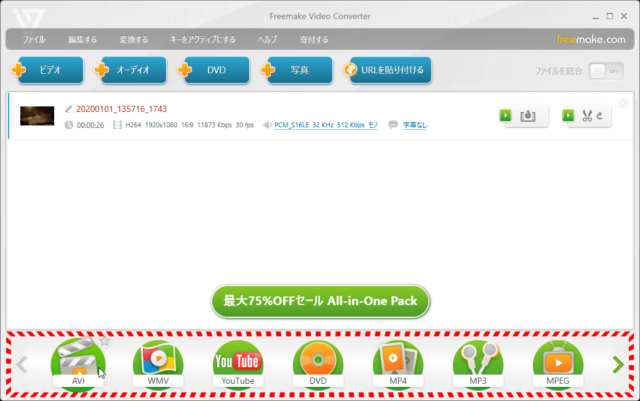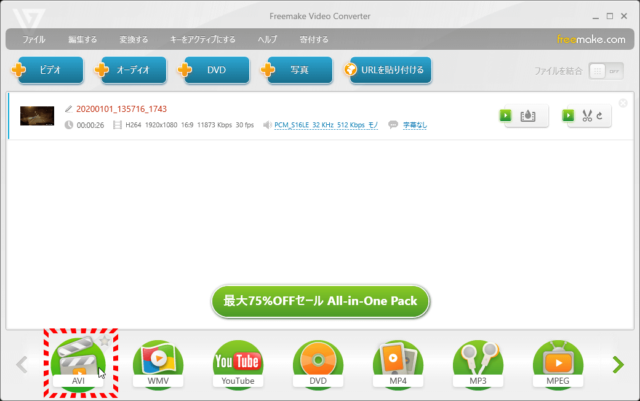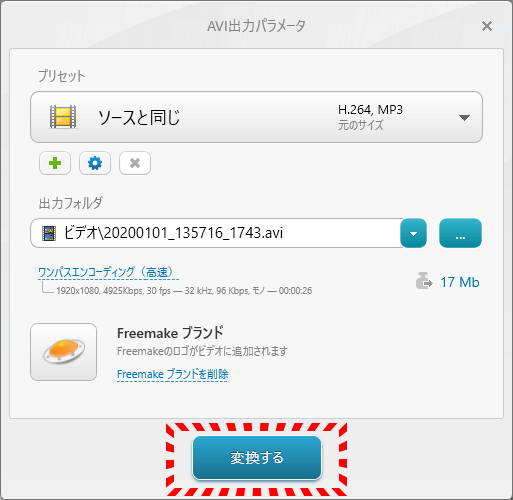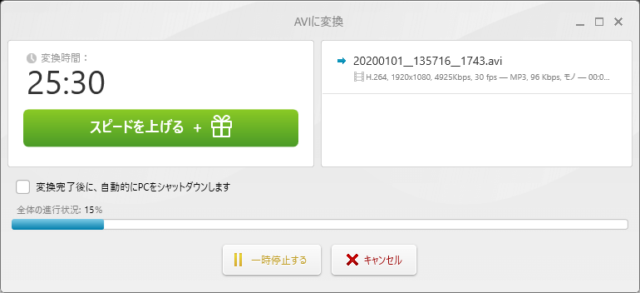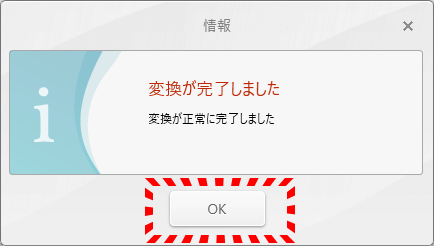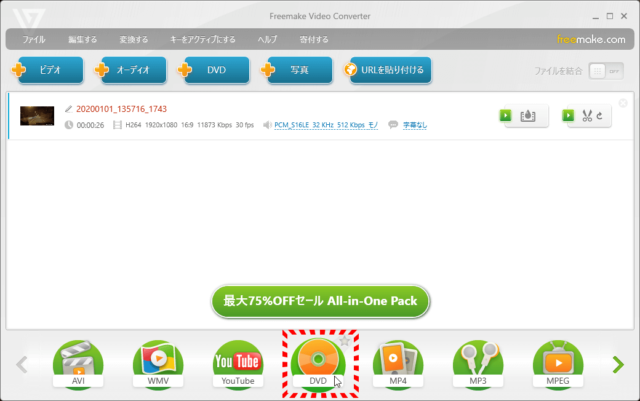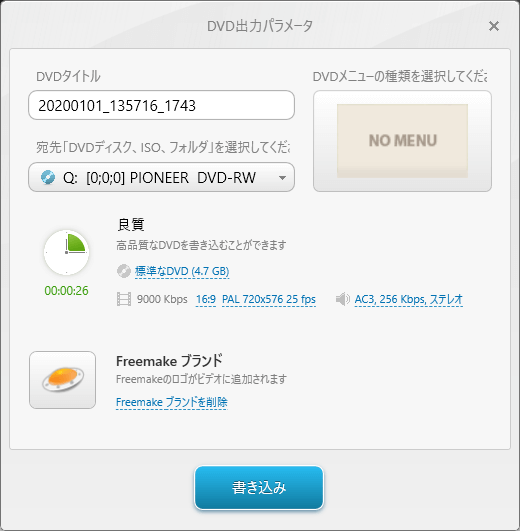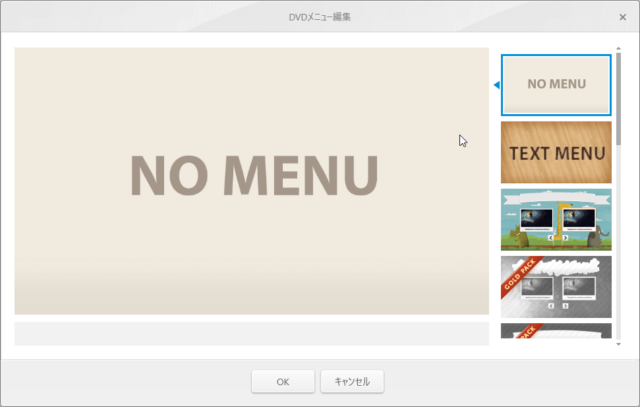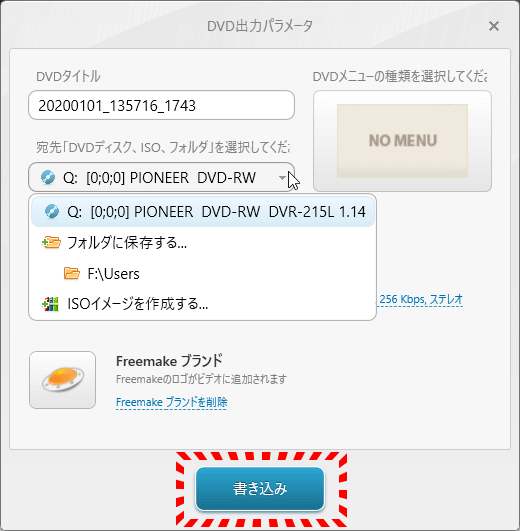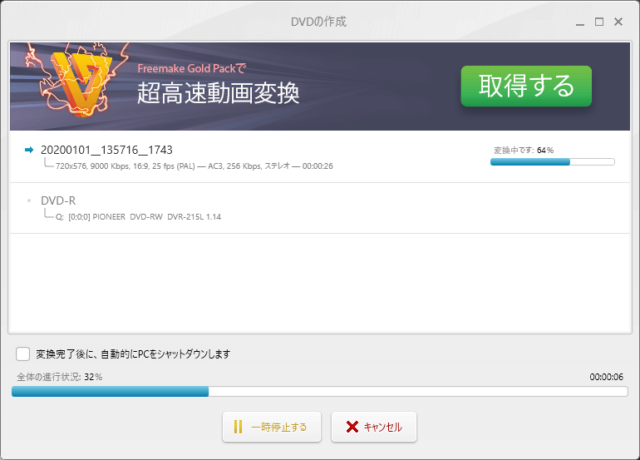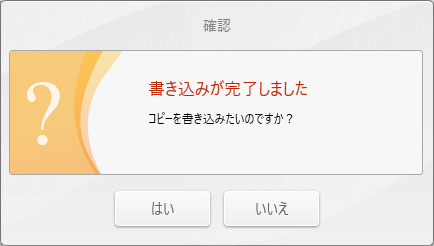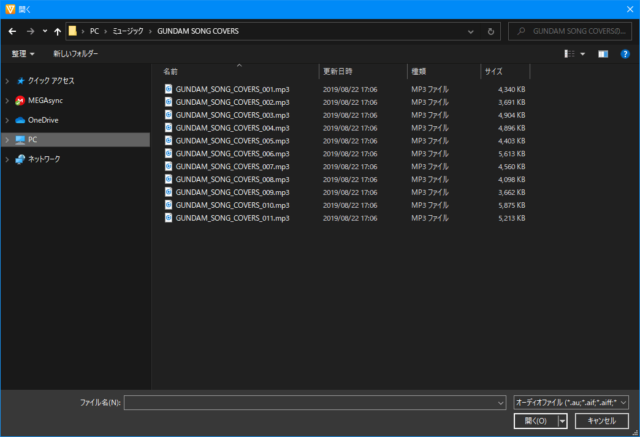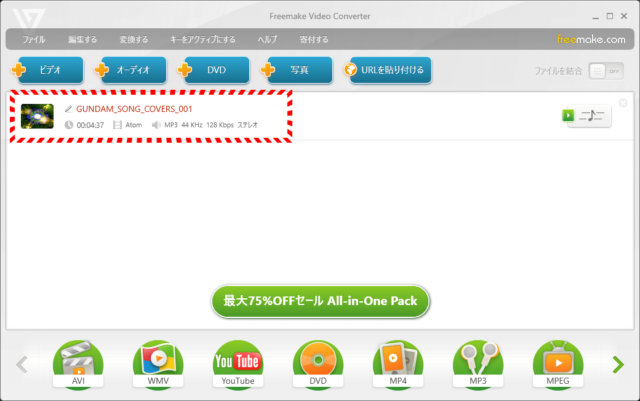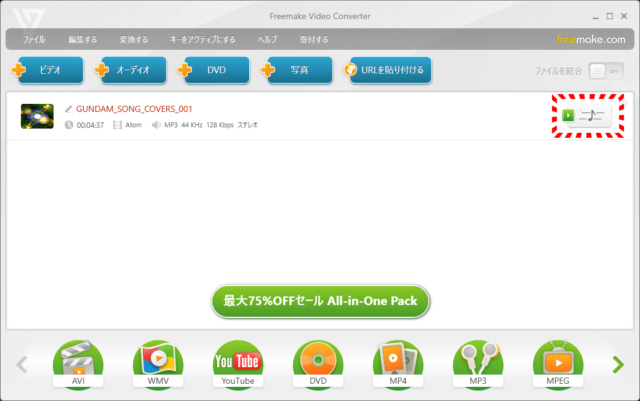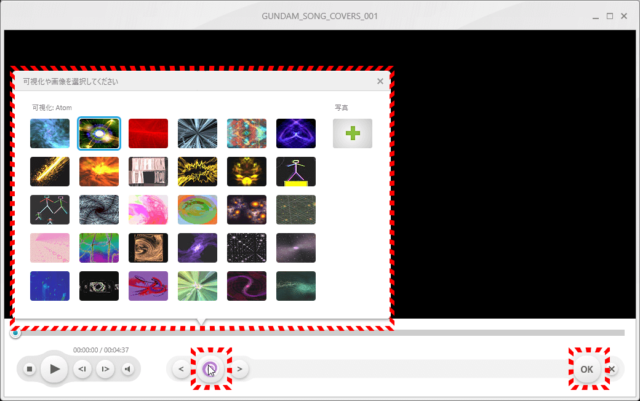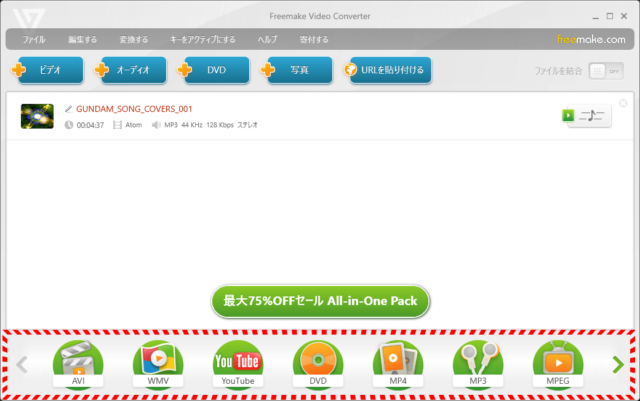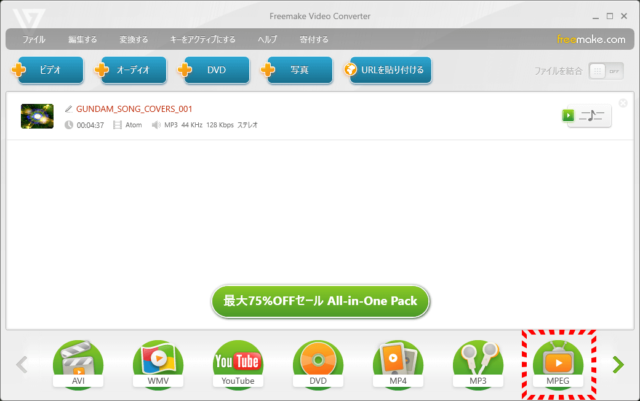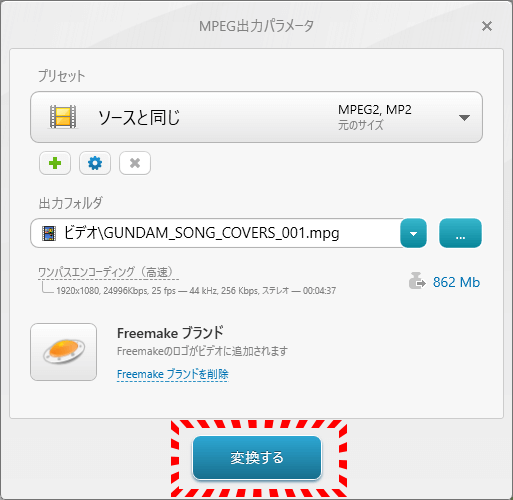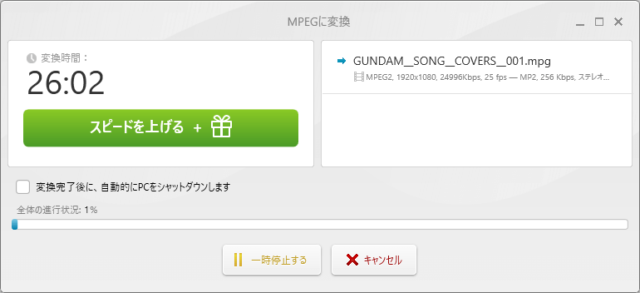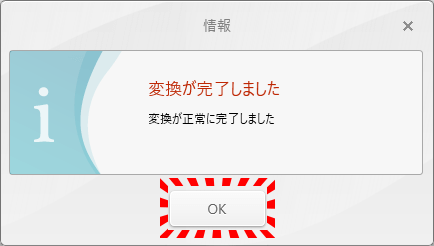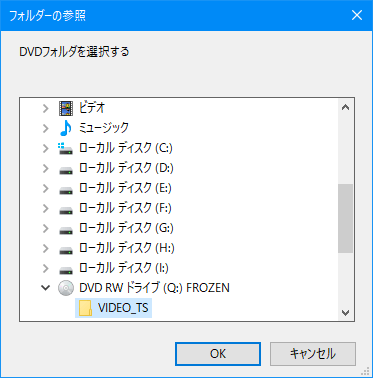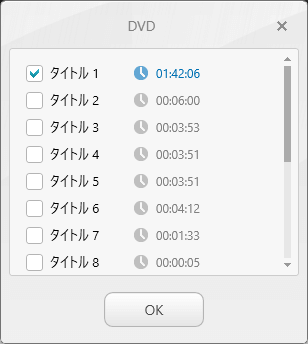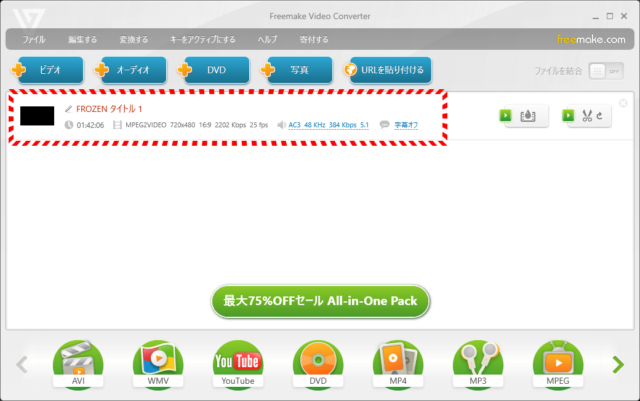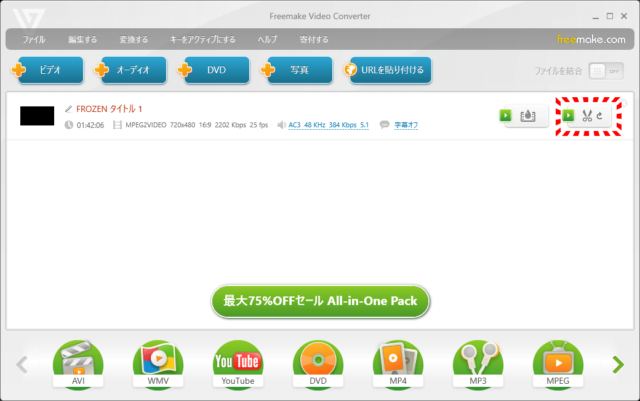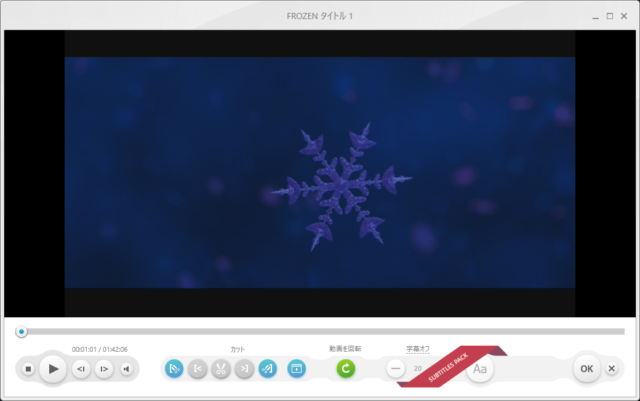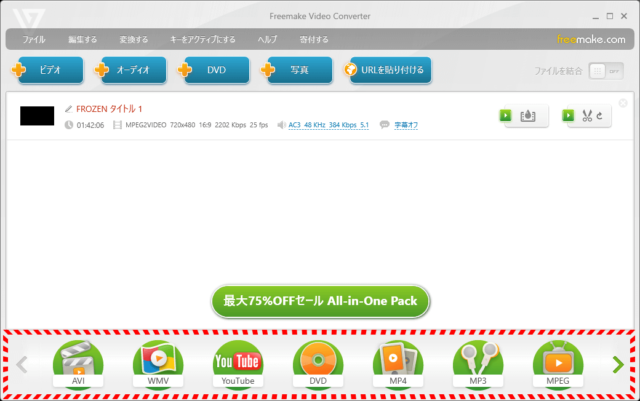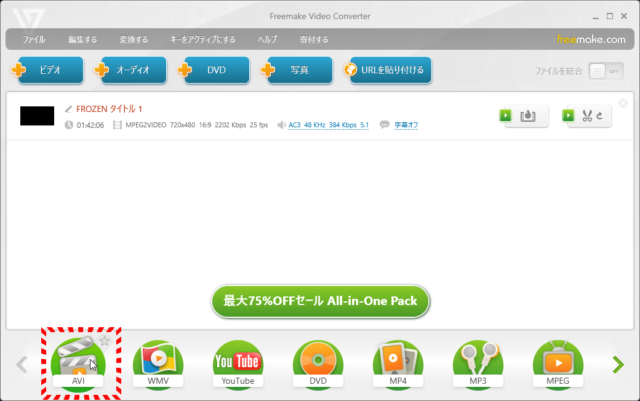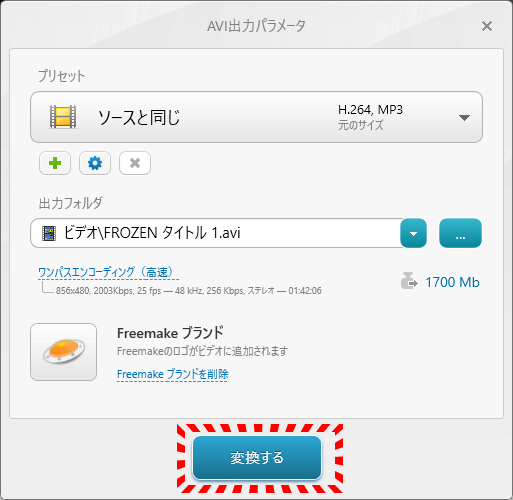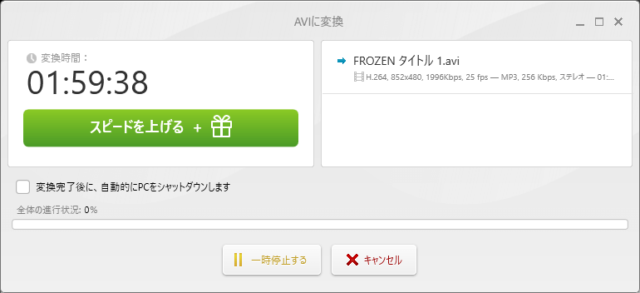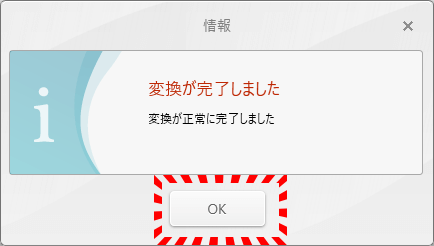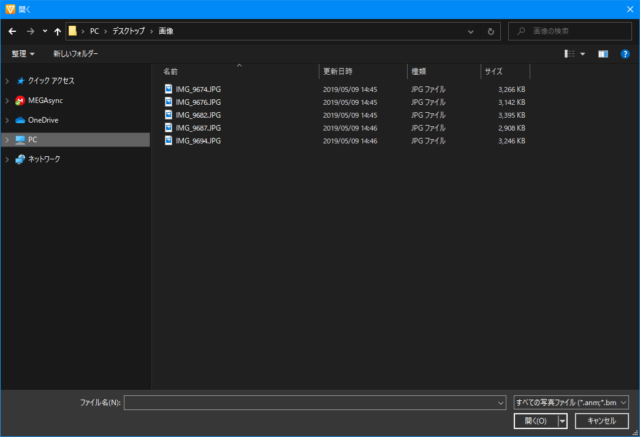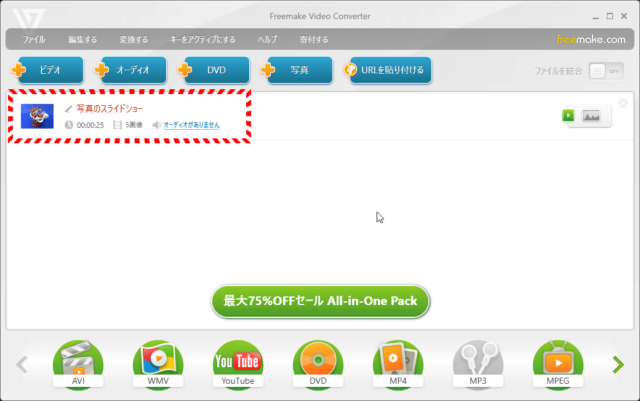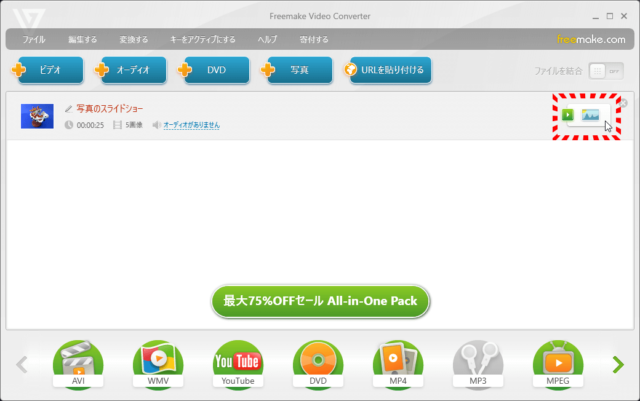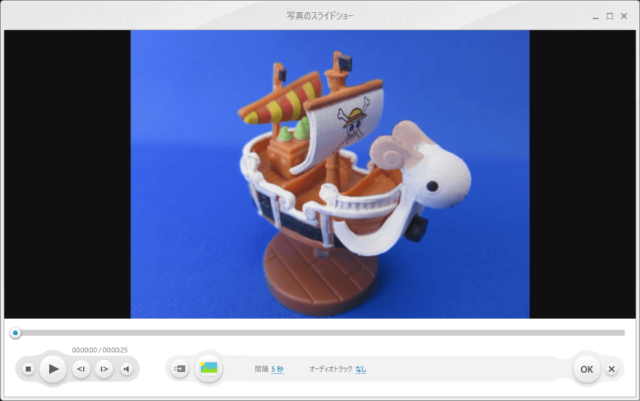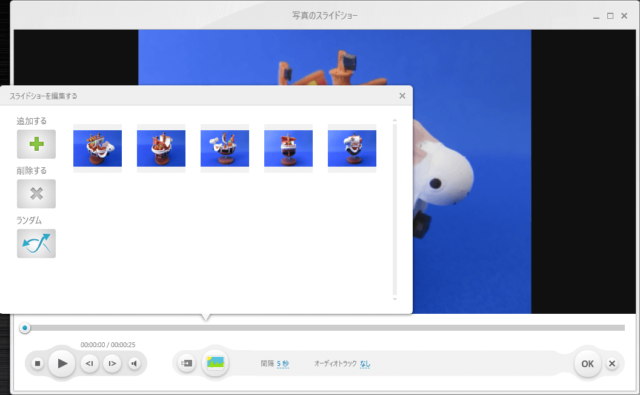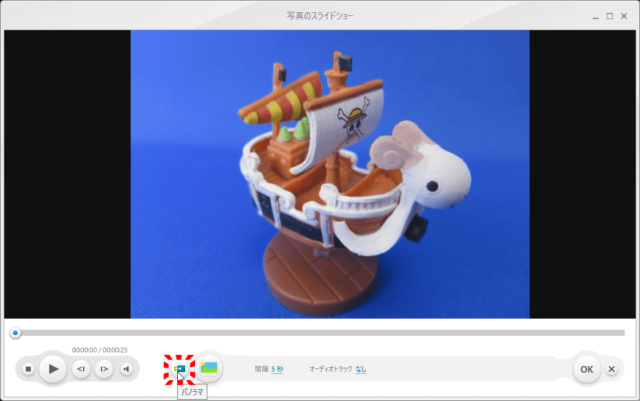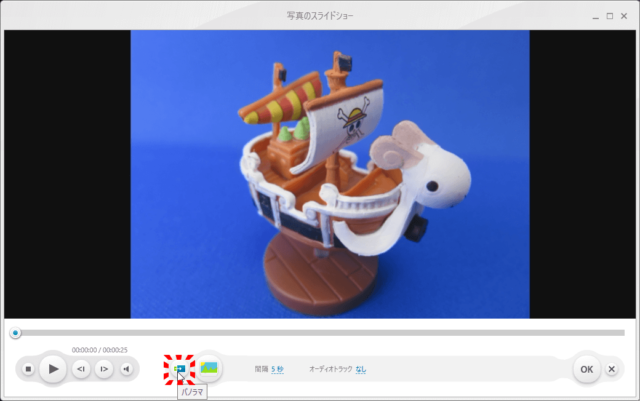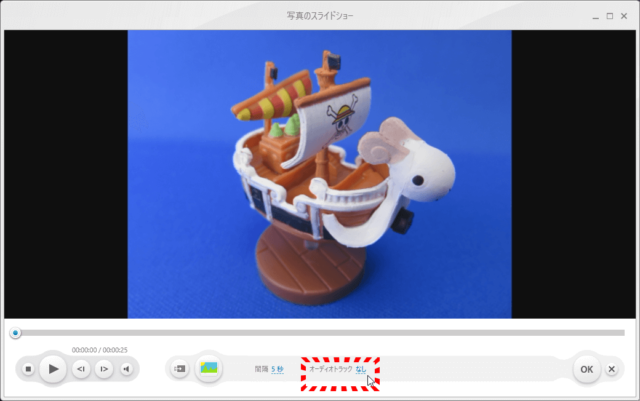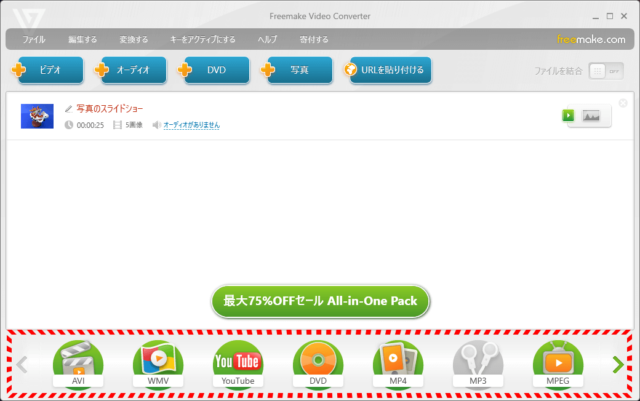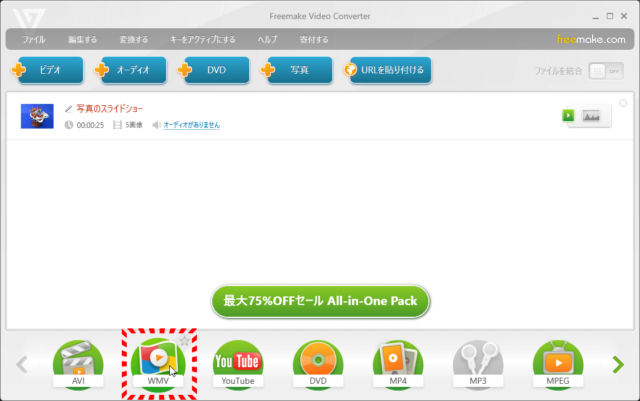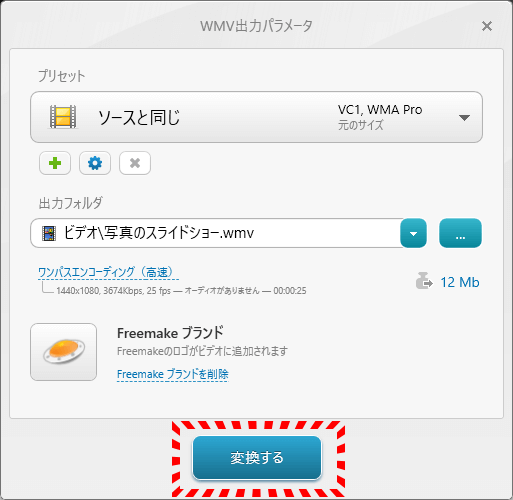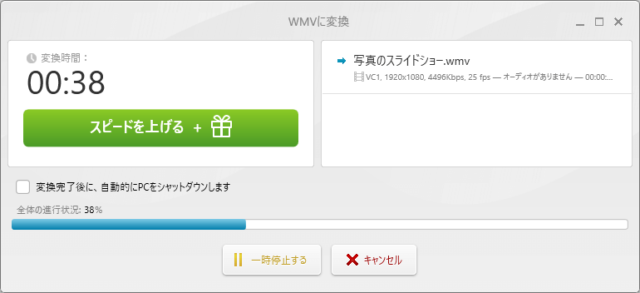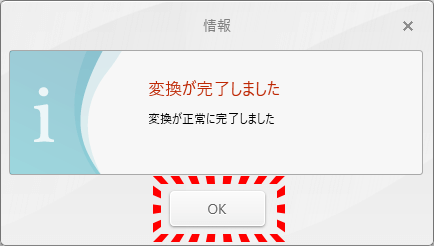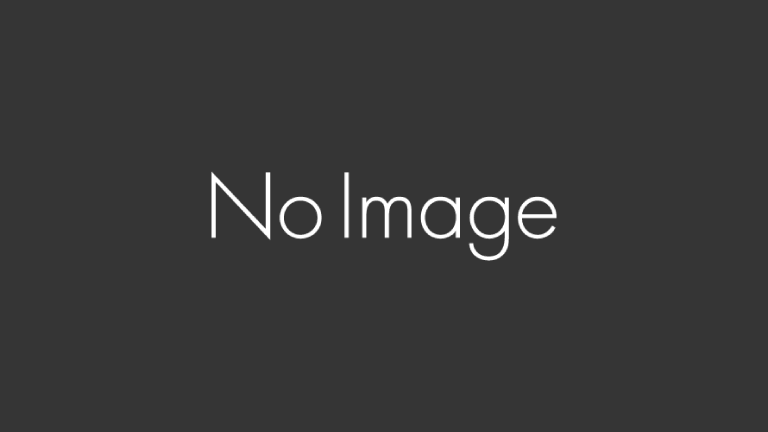FreemakeのDVDコピーソフト
この度、『FreemakeのDVDコピーソフト』のご紹介依頼を承ったので、レビュー記事をアップさせて頂きます。
最強DVDコピーフリーソフト。DVDをコピーしてWindowsパソコンに保存しディスクからディスクのコピーできるソフト(…
『FreemakeのDVDコピーソフト』は、DVDビデオのコピーやダビングを目的とするフリーソフトウェアです。
DVD動画をDVDフォルダまたはISOイメージとして保存したり、ディスクからディスクへの複製を行います。
また、DVDのデータを圧縮して編集することも可能で、初心者の方も簡単に操作することができます。
FreemakeのDVDコピーソフトの紹介
『FreemakeのDVDコピーソフト』のサイトから紹介を下記に抜粋してみました。
DVD コピー フリーソフト
このソフトは、DVDムービーを空のDVDディスクまたはパソコンのハードドライブにコピーできるソフトです。DVDビデオを空のディスクにコピーしたり、DVDをDVDフォルダーまたはISOイメージとしてパソコンに保存できます。DVDのデータをパソコンに保存して、パソコンのプレイヤーソフトで再生できるようになります。初心者の方でも手軽に利用できるので、ぜひ試してみてください。デバイスやパソコンでDVDを見る
DVDの吸い出したデータは、AVI、MP4、WMV形式など、パソコンのプレイヤーソフトで再生できるように変換できます。DVDをコピーし出力ファイルのサイズを小さくして、iPhone、iPad、Androidに入れて見ることが出来ます。コピーガードを解除してDVD映像をスマホやタブレットで再生したい方におすすめです。DVDからUSBメモリーに保存することも可能です。Windows 10に対応しています。Windows 10対応の最強なDVDコピーソフト
DVDをパソコンやスマホで見るためにコピー。DVDから空のDVDにダビング。DVDに保存されたデータを圧縮そして編集可能。
詳しくは『FreemakeのDVDコピーソフト』のサイトでご確認ください。
最強DVDコピーフリーソフト。DVDをコピーしてWindowsパソコンに保存しディスクからディスクのコピーできるソフト(…
FreemakeのDVDコピーソフトをインストールする
まずは『FreemakeのDVDコピーソフト』をダウンロードします。
freemake.comのサイトにアクセスし、「無料ダウンロード」を選択します。
ダウンロードしたexeファイルを実行すると、『FreemakeのDVDコピーソフト』のインストールが開始されます。
あとは画面の指示に従って進めて行けば簡単にインストールは完了します。
「日本語」を選択し[OK]をクリックします。
「Freemake Video Converter セットアップウィザードの開始」ウィンドウで、[次へ]をクリックします。
「コンポーネントの選択」ウィンドウで、全ての機能をインストールする場合は[フルインストール]を、カスタムインストールを行う場合は「カスタムインストール」を選び、[次へ]をクリックします。
インストールが開始されます。
『FreemakeのDVDコピーソフト』のインストールが完了しました。
FreemakeのDVDコピーソフトを使ってみる!
それでは実際に『FreemakeのDVDコピーソフト』を使ってみたいと思います。
『FreemakeのDVDコピーソフト』を起動するとメニュー画面が表示されます。
上側にある項目の中からメディア/ファイル形式を選びます。
そのメディア/ファイル形式は、
- ビデオ
- オーディオ
- DVD
- 写真
- URL
の5種類から選ぶことができます。
それではメディア/ファイル形式を1個ずつ確認していきます。
ビデオ
先ず最初に【ビデオ】項目からです。
動画ファイルの長さ調整
この【ビデオ】項目では、動画変換を行うことができます。
【ビデオ】をクリックするとエクスプローラーが開くので、変換したい動画ファイルを選択します。
指定した動画ファイルが登録されます。
必要に応じて動画ファイルの長さを編集することが可能です。
右側の[ハサミのアイコン]をクリックします。
この画面で動画の長さを調整します。
1番目のカットアイコンで、先頭の位置決めを行います。
5番目のカットアイコンで、末尾の位置決めを行います。
3番目のカットアイコンで、不要な動画部分を削除します。
2番目のカットアイコンは動画の先頭に戻し、4番目のカットアイコンは動画の末尾に飛ばします。
動画ファイルの長さの調整が完了後、[OK]をクリックします。
動画ファイルの保存 AVI形式編
次に動画ファイルを保存します。
下の項目から変換したい形式(AVI、WMV、YouTube、DVDなど)を選択します。
今回はAVI形式に変換を行いたいと思うので、【AVI】アイコンをクリックします。
「AVI出力パラメータ」のウィンドウが表示されるので、[変換する]をクリックします。
AVI形式に変換が始まります。
変換が完了したら[OK]をクリックします。
なお、変換されたファイルは、「個人フォルダ」の「ビデオフォルダ」に保存されています。
動画ファイルの保存 DVD形式編
次に動画ファイルをDVDディスクに直接書き込む方法です。
【DVD】アイコンをクリックします。
「DVD出力パラメータ」のウィンドウが表示されるので、
- DVDタイトル
- 保存先
- DVDの種類(ミニDVD、標準DVD、DVDダブルレイヤー)
- 画面比率(16:9、4:3)
- ビデオ出力方式(NTSC、PAL)
- 音声フォーマット(AC3、MP2)
を選択します。
通常はデフォルトでOKです。
また、必要に応じてDVDメニューの種類(背景画像、タイトル)を行うことができます。
保存先のデフォルトは、DVDドライブとなっていますが、「フォルダに保存する」「ISOイメージを作成」の保存方法も選択することができます。
全ての設定が完了後、[書き込み]をクリックします。
「書き込み」をクリックすると保存が開始されます。
DVDへの書き込みが完了しました。
オーディオ
この【オーディオ】項目では、オーディオ変換を行うことができます。
【オーディオ】をクリックするとエクスプローラーが開くので、変換したい動画ファイルを選択します。
指定したオーディオファイルが登録されます。
右側の【♪】をクリックします。
ウィンドウが最初に中央のボタンをクリックして可視化または画像を選択し、[OK]をクリックします。
下の項目から変換したい拡張子(MP4、MP3、MPEGなど)を選択します。
今回はMPEG形式に変換を行いたいと思うので、【MPEG】アイコンをクリックします。
「MPEG出力パラメータ」のウィンドウが表示されるので、[変換する]をクリックします。
MPEG形式に変換が始まります。
変換が完了したら[OK]をクリックします。
なお、変換されたファイルは、「個人フォルダ」の「ビデオフォルダ」に保存されています。
DVD
この【DVD】項目では、DVD変換を行うことができます。
【DVD】をクリックするとエクスプローラーが開くので、変換したいDVDファイルを選択します。
DVD変換したいDVDタイトルを選択します。
指定したDVDファイルが登録されます。
【ビデオ】の時と同じように、右側の[ハサミのアイコン]をクリックして動画ファイルの長さを編集することが可能です。
下の項目から変換したい拡張子(AVI、WMV、YouTube、DVDなど)を選択します。
今回はAVI形式に変換したいと思うので、【AVI】アイコンをクリックします。
「AVI出力パラメータ」のウィンドウが表示されるので、[変換する]をクリックします。
AVI形式に変換が始まります。
変換が完了したら[OK]をクリックします。
なお、変換されたファイルは、「個人フォルダ」の「ビデオフォルダ」に保存されています。
写真
この【写真】項目では、写真変換を行うことができます。
【写真】をクリックすると、エクスプローラーが開くので、作詞したい複数枚の画像を選択します。
指定した写真ファイルが登録されます。
右側の【写真】アイコンをクリックします。
「写真のスライドショー」のウィンドウが表示されます。
【スライドショーを編集する】アイコンをクリックして、画像の順番や画像の削除、画像の順番をランダムにするについて設定を行います。
【パノラマ】アイコンをクリックすると、画像から画像に切り替わるときにパノラマ処理を行いながら画像が切り替わります。
また、バックミュージックを設定することが可能です。
下の項目から変換したい拡張子(AVI、WMV、YouTubeなど)を選択します。
今回はWMV形式に変換したいと思うので、【WMV】アイコンをクリックします。
「WMV出力パラメータ」のウィンドウが表示されるので、[変換する]をクリックします。
WMV形式に変換が始まります。
変換が完了したら[OK]をクリックします。
なお、変換されたファイルは、「個人フォルダ」の「ビデオフォルダ」に保存されています。
最後に
『FreemakeのDVDコピーソフト』を使う事で、色々な形式変換できたり、DVDに保存出来てかなり便利なソフトウェアです。
インターフェースもシンプルで、パソコンに慣れていない人でも簡単に操作できるでしょう。
また、使い方ガイドも充実しています。
Freemakeソフトの使い方を詳しく日本語で記載しました。段階的な初心者向けのスクリーンショットを使ったテキスト説明と…
パソコン上だけでなく、日頃使っているスマートフォンやタブレット用に、動画ファイルや音楽ファイルを変換して楽しむのも良いでしょう。
気になる点としては、この『FreemakeのDVDコピーソフト』を使うにあたって、著作権にはくれぐれも注意したいところと、基本的にな作業は無料で出来るのですが、必要に応じて有料版(Freemake Web Pack)にアップデートすることでストレス無く使えることができて良いと思います。
最強DVDコピーフリーソフト。DVDをコピーしてWindowsパソコンに保存しディスクからディスクのコピーできるソフト(…