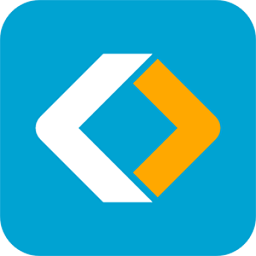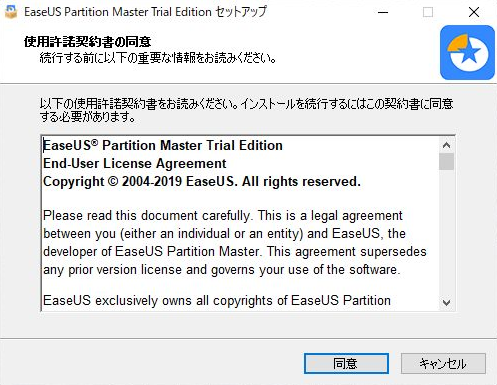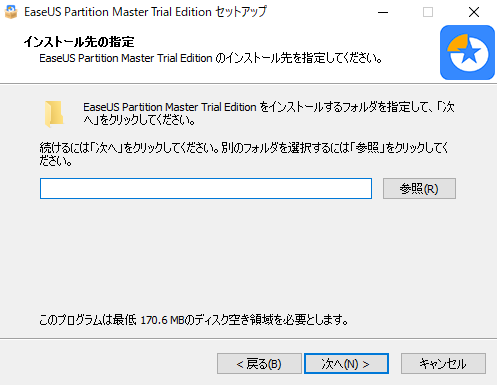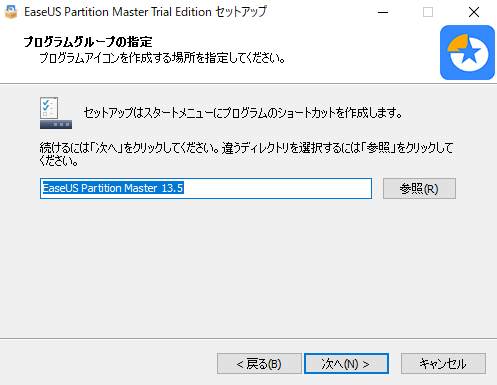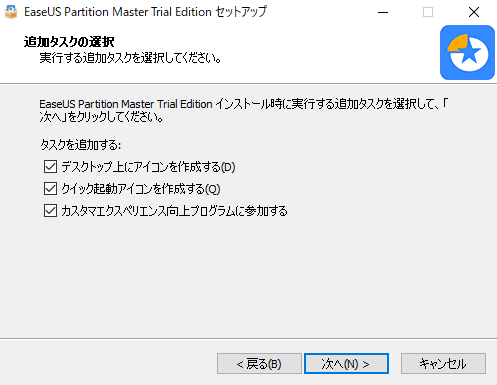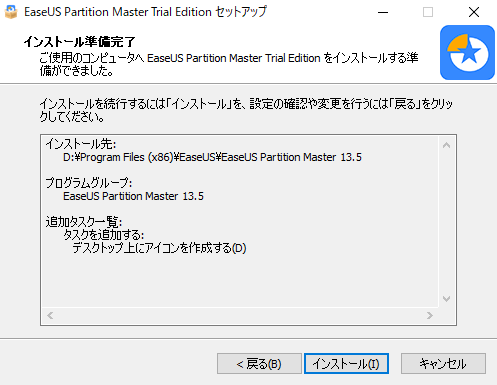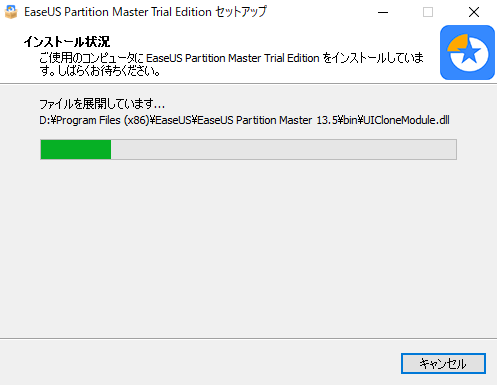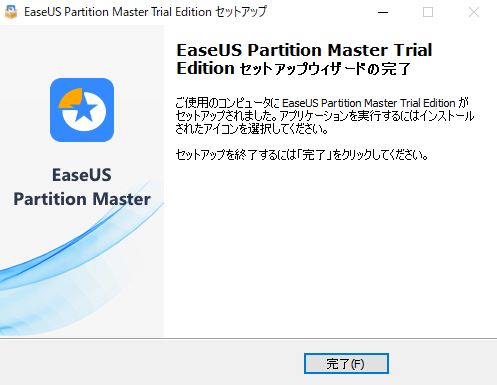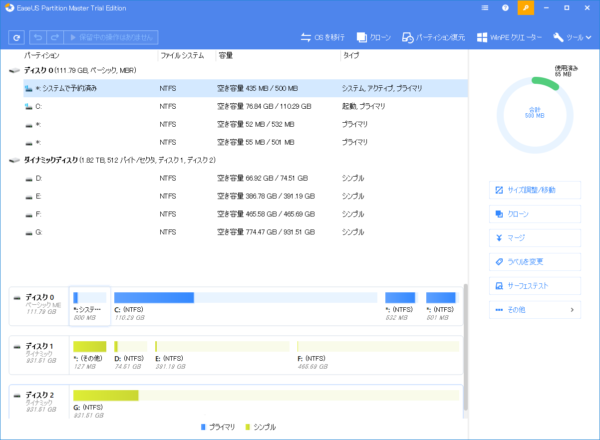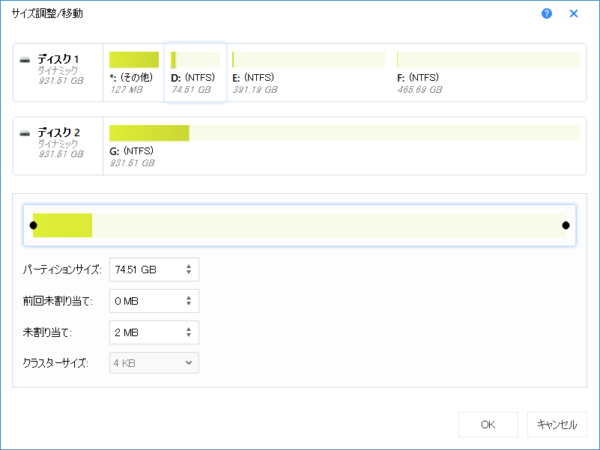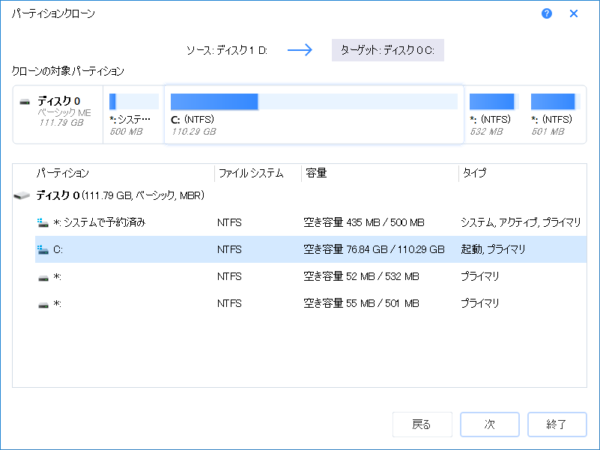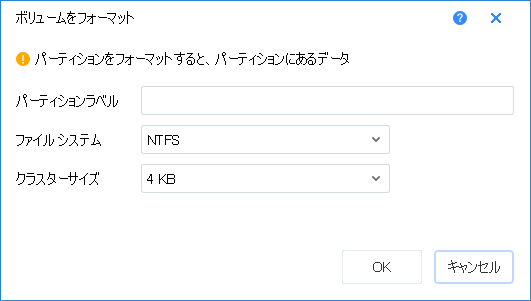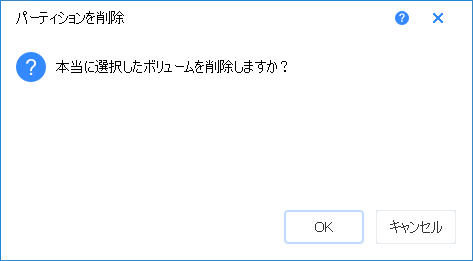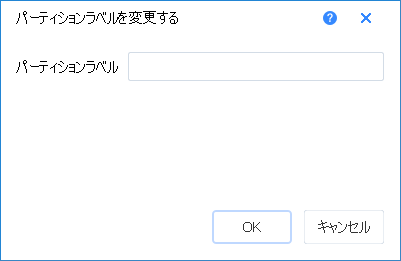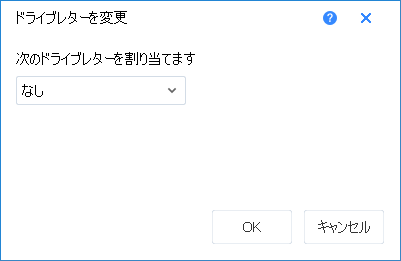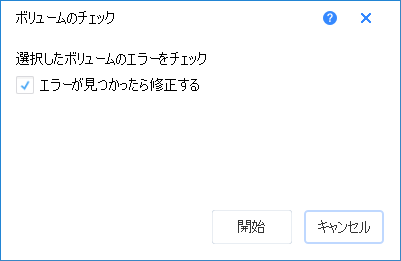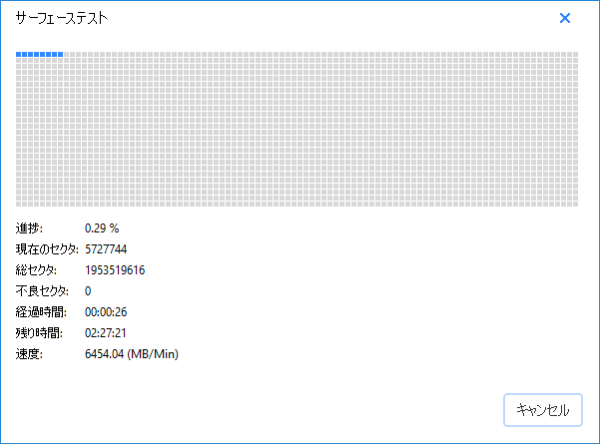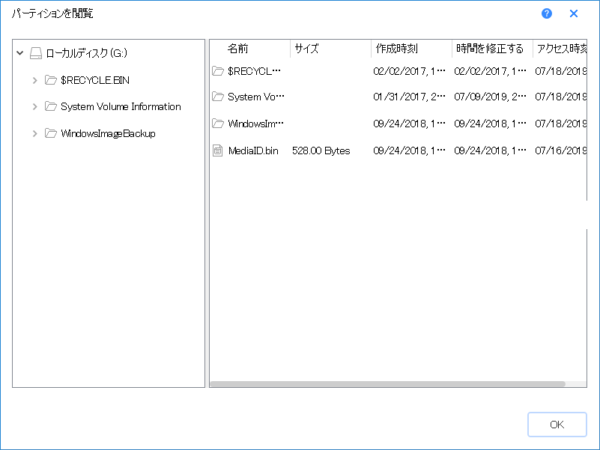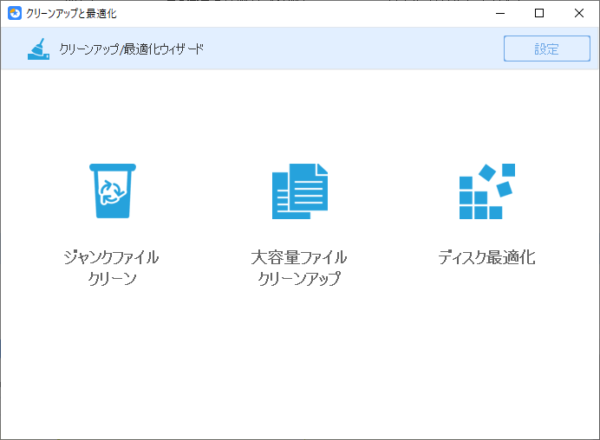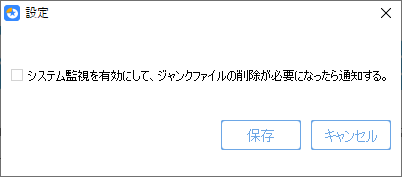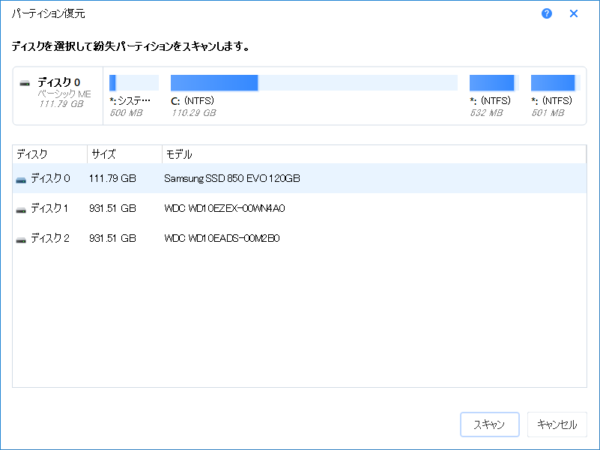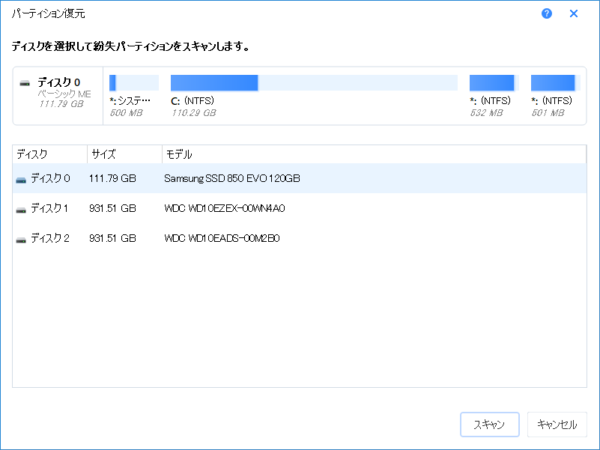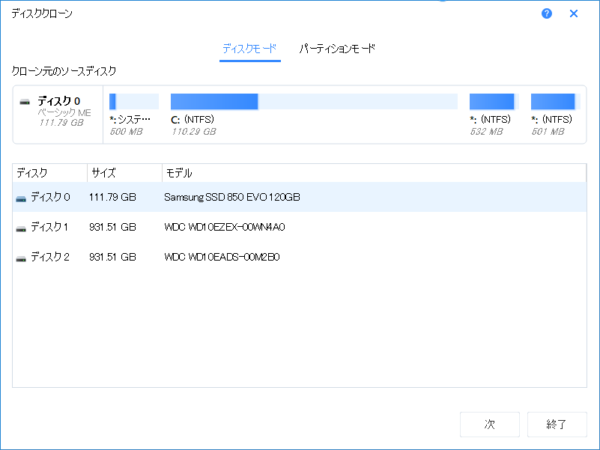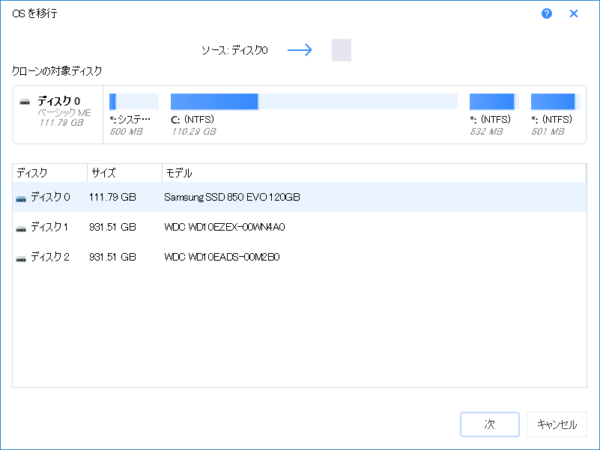- 1 ディスク/パーティション管理ソフト
- 2 EaseUS Partition Master Professional(パーティション · マスター · プロフェッショナル)
- 3 最後に
ディスク/パーティション管理ソフト
ディスク/パーティション管理ソフトと言うソフトウェアがあります。
このディスク/パーティション管理ソフトを使う事で、HDD/SSDのパーティションに関する確認や操作などを行うことができます。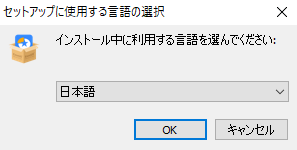
日頃あまり使う事が無いディスク/パーティション管理ソフトですが、いざと言う時に役に立つのがディスク/パーティション管理ソフトです。
EaseUS Partition Master Professional(パーティション · マスター · プロフェッショナル)
今回EaseUSがリリースしているディスク/パーティション管理専門ソフト EaseUS Partition Master Professional(パーティション · マスター · プロフェッショナル)についてレビューしていきます。
EaseUS Partition Master Professional(パーティション · マスター · プロフェッショナル)は、MBRディスクとGPTディスク上のプライマリパーティションやパーティション間の変換、領域拡張、パーティションの移動・サイズ変更・結合・分割など、様々なパーティション上の操作を行うことができるオールインワンのパーティション管理ツールです。
なお、MBRディスクとGPTディスクと言うのは、Windowsのパーティション方式で、
- MBR:マスターブートレコード
- GPT:GUIDパーティションテーブル
の略となります。
MBR(マスターブートレコード)が昔から一般的に使用されているパーティションスタイルで、GPT(GUIDパーティションテーブル)がUEFIに関連した新しいパーティションスタイルとなります。
EaseUS Partition Master Professional(パーティション · マスター · プロフェッショナル)を使う事で、このWindowsのパーティション方式 MBRディスクとGPTディスクに対して、パーティション上の操作を行うことができます。
EaseUS Partition Master Professional(パーティション · マスター · プロフェッショナル)のダウンロード
最初にEaseUS Partition Master Professional(パーティション · マスター · プロフェッショナル)をダウンロードします。
EaseUSのウェブサイトで、ディスク/パーティション管理専門ソフト EaseUS Partition Master Professional(パーティション · マスター · プロフェッショナル)のウェブサイトにアクセスします。
【EaseUS(イーザス)公式サイト】最新のWindows 11にもご対応!極めて素早くディスク領域の不足やパーティショ…
有料版と無料版(お試し版)の2種類をダウンロードすることができるので、今回は無料お試し版をダウンロードして機能や操作方法を確認していきたいと思います。
無料ダウンロードを選択するとセットアップファイル「epm_trial.exe」がダウンロードされます。
EaseUS Partition Master Professional(パーティション · マスター · プロフェッショナル)をインストールする!
ダウンロードしたセットアップファイル「epm_trial.exe」をインストールします。
セットアップに使用する言語が「日本語」になっていることを確認し、[OK]をクリックします。
使用許諾契約書の同意を確認の上、[同意]をクリックします。
インストール先の指定を確認し、必要であれば別途任意に設定し良ければ[次へ(N) >]をクリックします。
プログラムグループの指定を確認し、必要であれば別途任意に設定し良ければ[次へ(N) >]をクリックします。
必要の無い実行する追加タスクのチェックを外し、[次へ(N) >]をクリックします。
インストールする準備ができたので、設定したインストール先、プログラムグループ、追加タスクを確認し良ければ[インストール(I)]をクリックします。
インストールが開始されます。
[完了(F)]をクリックしてインストール完了です。EaseUS Partition Master Professional(パーティション · マスター · プロフェッショナル)を使ってみる!
EaseUS Partition Masterのアイコンをクリックして起動します。
起動後、メイン画面が表示されます。
このメイン画面でパソコンの構成しているHDD/SDDの状況が一目で分かる様になっています。
このEaseUS Partition Master Professional(パーティション · マスター · プロフェッショナル)を使って出来ることは、
- パーティションの拡張
- パーティションの結合
- パーティションをリサイズ/移動
- パーティションの作成
- パーティションの削除
- ディスク最適化
となります。
また、パーティションマネージャー機能として、
- パーティションの統合
- パーティションのフォーマット
- ディスク・パーティションのコピー
- パーティションの復元
- ダイナミックディスクへ変換
- MBRディスクとGPTディスクのコンバート機能
となります。
有用なユーティリティ機能として、
- パーティションの分割
- ドライブ文字の変更
- パーティションを管理
- パーティションを隠す
- ディスクを消去
- サーフェステスト(不良セクター検出)
- MBRの再構築
- パーティションのチェック
となります。
今回使うEaseUS Partition Master Professional(パーティション · マスター · プロフェッショナル)は、無料お試し版のため全ての機能を使うことが出来ず、無料お試し版として機能に制限されます。
それでは実際にEaseUS Partition Master Professional(パーティション · マスター · プロフェッショナル)の機能を確認していきます。
パーティションのサイズ調整/移動
[サイズ調整/移動]をクリックすると、「パーティションのサイズ調整/移動」ウィンドウが表示されます。ここでパーティションサイズの変更を簡単に行うことができます。
パソコンを使っていくと、パーティションのサイズを変更(特に大きくしたい場合)したくなることが時々発生しますが、その場合はこのソフトを使うことで簡単に行うことができます。
パーティションのクローン作成
[クローン]をクリックすると、「パーティションクローン」ウィンドウが表示されます。ここでパーティションのクローンを作成することができます。
フォーマット
[フォーマット]をクリックすると、「ボリュームをフォーマット」ウィンドウが表示されます。ここでファイルシステム(NTFS/ReFS)、クラスターサイズを任意に設定してパーティションの初期化を行うことができます。
削除
[削除]をクリックすると、「パーティションを削除」ウィンドウが表示されます。ここでパーティション毎に削除することができます。
ラベル名変更
[ラベルを変更]をクリックすると、「パーティションラベルを変更する」ウィンドウが表示されます。ここでパーティションラベルを任意に変更することができます。
ドライブレター変更
[ドライブレターを変更]をクリックすると、「ドライブレターを変更」ウィンドウが表示されます。ここでドライブレターを任意に変更することができます。
※ドライブレターとはドライブ文字のことで、パーティションを識別するために使用しているドライブ名です。
ファイルシステムの確認(ボリュームのチェック)
[ファイルシステムを確認する]をクリックすると、「ファイルシステムを確認する」ウィンドウが表示されます。選択したパーティションのエラーをチェックすることができ、また、エラーが見つかった際には修正することも可能です。
サーフェステスト
「サーフェステスト」をクリックすると、サーフェステストウィンドウが表示されます。
サーフェステストとは、ハードディスクで不良セクターを検査する方法です。
ハードディスクに異常を感じた場合はこのサーフェステストを使って確認します。
エクスプローラー
「エクスプローラー」をクリックすると、パーティションを閲覧ウィンドウが表示されます。
パーティションのフォルダの構成を確認することができます。
最適化
右上の[ツール] - [最適化]をクリックすると、「クリーンアップと最適化」ウィンドウが表示されます。
ここで、
- ジャンクファイルクリーン
- 大容量ファイルクリーンアップ
- ディスク最適化
の各操作を行うことができます。
- ジャンクファイルクリーン:ディスク容量の節約とPCのパフォーマンス向上のためジャンクファイルを削除する機能です。
- 大容量ファイルクリーンアップ:ハードディスク上の大きなファイルを見つけて削除/移動する機能です。
- ディスク最適化:ディスクのパフォーマンスを向上させるためハードディスクを最適化させる機能です。
またシステム監視を有効にすることで、ジャンクファイルの削除が必要になると通知が届く設定にすることもできます。
データリカバリー
右上の[ツール] - [データリカバリー]をクリックすると、消失してしまったデータを復元することができる機能を使うことができます。
データ紛失の原因を問わず、全てのファイルを復元することが可能です。
なお、無料お試し版には対応していません。
データバックアップ
右上の[ツール] - [データバックアップ]をクリックすると、「EaseUS Todo Backup Home」が起動します。
この「EaseUS Todo Backup Home」上で、各種データ(ディスク/パーティション、ユーザーファイル、システム、フォルダー/ファイル、メール)をバックアップすることができます。
WinPE クリエーター
右上の[WinPE クリエーター]をクリックすると、パソコンが万一起動できなくなった場合、パソコンを正常起動するために必要な起動ディスクを作成することができます。
なお、無料お試し版では対応していません。
パーティション作成
右上の[パーティション作成]をクリックすると、「パーティション復元ウィンドウ」が表示されます。
ここで紛失されたパーティションのスキャンを行い、紛失されたパーティションの復元を行うことができます。
クローン
右上の[クローン]をクリックすると、「ディスククローン」ウィンドウが起動します。
ディスク毎にクローンを作成することができます。
[パーティションモード]をクリックすると、「パーティションクローン」ウィンドウに切り替わり、パーティション毎にクローンを作成することができます。OS移行
右上の[OSを移行]をクリックすると、「OSの移行」ウィンドウが表示されます。
この機能を使うことで、現在使用中のOSを別のハードディスクに移行することができます。
例えば、OSのシステムが入っているHDD(Cドライブ)を新しいSSDに変更したい場合、そのSSDにOSを丸ごとコピーして同じ環境を作り上げる機能です。
最後に
EaseUS Partition Master Professional(パーティション · マスター · プロフェッショナル)の無料お試し版では、このような機能を使う事ができます。
このEaseUS Partition Master Professional(パーティション · マスター · プロフェッショナル)を使う事で、パーティションの状況を簡単に把握することができ、必要に応じてパーティションのサイズ調整などを簡単に行うことができます。
また、各種クリーン機能で、日頃からHDD/SSDをメンテナンスすることもできるでしょう。
特に自作PCで大量のHDD/SSDを搭載しているユーザーには必須なソフトウェアではないでしょうか。
今回、無料お試し版のEaseUS Partition Master Professional(パーティション · マスター · プロフェッショナル)を使いましたが、これでも十分使う事ができます。
もっと使いたい場合は、やはり有料正規版のEaseUS Partition Master Professional(パーティション · マスター · プロフェッショナル)が必要になると思います。