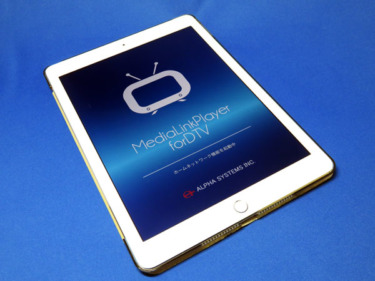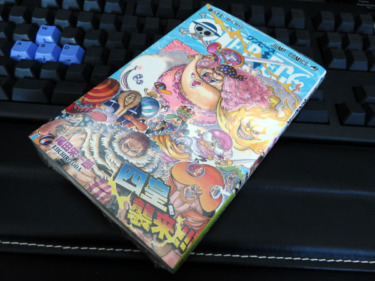Panasonic DIGA DMR-BXT3000をリビングルームに設置する!
先日アップしたの自宅内ネットワーク構成のエントリー記事でも書いていますが、2階のPCルームに暫定的に設置してあったPanasonic ブルーレイディスクレコーダー DIGA DMR-BXT3000を1階のリビングに移設しました。

その代わりにリビングに設置していた同じくPanasonicのブルーレイディスクレコーダー DIGA DMR-BW900を2階のPCルームに移設しました。

と言うことで、「Panasonic DIGA DMR-BXT3000」と「Panasonic DIGA DMR-BW900」を入れ替えたことになります。
元々我が家のブルーレイディスクレコーダーの使用率はかなり低く、毎週録画しているのはワンピースぐらいです(^^ゞ
特に普段は無くても困らないディスクレコーダーですが、偶に子供達が観たいドラマなどが有ってその時間帯に観られないときに録画する程度です。
と言うことで、チャンネル録画機能(最大6チャンネル・最大16日分の番組をまる録り)が有る「Panasonic DIGA DMR-BXT3000」をリビングに設置した方が、後々観たかったけど観られなかった番組を家族が気軽に観ることができるようになると言う訳です。
「Panasonic DIGA DMR-BW900」の方はチャンネル録画機能が無いので、決まった番組を録画するため用とパソコンモニターでテレビを視聴するためのテレビチューナーとしてPCルームに設置しておきました。
以上が、「Panasonic DIGA DMR-BXT3000」をリビングに、「Panasonic DIGA DMR-BW900」をPCルームに設置したお話です。
スマホでテレビを見よう Media Link Player for DTV
本題はここからになります。
今では普通の機能になってしまいましたが、「Panasonic DIGA DMR-BXT3000」は録画した画像などをホームネットワーク内で共有することが可能です。
その録画した動画をまずはiPad Air 2で視聴するためのDTCP-IPアプリを購入することにしました。
iPad Air 2で使えるDTCP-IPアプリは幾つかあり、その代表的なアプリは「Media Link Player for DTV」1,080円と「DiXiM Digital TV for iOS」960円が有ります。
この両者を比較してみると、UIの評価が高いのは「DiXiM Digital TV for iOS」。
その他に「DiXiM Digital TV for iOS」は、アプリ内課金にて宅外視聴プレミアムのアドオン機能を購入(480円)することで、外出先から自宅サーバー機器にアクセスして、保存された録画番組等を楽しむことができる「DiXiM リモートアクセスサービス」機能を追加することが可能です。
また、ホームネットワーク内で録画番組をiPhone、iPad、iPod touch内にダウンロードして、外へ持ち出せる「録画番組の持ち出し再生」機能も有効となります。
一方、「Media Link Player for DTV」は課金の必要無く持ち出しダウンロードまで対応していますが、リモート視聴機能の方は未対応のようです。
特に自宅内だけで使いたいのでリモート視聴機能は必要無く、お試し版で動作確認ができた「Media Link Player for DTV」にしたいと思います。
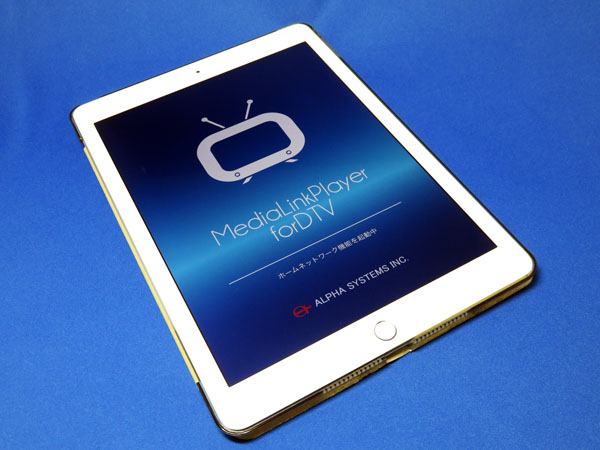
Media Link Player for DTVを購入する!
AppStoreで「Media Link Player for DTV」をダウンロードします。
この「Media Link Player for DTV」の価格は、1080円となります。
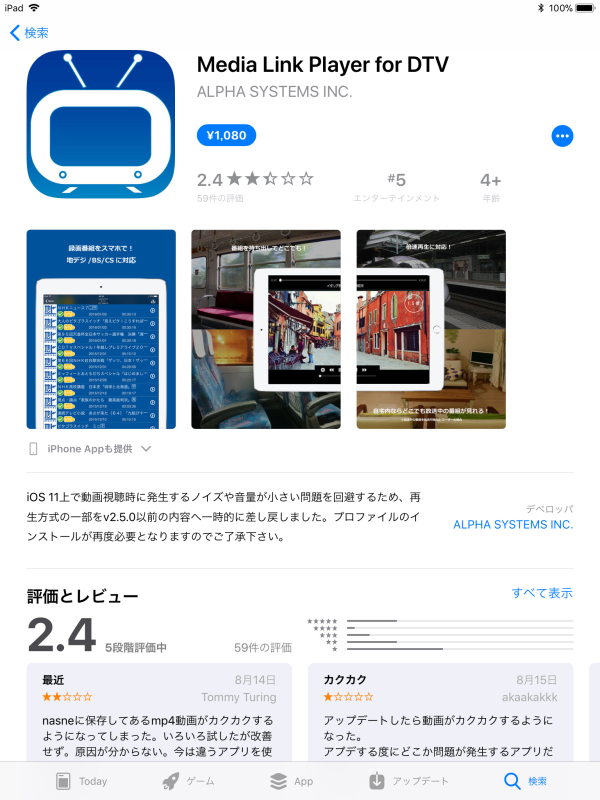
Media Link Player for DTVを起動する!
- 「Media Link Player for DTV」を起動すると、まずは起動画面が表示されます。

- 起動表示画面の次に、家庭内ネットワークに接続されたサーバー一覧画面が表示されます。
- ここでブルーレイディスクレコーダー「DMR-BXT3000」を選択します。
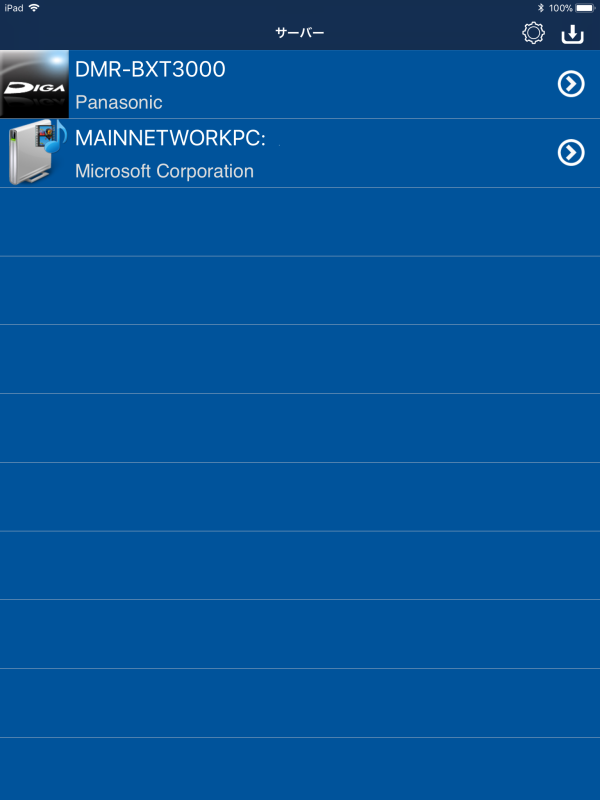
- 次に「Panasonic DIGA DMR-BXT3000」の項目として、【HDD】【USB-HDD】【チューナ】【チャンネル録画】のフォルダ項目が表示されます。
- 我が家の「Panasonic DIGA DMR-BXT3000」には外付けのUSBハードディスクは接続していないので、【USB-HDD】は意味無しです。
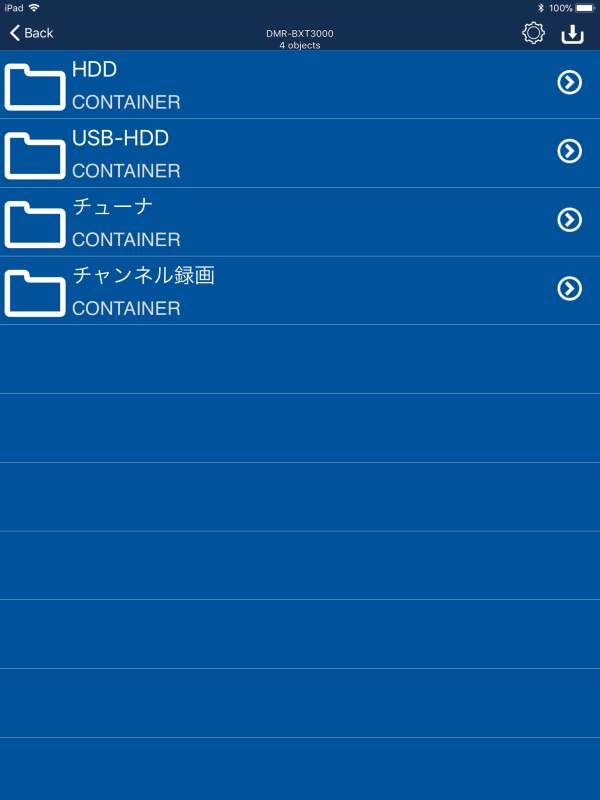
Panasonic DIGA内に録画された番組を視聴する!【HDD】
自分が指定して録画した番組を視聴したい場合は【HDD】フォルダを、チャンネル録画で定期的に録画した番組を視聴したいた場合は【チャンネル録画】を選択します。
- まずは【HDD】フォルダを選択します。
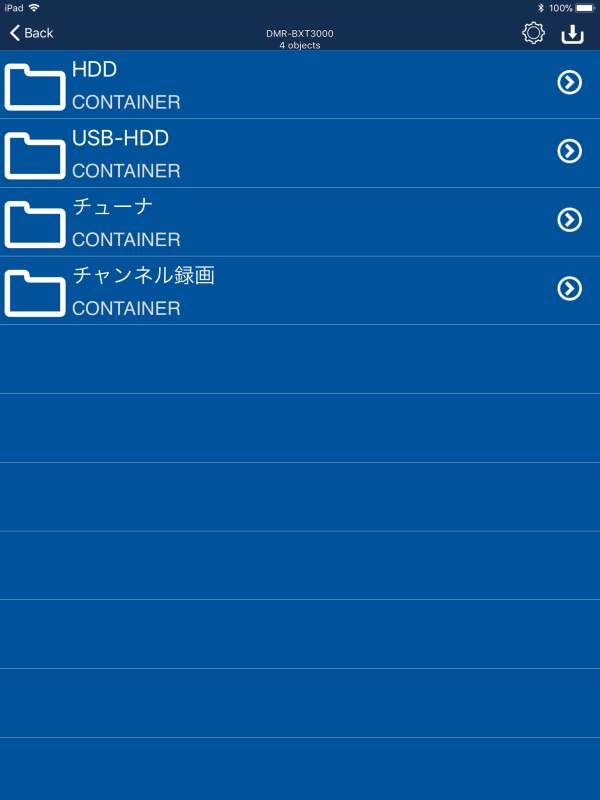
- 「Panasonic DIGA DMR-BXT3000」内のメディアが表示されるので【ビデオ】フォルダを選択します。
(※「Panasonic DIGA DMR-BXT3000」内に写真を保存されている場合には、【写真】フォルダも表示されます。)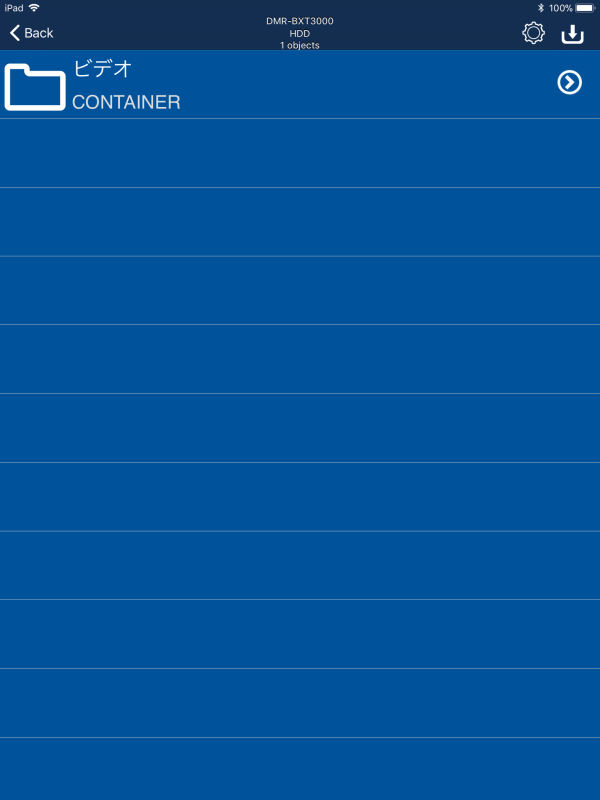
- 次に録画形態の一覧が表示されるので、取りあえず【すべて】フォルダを選択します。
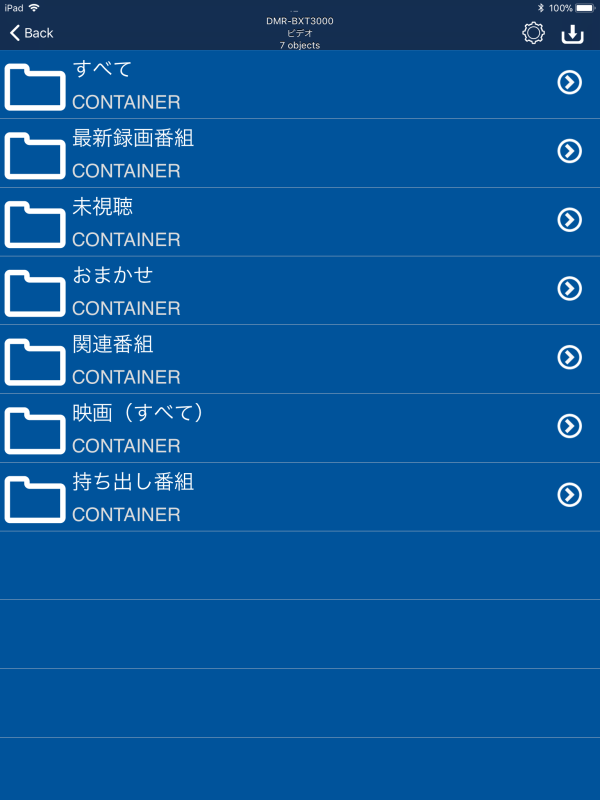
- 「Panasonic DIGA DMR-BXT3000」内の録画した全番組が表示されます。
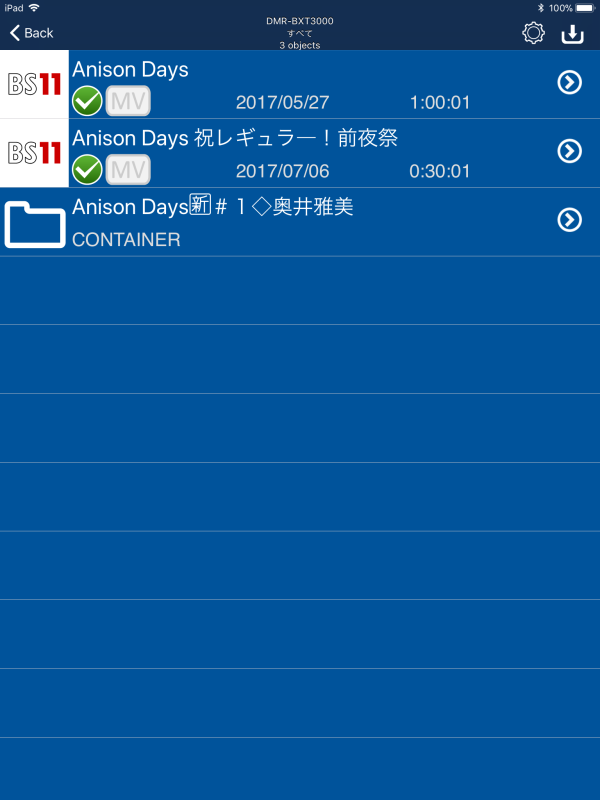
- 一番下の【Anison Day】フォルダを選択すると、まとめられたAnison Dayの録画一覧が表示されます。
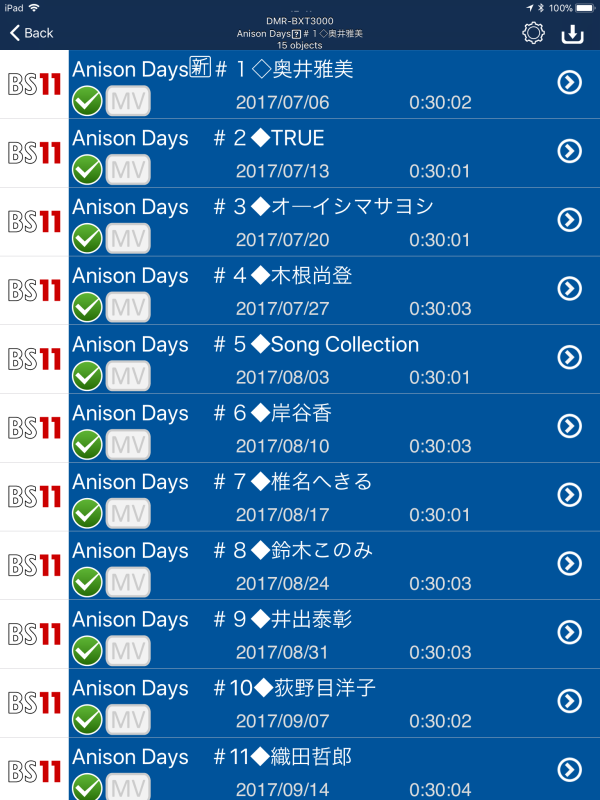
- 適当に番組を選択すると、「Panasonic DIGA DMR-BXT3000」内の録画された番組をiPad Air 2で観ることができます。
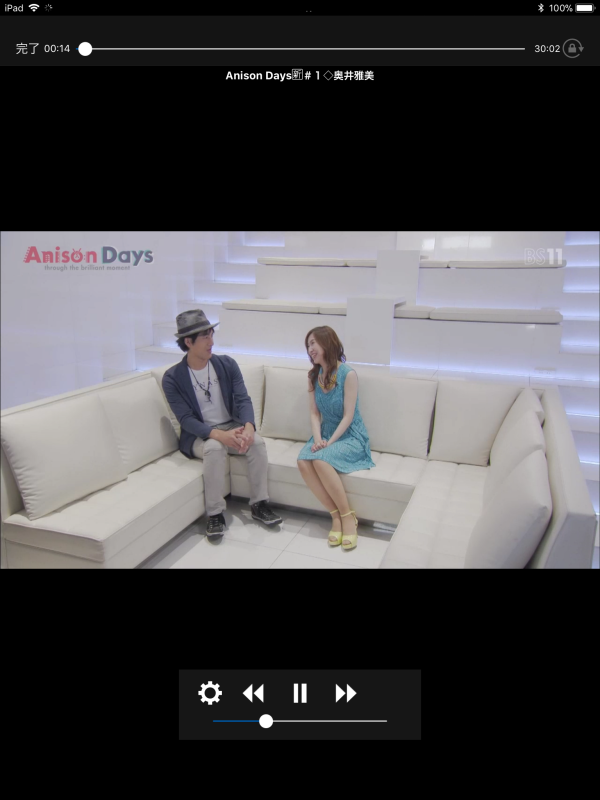
Panasonic DIGA内に録画された番組を視聴する!【チャンネル録画】
次に【チャンネル録画】の場合です。
- 最初の「Panasonic DIGA DMR-BXT3000」の項目画面で、【HDD】【USB-HDD】【チューナ】【チャンネル録画】のフォルダ項目から【チャンネル録画】を選択します。
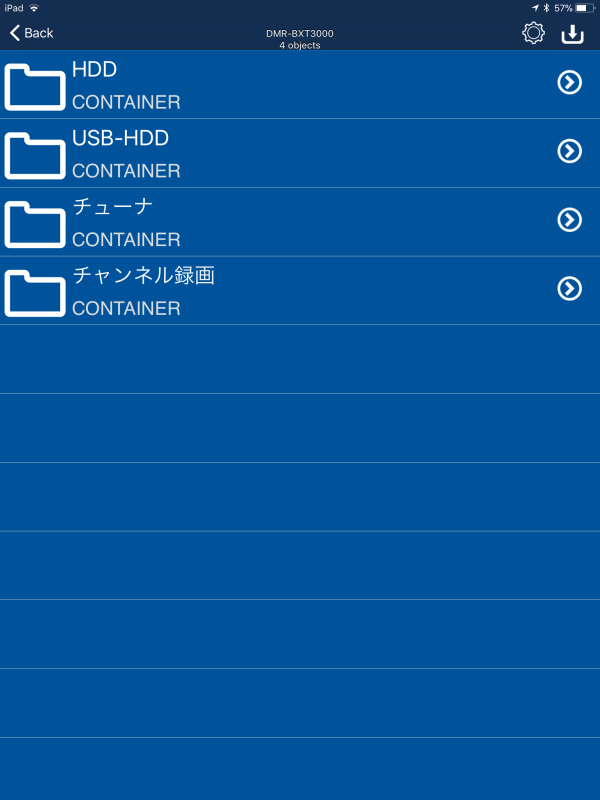
- チャンネル録画に指定した放送局のフォルダ一覧が表示されます。
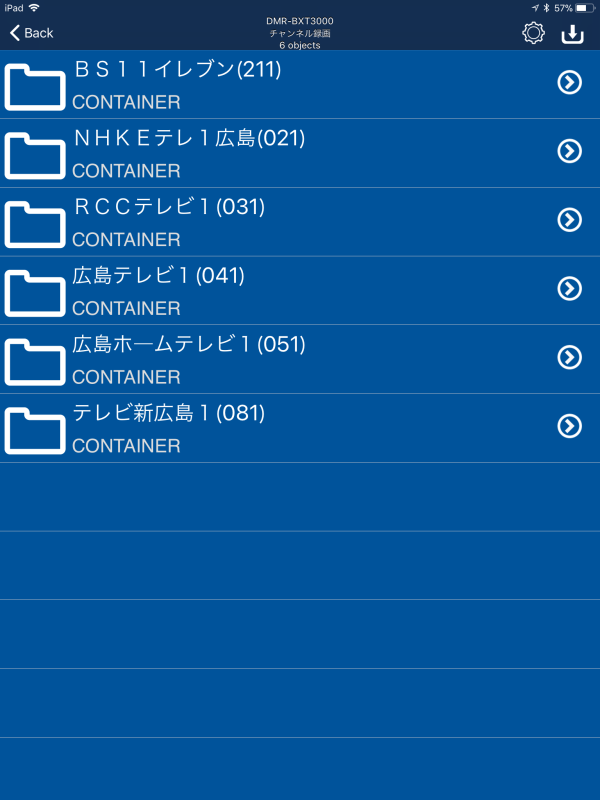
- 放送局を選択すると、次に曜日毎のフォルダ一覧が表示されます。
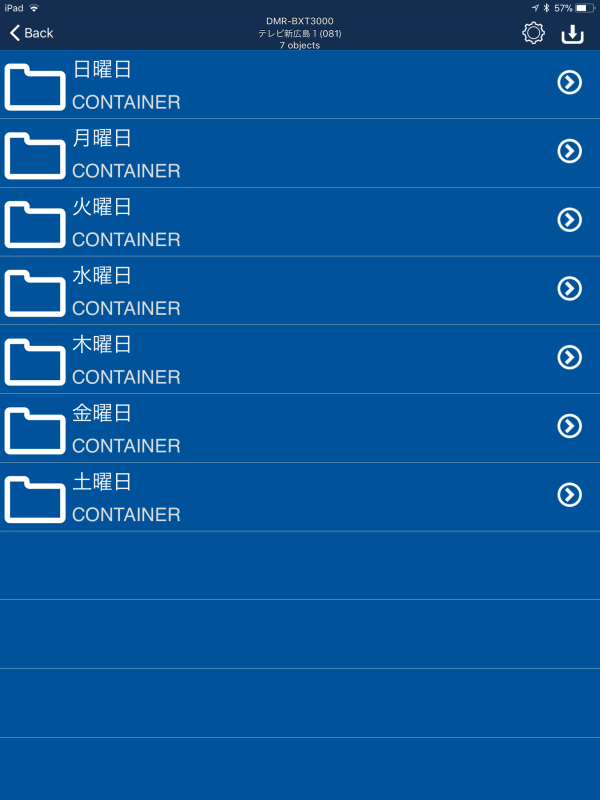
- 曜日を選択すると、今度は時間帯毎のフォルダ一覧が表示されます。
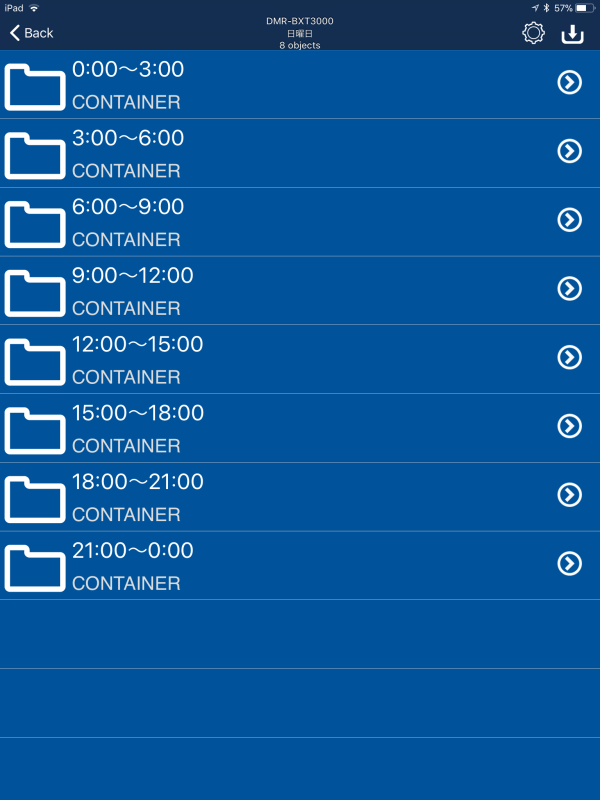
- 時間帯を選択すると、その時間帯に録画された番組が表示されます。
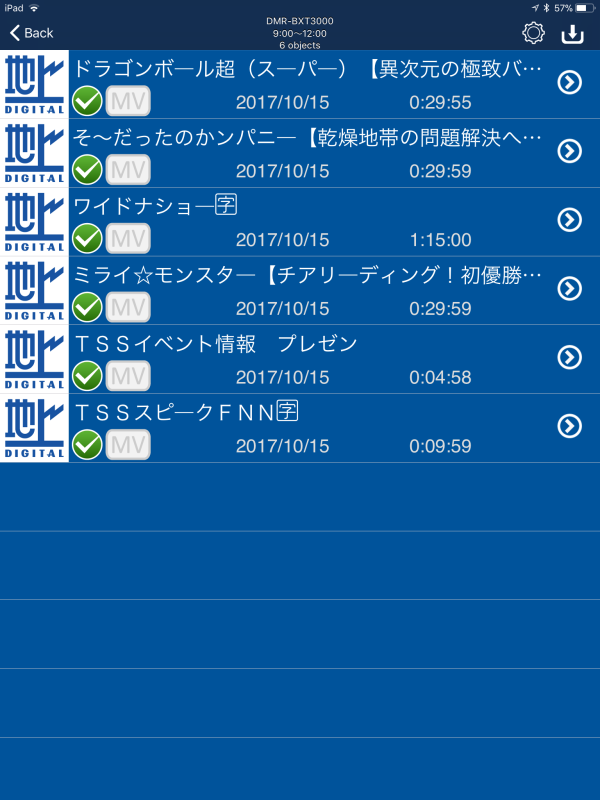
- 最後に観たい番組を選択すると再生が始まります。
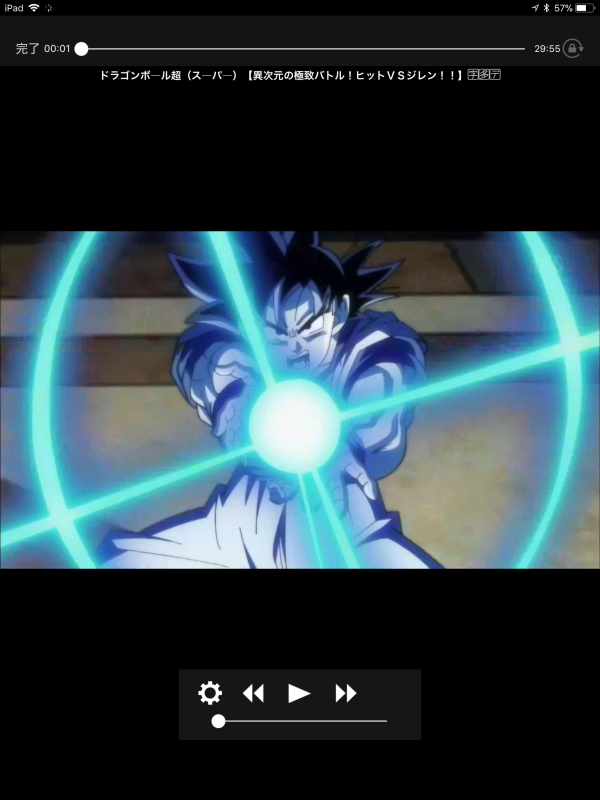
Panasonic DIGAのチューナーを通してテレビ番組を観る!
- 最初の【HDD】【USB-HDD】【チューナ】【チャンネル録画】のフォルダ項目が表示されているページに戻ります。
- ここで【チューナ】フォルダを選択します。
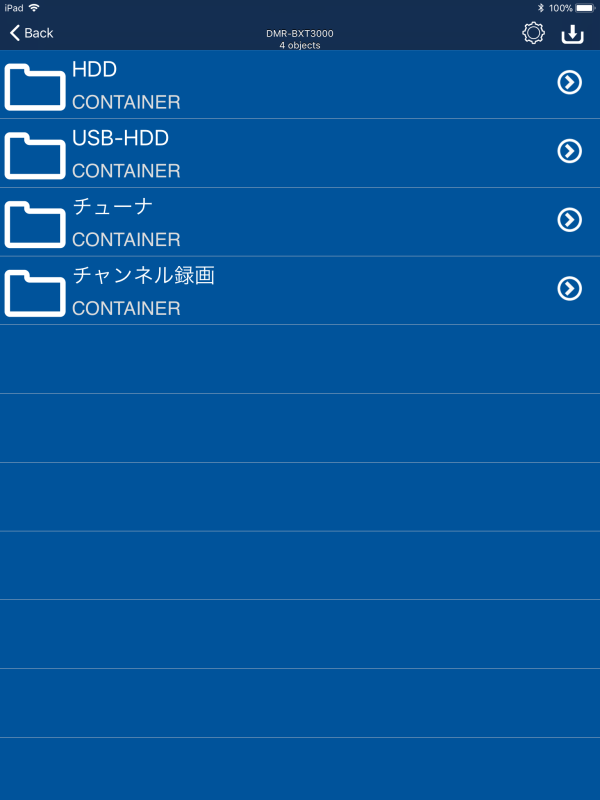
- 【地上デジタル】【BSデジタル】【CSデジタル】フォルダが表示されます。
- 取りあえず【地上デジタル】フォルダを選択します。
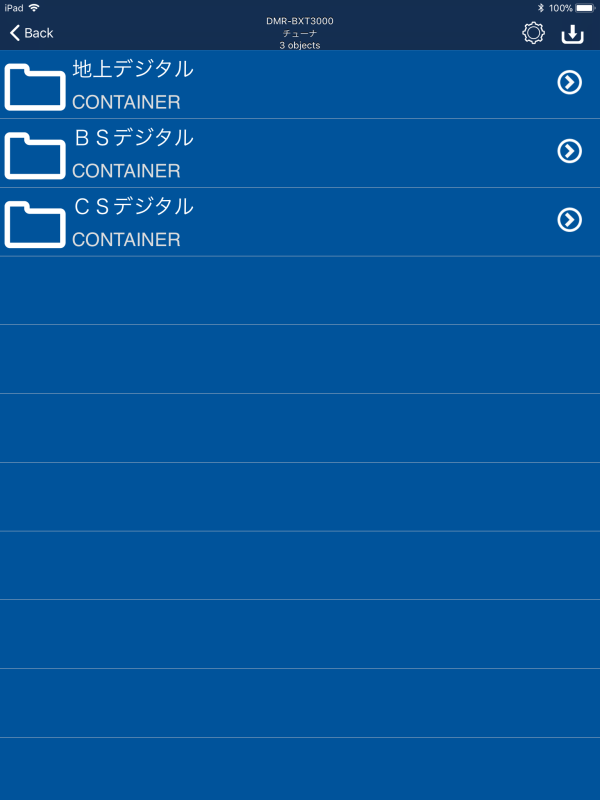
- 地上デジタル放送局の一覧が表示されるので、観たい地上デジタル放送局を選択すると、テレビ番組をiPad Air 2で観ることができます。

最後に
「Panasonic DIGA DMR-BXT3000」内の録画番組はもちろんですが、地デジチューナーが内蔵されていないiPadでテレビ番組をリアルタイムに観ることができるようになったのは便利になりました( ^o^)ノ
2階のアクセスポイントから1階の「Panasonic DIGA DMR-BXT3000」までは、なんとか受信できる状態で決して良好とは言えないのですが、「Media Link Player for DTV」でスキップ操作をする時にもたつくことがある程度で、概ね良好に視聴することができます。
次はパソコンで「Panasonic DIGA DMR-BXT3000」で録画した番組を観られるようにしたいと思います(・∀・)ノ