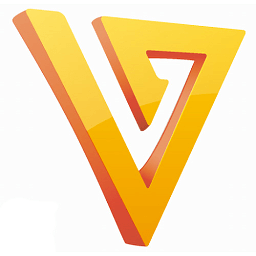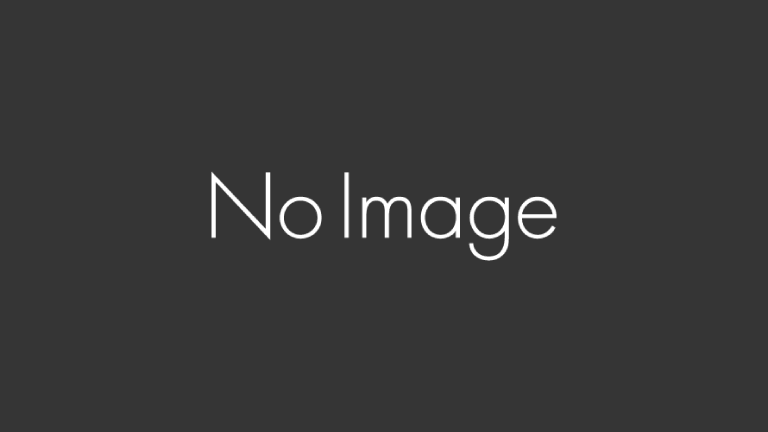Freemake Video Converter
この度、フリーソフト『Freemake Video Converter』のご紹介の依頼を承ったので、レビュー記事をアップさせて頂きます。
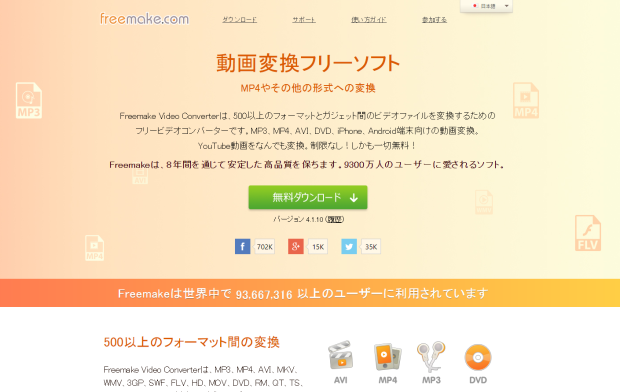
『Freemake Video Converter』は、動画変換(エンコーダー)ソフトウェアです。
また、動画に対して不要な部分を削除する機能やDVDに保存する機能も付いています。
なお基本的な変換機能は無料で使う事が出来ますが、有料ソフトウェアに移行することで多くの機能が追加されたり性能が上がったりする仕組みとなっています。
今回は無料で使える機能に対してのレビュー記事となります。
500以上のファイル形式に対応。DVD、WMV、MKV、AVI、MP4へ動画変換フリーソフト『Free Video Co…
Freemake Video Converterをインストールする
まずは『Freemake Video Converter』をダウンロードします。
freemake.comのサイトにアクセスし、無料ダウンロードを選択します。
500以上のファイル形式に対応。DVD、WMV、MKV、AVI、MP4へ動画変換フリーソフト『Free Video Co…
ダウンロードした「FreemakeVideoConverterSetup.exe」ファイルを実行すると、『Freemake Video Converter』のインストールが開始されます。
後は画面の指示に従って進めて行けば簡単にインストールは完了します。
- 「日本語」を選択します。

- 「次へ」をクリックします。
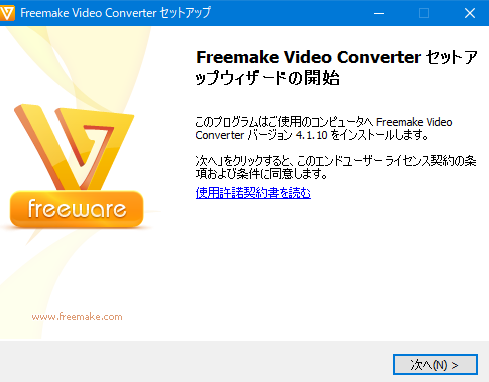
- 全ての機能をインストールする場合は「フルインストール」を、インストールをカスタムしたい場合は「カスタムインストール」を選びます。
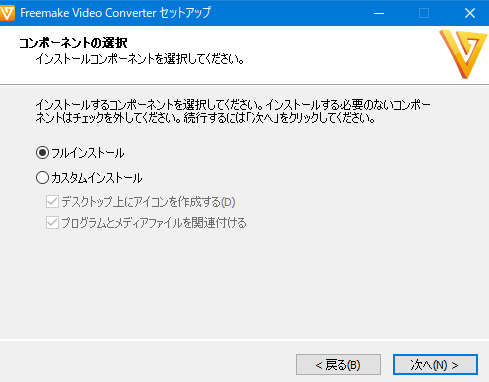
- インストールが開始されます。
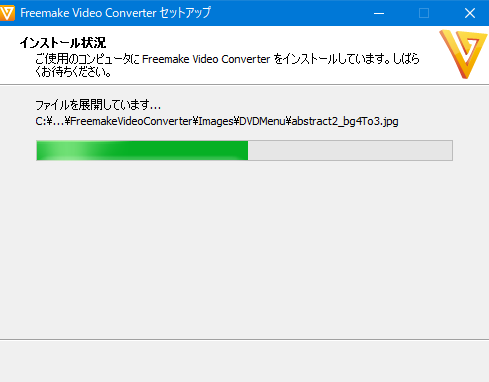
- インストール完了です。
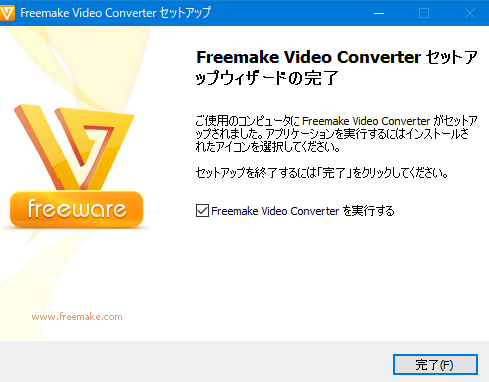
Freemake Video Converterの概要
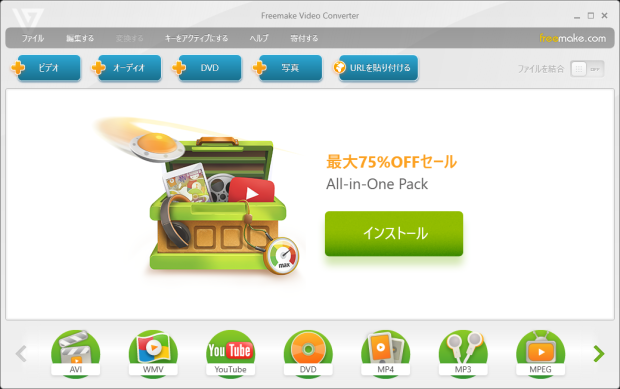
『Freemake Video Converter』は、
- ビデオ形式
- オーディオ形式
- DVD形式
- 写真形式
- URL形式
の5種類のファイル形式に対し、任意のファイル形式に変換することが出来ます。
共通する基本的な操作方法は、最初に原本となる手持ちのファイル形式(ビデオ、オーディオ、DVD、写真、URL)を5種類の中から選び、次に変換したいファイル形式を選択するだけです。
そのため複雑な操作性は必要とせず、あまりパソコンに慣れていない人でも簡単に操作することができるでしょう。
ビデオ形式変換機能
最初に『Freemake Video Converter』を使って、動画変換を行います。
「+ビデオ」をクリックして動画変換したいファイルを選択します。
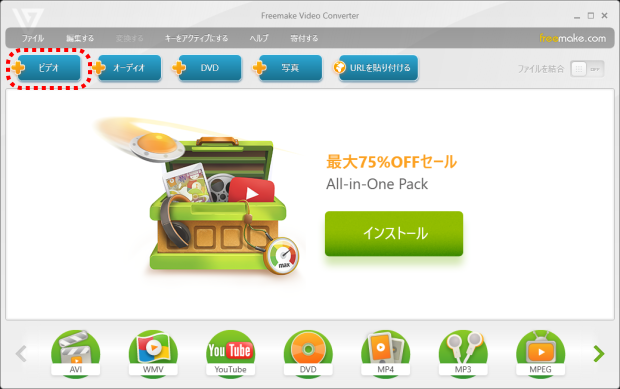
今回ドライブレコーダーで撮影した動画ファイルを使ってみました。
最初にこのドライブレコーダーで撮影した動画ファイルを編集します。
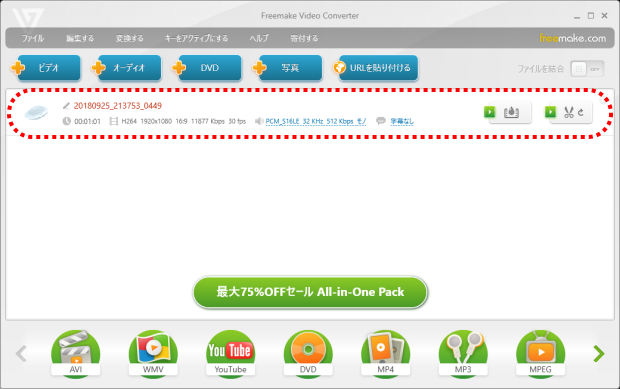
ハサミマークをクリックします。
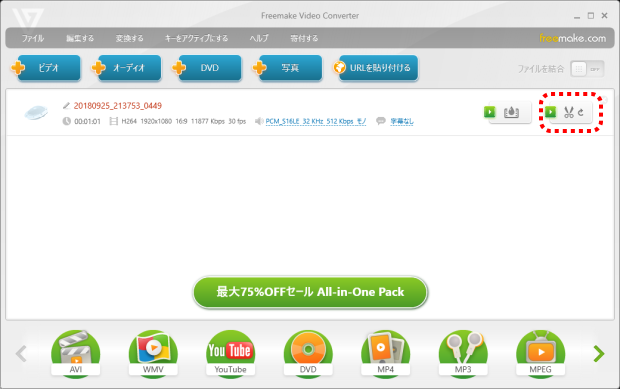
動画ファイルの編集と言っても、動画の長さを調整するだけのもので非常にシンプルな操作系となっています。
動画の不要部分を削除するために不要部分の先頭に位置決めを行い、左側のハサミアイコンをクリックします。
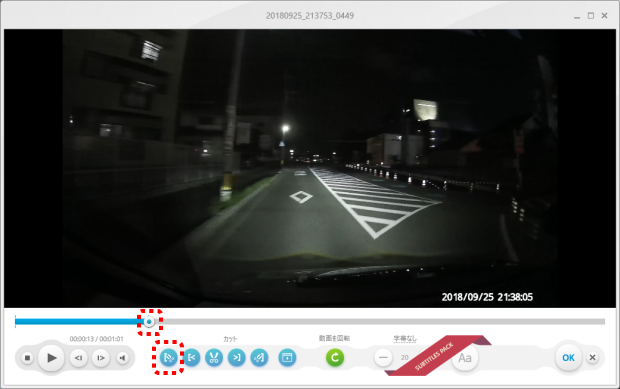
次に不要部分の終わりに位置決めを行い、今度は右端のハサミアイコンをクリックします。
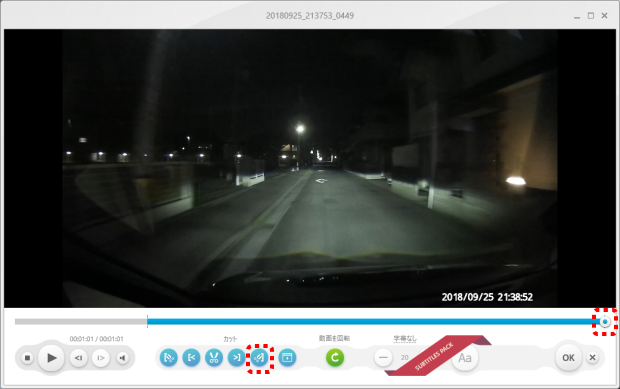
これで中央のハサミアイコンをクリックすることで、不要な動画部分は削除されます。
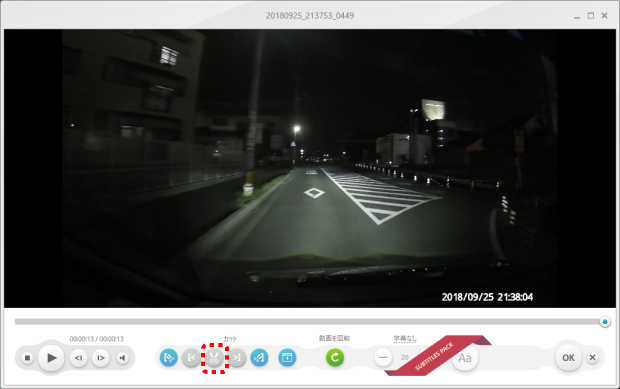
まだ不要部分が有る場合は同様に操作を繰り返せばOKです。
動画ファイルの編集が終わるとOKを選択します。
これで動画ファイルの編集は終了です。
次に編集した動画ファイルを保存します。
下の欄から変換したい拡張子(AVI、WMV、YouTube、DVDなど)を選択します。
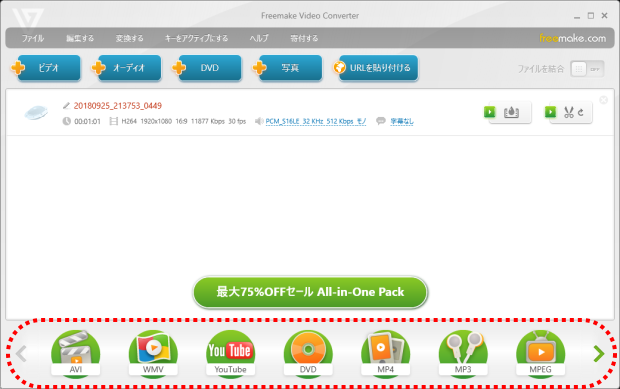
今回はAVI形式に保存を行います。
なお、無料版では、Freemakeのロゴがビデオに追加表示されてしまいます。
このFreemakeのロゴを消したい場合は、有料で対応可能となっています。
「変換する」をクリックします。
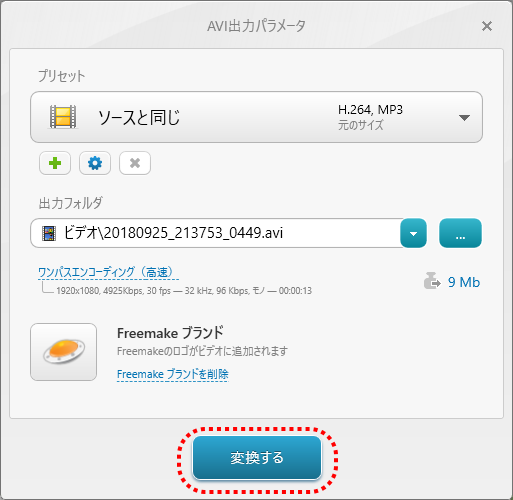
変換処理が始まります。
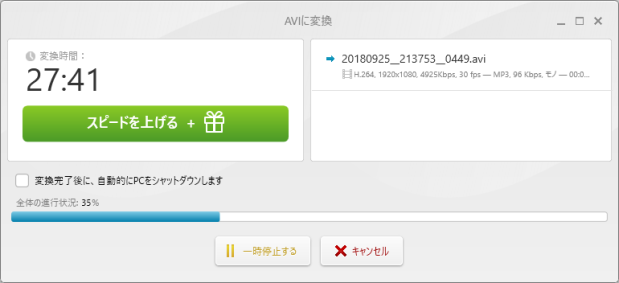
編集された動画がAVI形式で保存されました。
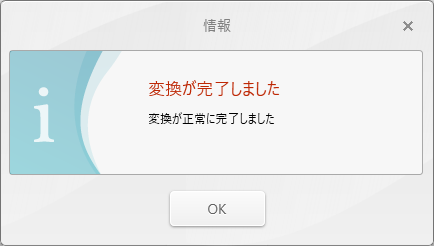
作成されたファイルは、「個人用フォルダー」の「ビデオフォルダー」に保存されます。
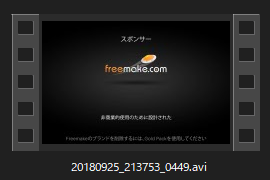
DVD形式で保存する場合
なお、DVD形式で保存を選択した場合は、「DVDディスクに直接書き込む」ことが可能で、それ以外に「フォルダ保存」または「ISO形式として保存」を選択することが出来ます。
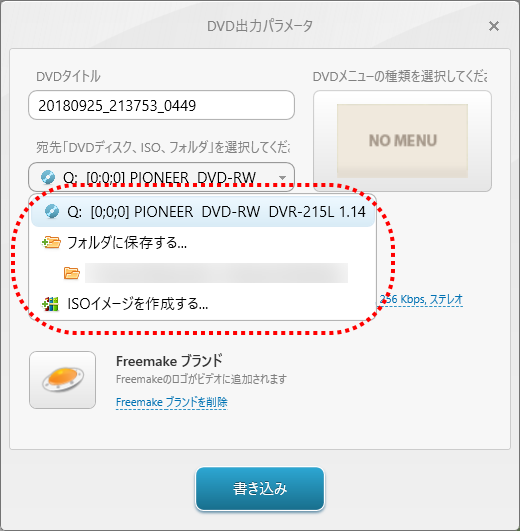
その他に、
- DVDの種類(ミニDVD、標準DVD、DVDダブルレイヤー)
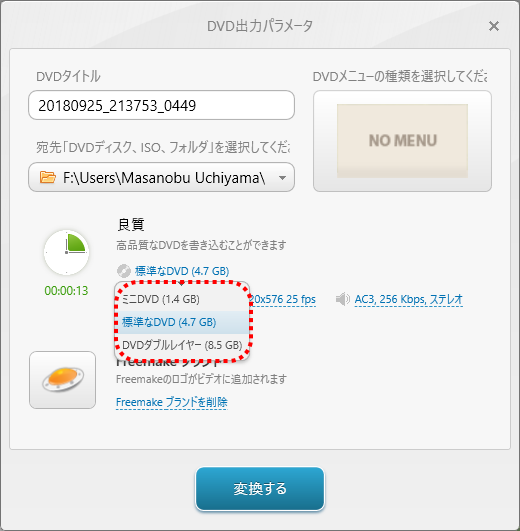
- 画面比率(16:9、4:3)
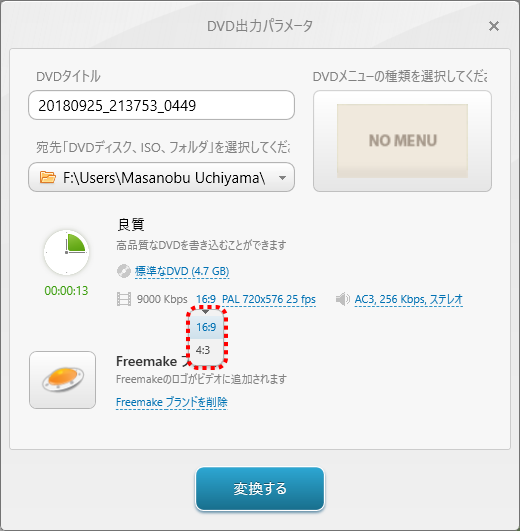
- ビデオ出力方式(NTSC、PAL)
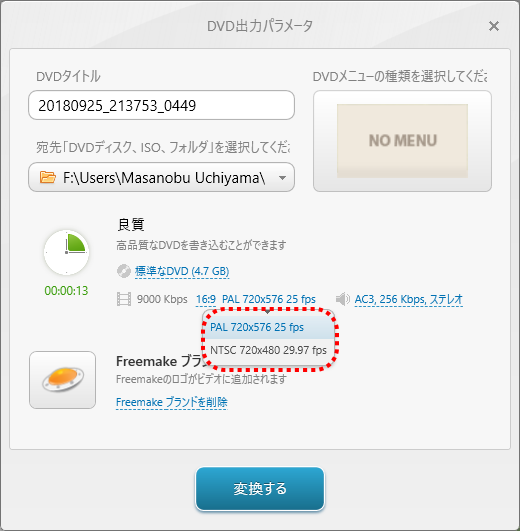
- 音声フォーマット(AC3、MP2)
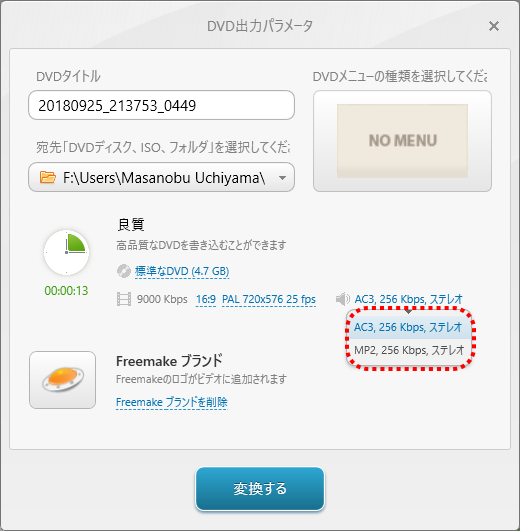
の項目について設定することが可能です。
最後にDVDメニューの編集を行います。
「DVDメニューの種類を選択してください」をクリックします。
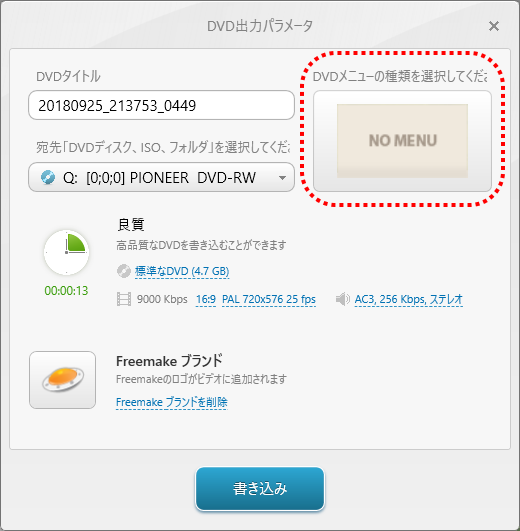
ここで背景画像を選択し、必要であればタイトルのテキストを編集することも可能です。
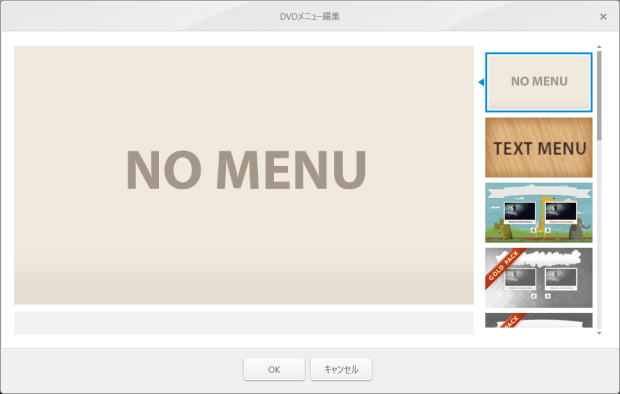
「書き込み」をクリックすると保存が開始されます。
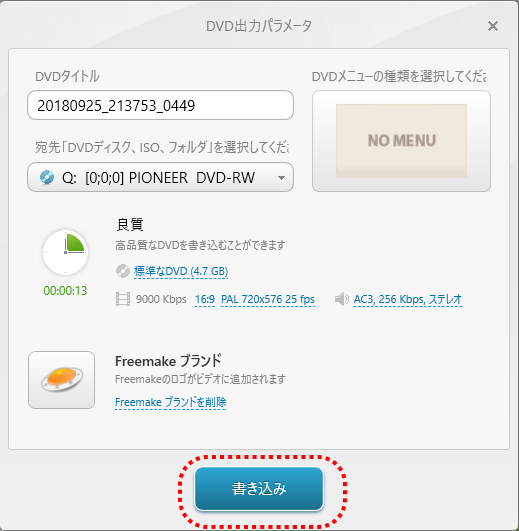
オーディオ形式変換機能
次に『Freemake Video Converter』を使って、オーディオ変換を行います。
「+オーディオ」をクリックしてオーディオ変換したいファイルを選択します。
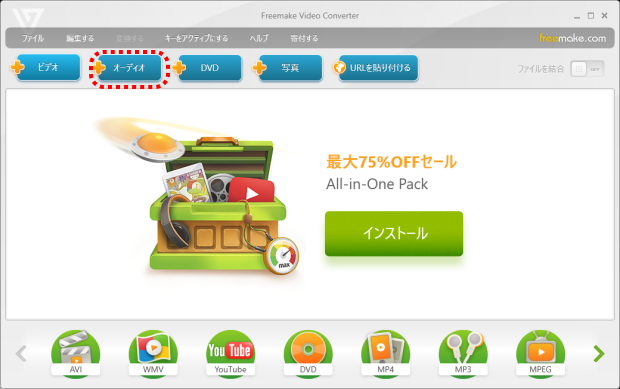
今回はパソコン内に保存していた「RADWIMPS - 前前前世.mp3」を変換してみます。
右側の♪をクリックします。
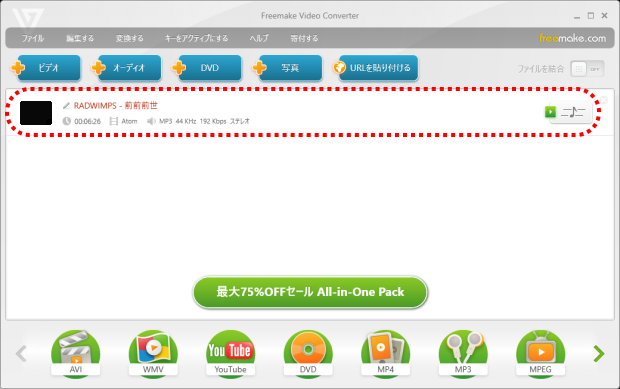
ここで可視化または画像を選択します。
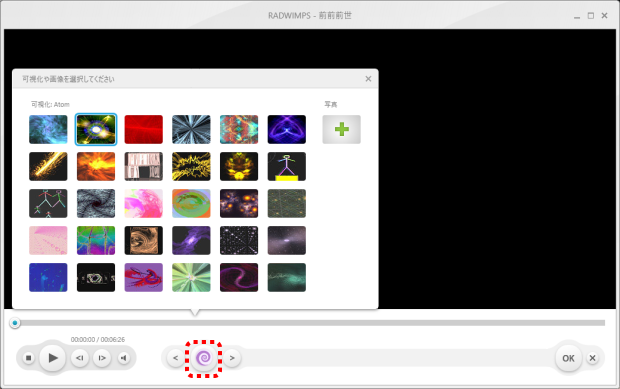
動画変換処理と同様に、下の欄から変換したい拡張子(MP4、MP3、MPEGなど)を選択します。
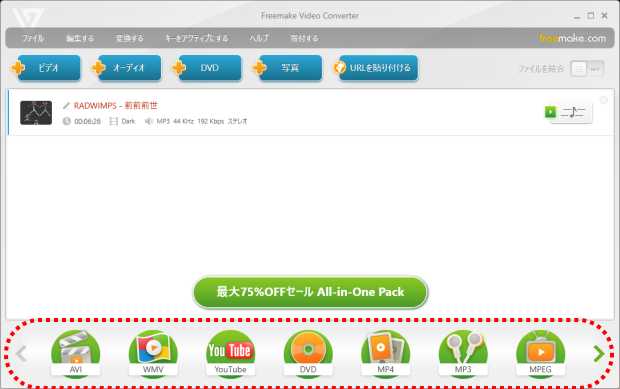
今回はMPG形式に保存を行います。
「書き込み」をクリックすると保存が開始されます。
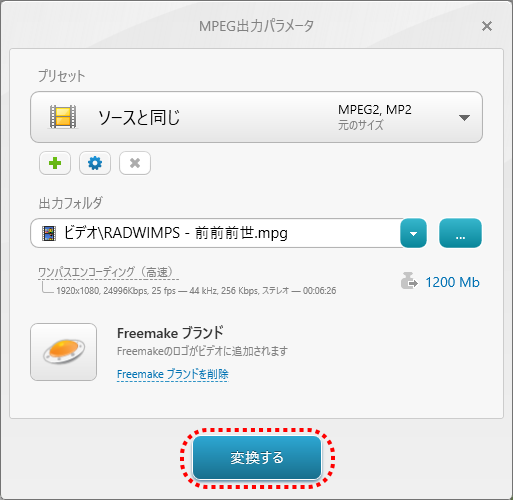
「RADWIMPS - 前前前世.mp3」が、「RADWIMPS - 前前前世.mpg」に保存されました。
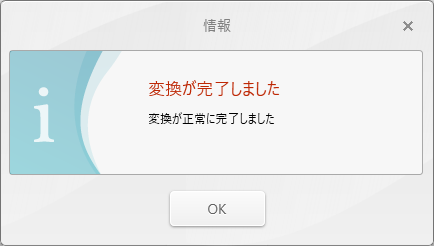
作成されたファイルは、「個人用フォルダー」の「ビデオフォルダー」に保存されます。
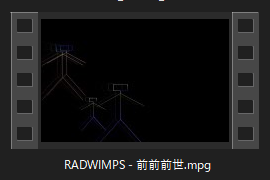
パソコンで再生すると選択した可視化または画像が表示されミュージックが流れます。
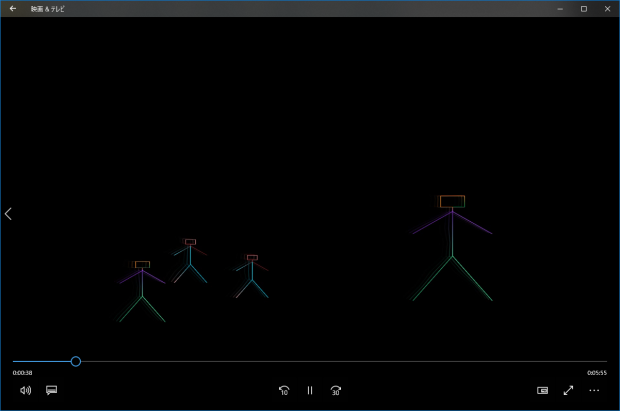
DVD形式変換機能
次に『Freemake Video Converter』を使って、DVD変換を行います。
「+DVD」をクリックします。
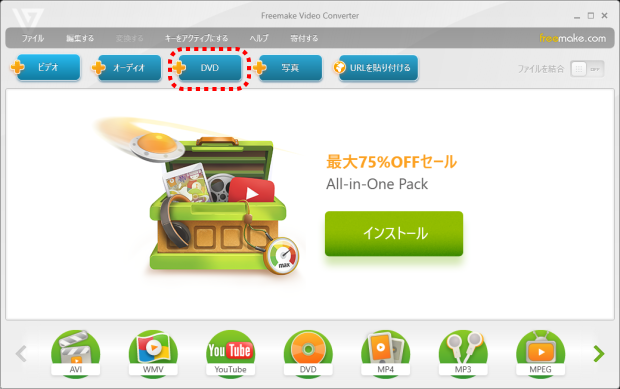
ここでDVD変換したいファイルを選択します。
今回は昔購入したハリーポッターのDVDをテスト的に使ってみました。
但し、著作権の範囲内と言うのが前提になります。
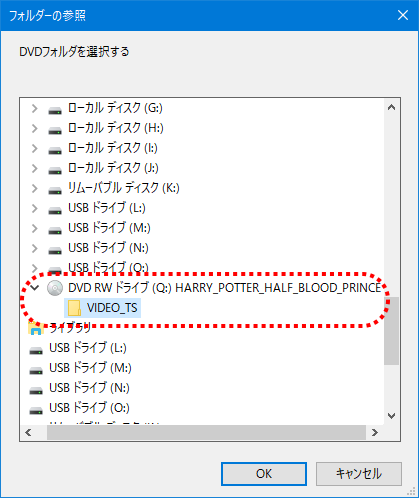
DVD変換したいDVDのタイトルを選択します。
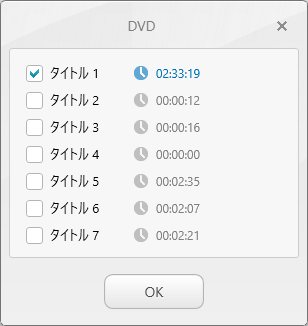
下の欄から変換したい拡張子(MP4、MP3、MPEGなど)を選択します。
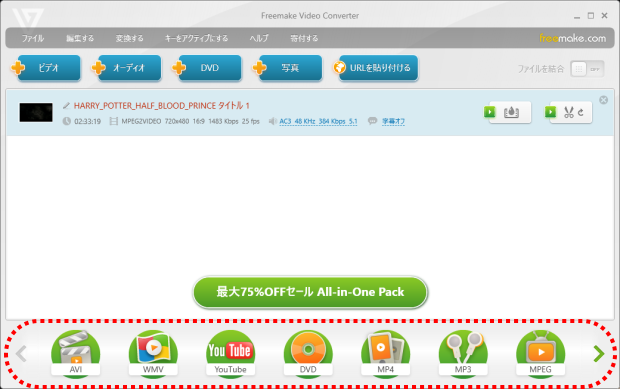
今回はAVI形式として保存を行います。
「書き込み」をクリックすると保存が開始されます。
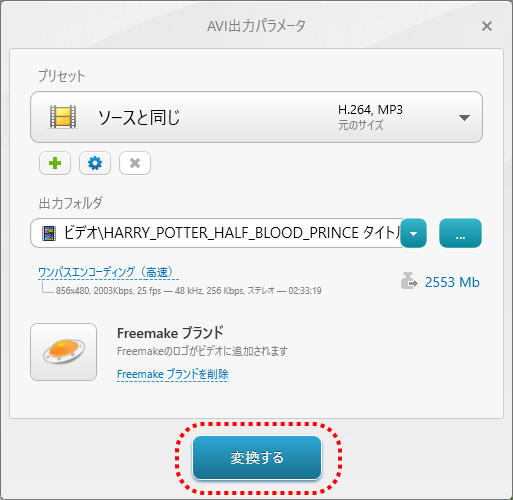
DVDがAVI形式に保存されました。
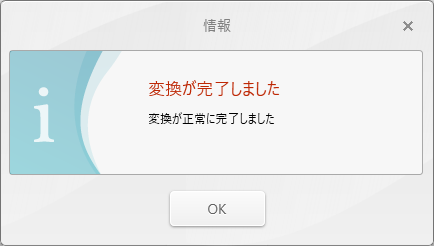
作成されたファイルは、「個人用フォルダー」の「ビデオフォルダー」に保存されます。
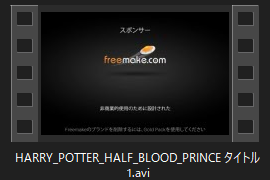
これでDVDメディアを使わなくても、自分が購入したDVDをパソコンで観ることが可能となります。
但し、中央にロゴと言うかテキスト文字が表示されてしまうため邪魔です。
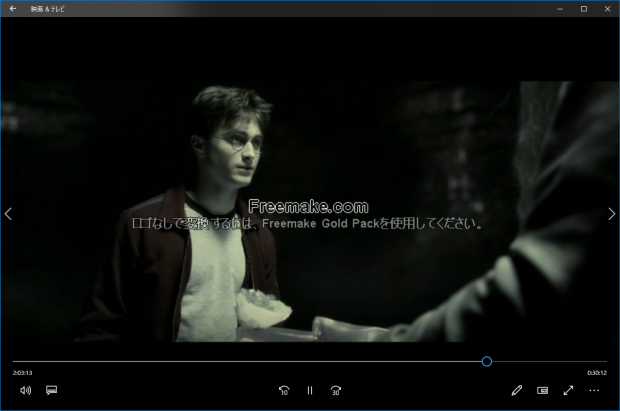
写真形式変換機能
次に『Freemake Video Converter』を使って、写真変換を行います。
ここでの写真変換と言うのは、複数枚の写真を使ってスライドショーを作成することです。
「+写真」をクリックしてスライドショーとして作成したい複数枚の画像を選択します。
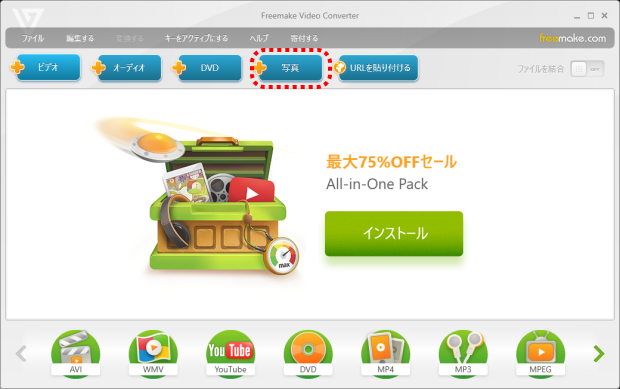
右端の写真ボタンをクリックします。
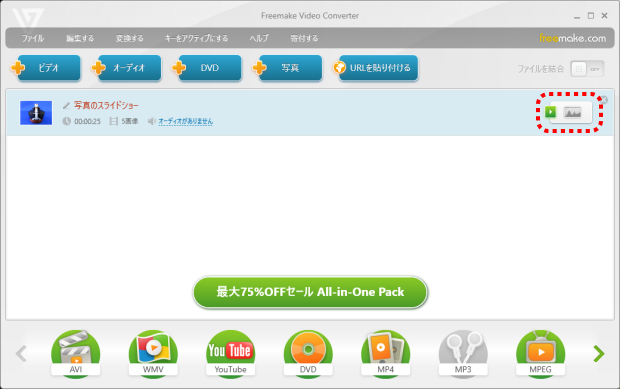
スライドショーを選択します。
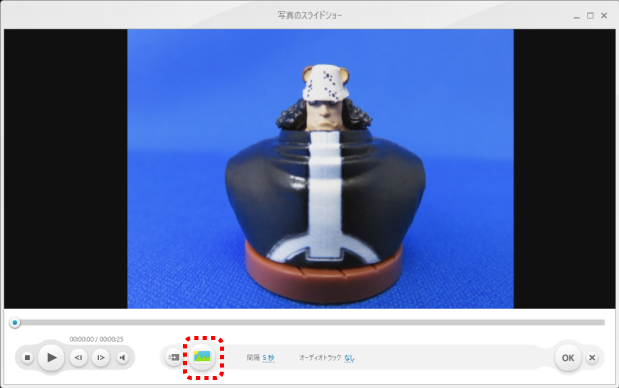
ここで、画像の順番や画像の削除、画像の順番をランダムにするについて設定することが出来ます。
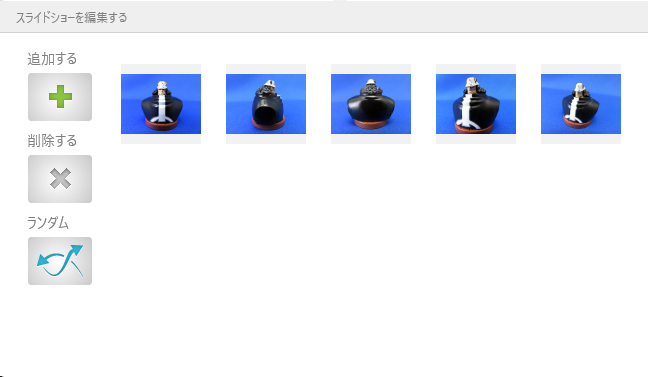
パノラマを選択すると、画像から画像に切り替わるときにパノラマ処理を行いながら画像が切り替わります。
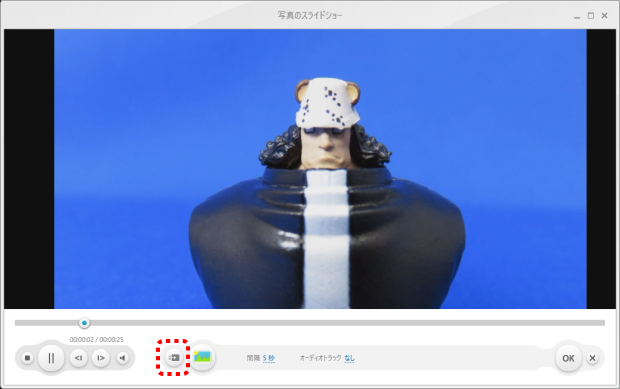
それに合わせてバックミュージックを設定することが可能です。
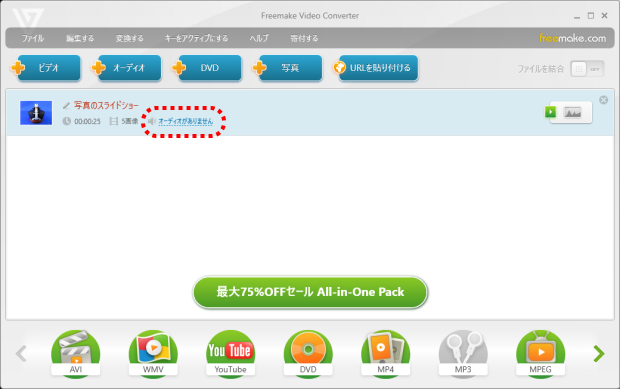
下の欄から変換したい拡張子(AVI、WMV、YouTueb、DVD、MP4など)を選択します。
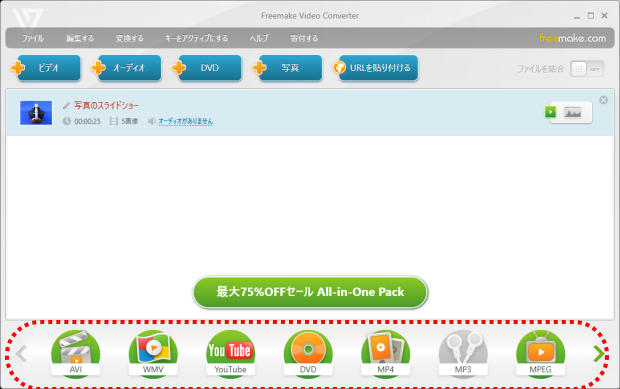
今回はWMV形式に保存を行います。
「書き込み」をクリックすると保存が開始されます。
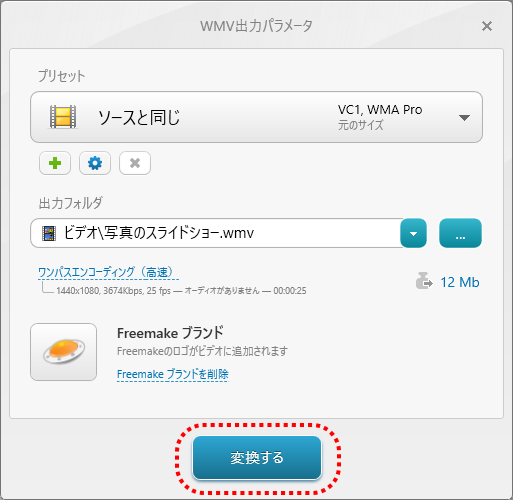
スライドショーがWMV形式に保存されました。
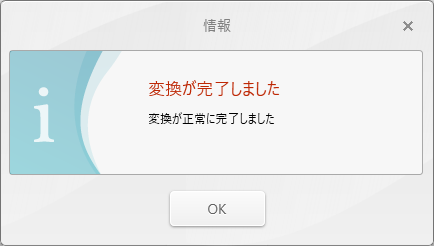
作成されたファイルは、「個人用フォルダー」の「ビデオフォルダー」に保存されます。

URL形式変換機能
この機能は、有料のFreemake Web Packで利用可能することが出来ます。
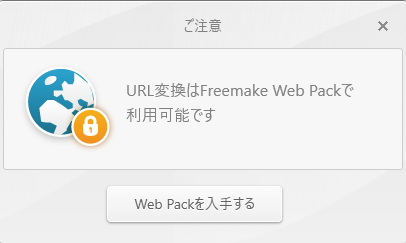
最後に
無料でこれだけの動画変換(エンコーダー)ソフトウェアと言う事で、十分に満足することが出来ます。
但し、使って行けば行くほど色々と不満な点が出てきそうなので、軽く無料範囲内で使うか、それとも使い込んで有料にして使うかの二択になるでしょう。
自分としては、Freemakeのロゴ削除と処理スピード向上に対しては有料として使っても良いかなと思いました。
と言う事で、パソコン内にインストールしておけばいざと言うときに役に立つソフトウェアだと思います。
500以上のファイル形式に対応。DVD、WMV、MKV、AVI、MP4へ動画変換フリーソフト『Free Video Co…