スマートスピーカー Google Home Miniを購入する!
少し前にビックカメラ.comやソフマップ.comで、スマートスピーカー「Google Home Mini」が半額(税込み6,480円→3,240円)で販売されていました。

丁度同じ時にAmazon.co.jpでも対抗として(?)スマートスピーカー「Amazon Echo Dot」が3,240円で販売されていたので、スマートスピーカー「Google Home Mini」とスマートスピーカー「Amazon Echo Dot」と両方とも購入しないの3択で悩んだ挙げ句に、スマートスピーカー「Google Home Mini」購入してしまいましたσ(^◇^;)
使い勝手が同じスマートスピーカー「Amazon Echo Dot」2台体制でも良かったのですが、そこはどうせなら別の機種も使ってみたいと思って、スマートスピーカー「Google Home Mini」を購入することにしました。
ビックカメラ.comからスマートスピーカー「Google Home Mini」が届いたものの何もする気が起こらずしばらく放置していたのですが、ようやく開封したいと思います(・∀・)ノ

我が家では2台目のスマートスピーカーになります。
1台目に購入したAmazonのスマートスピーカー「Amazon Echo Dot」は、家族が多く居るリビングに設置して使ってます。
スマートスピーカー Google Home Mini 仕様
- サイズ:直径 98mm、高さ 42mm
- 本体重量:173g
- 電源アダプター:重量 75g、長さ 1.5m
- カラー:チョーク、チャコール、コーラルの3色
- 電源:5V、1.8A マイクロUSBポート
- 対応OS:Android 4.2以降 / iOS 9.1以降
- 価格:6,480円(税込)
スマートスピーカー Google Home Miniを開封する!
それでは、スマートスピーカー「Google Home Mini」を開封します!( ・`ー・´) + キリッ

スマートスピーカー「Google Home Mini」には、3カラー(チョーク、チャコール、コーラル)用意されており、今回購入したカラーはチャコールです。

パッケージ内容は、
- スマートスピーカー「Google Home Mini」本体
- USB電源ケーブル
- クイックスタートガイドの冊子3枚
とシンプルなパッケージとなっています。

スマートスピーカー Google Home Miniをチェックする!
それでは、スマートスピーカー「Google Home Mini」をチェックします。
ファブリック調の優しいデザインで、スマートスピーカー「Amazon Echo Dot」本体と違ってメカ的雰囲気は全くありません。
普通のBluetoothスピーカーって感じで、至ってシンプルです。

本体底面にはオレンジ色の滑り止めが施されています。

また、側面下には、USB電源ケーブルの接続口であるマイクロUSBポートが、その横にはマイクのオンオフを切替のスイッチが備わっています。

スマートスピーカー「Amazon Echo Dot」と比較すると物足りない感じもしますが、スマートスピーカー「Amazon Echo Dot」は男性向け、スマートスピーカー「Google Home Mini」は女性向けと言った感じがします。
ACアダプターの形状は円柱型でオシャレ感を出しているのですが、実際使うとなると邪魔になって使い難いかもしれません。

付属の冊子は特に役に立ちそうもないですね(^^ゞ

スマートスピーカー Google Home Miniをセットアップする!
それでは、スマートスピーカー「Google Home Mini」をセットアップします。
セットアップする前に、ルーターでMACアクセス制限を行っている場合は、MACアクセス制限を一旦解除しておく必要が有ります。
セットアップした後で、スマートスピーカー「Google Home Mini」のMACアドレスを確認してルーだーに登録します。
付属のUSB電源ケーブルをスマートスピーカー「Google Home Mini」本体に差し込むと上部のLEDが点灯します。

それと同時に音声ガイダンスが開始されるのですが、この音声ガイドラインの音量が大きくて結構響き渡ります(@_@)
セットアップした後で知ったのですが、スマートスピーカー「Google Home Mini」本体上部の左側をタップすることでボリュームを下げることが出来るとのこと。
因みに、スマートスピーカー「Google Home Mini」本体上部の左側をタップするとボリュームが下がり、右側をタップするとボリュームが上がり、中央をタップすると再生と一時停止の操作を行います。
次にスマートフォンにGoogle Homeアプリをインストールして起動します。
後は、Google Homeアプリの画面の指示に従って進めていけば、特に迷うことなく簡単にセットアップが完了します。
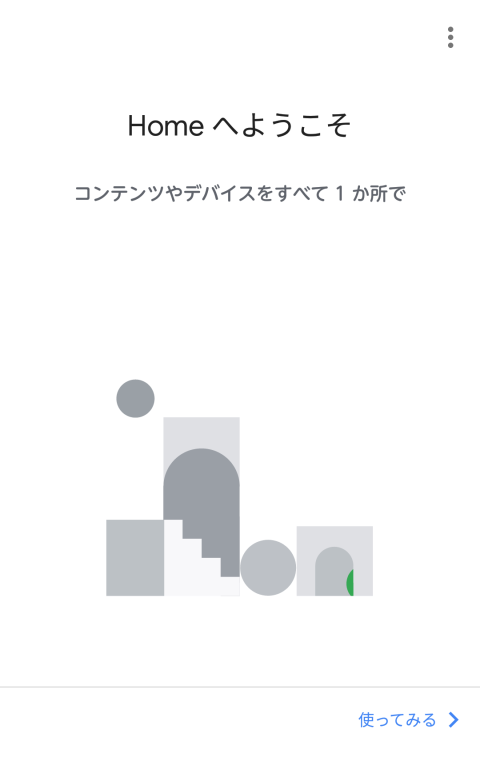
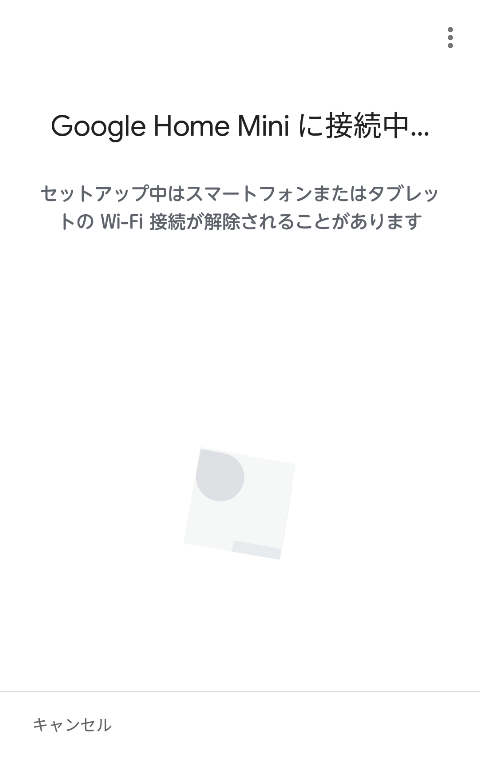
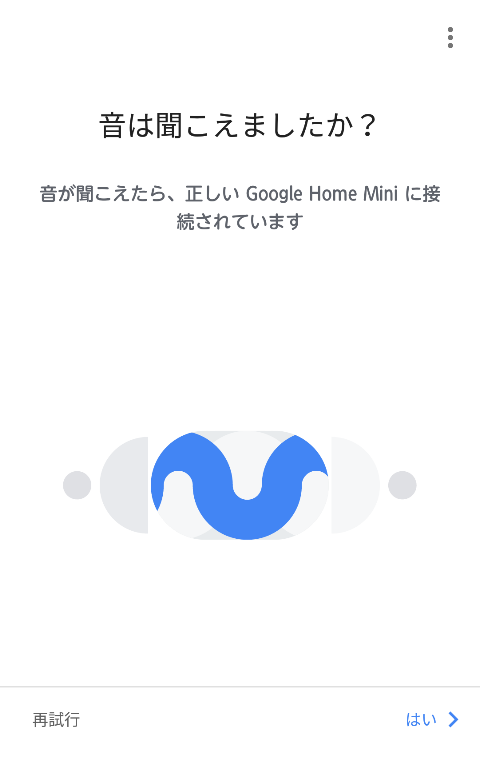
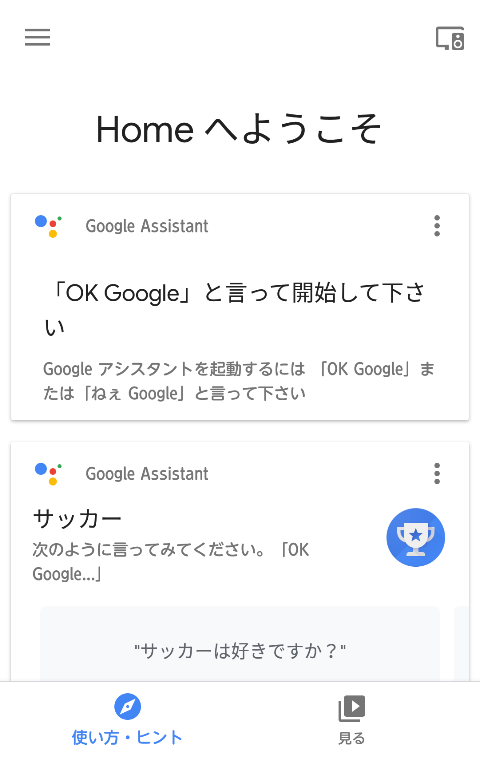
スマートスピーカー「Amazon Echo Dot」のセットアップ時は、何度か失敗したり迷ったりしてセットアップを行った覚えがあるのですが、このスマートスピーカー「Google Home Mini」は一発でセットアップが完了しました。
スマートスピーカー Google Home MiniのMACアドレス
次にスマートスピーカー「Google Home Mini」のMACアドレスを確認します。
- Google Homeアプリを起動し、右上のアイコンをタップしてデバイス画面に切り換えます。
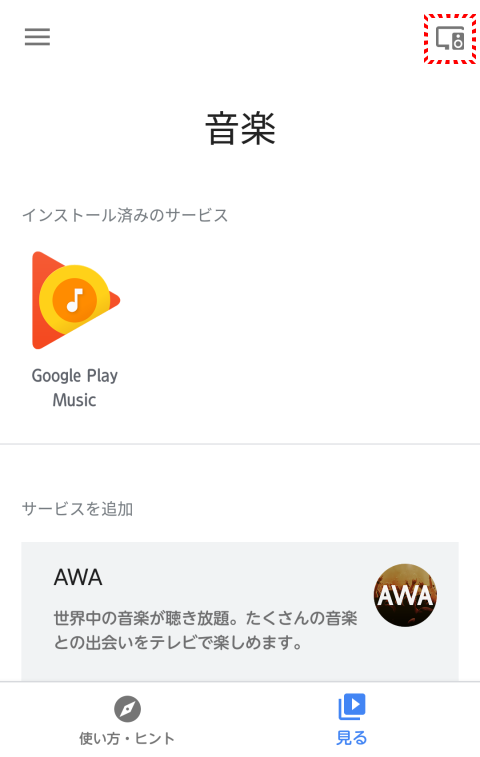
- デバイスの登録したスマートスピーカー「Google Home Mini」を確認します。
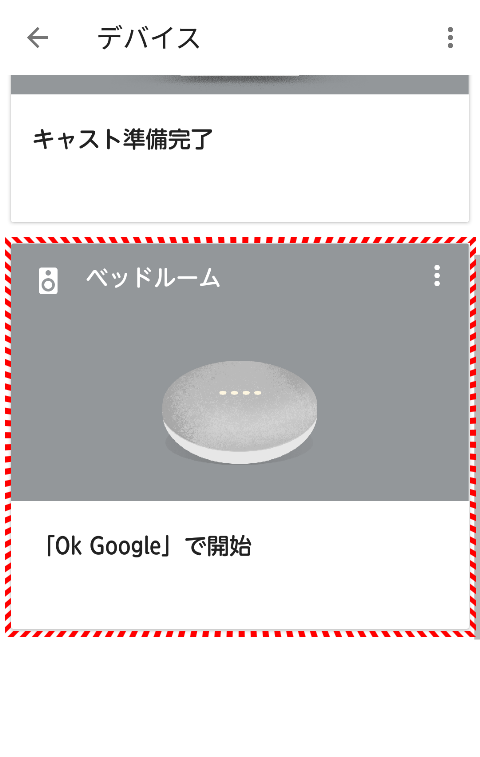
- 右上の設定ボタンを選択します。
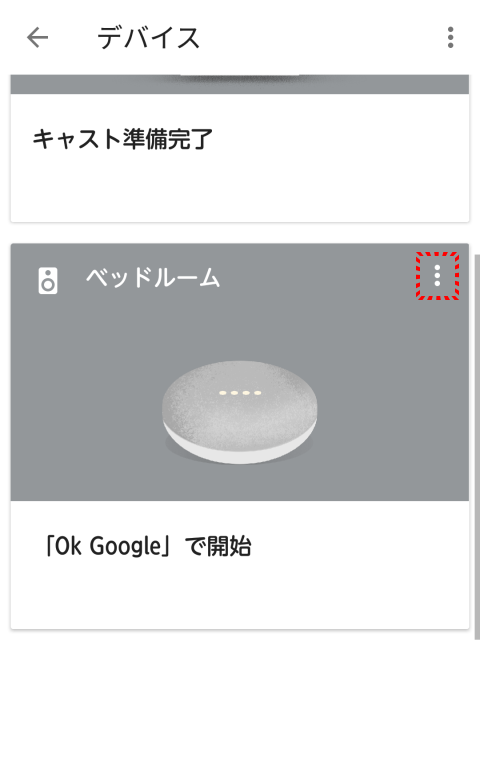
- メニューが表示されるので、その中から設定を選択します。
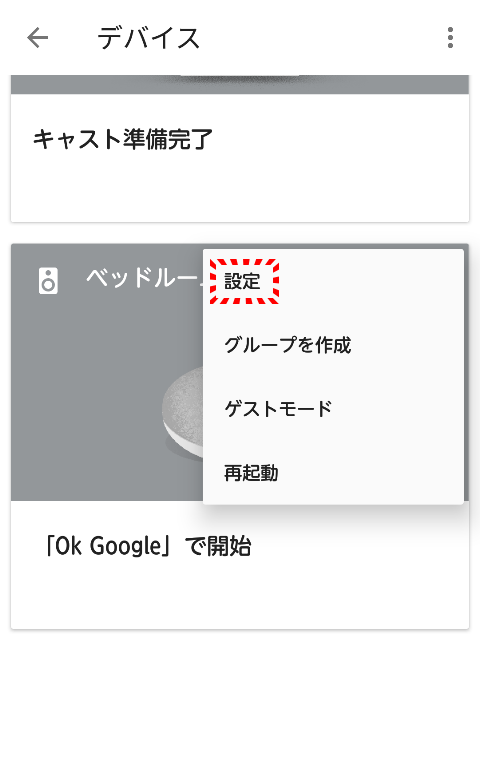
- デバイス設定の画面が表示されるので、一番下までスクロールします。
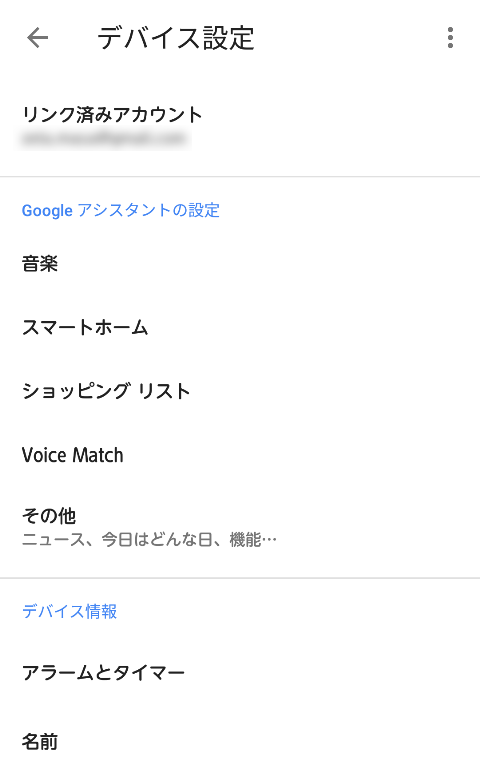
- 一番下までスクロールするとMACアドレスが記載されているので、ルーターにMACアドレスを登録して、一旦解除しておいたMACアクセス制限を再び有効にします。
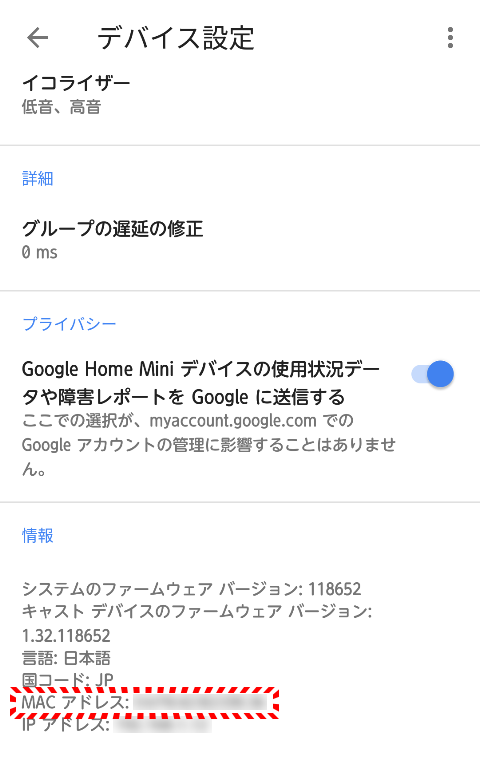
これで、スマートスピーカー「Google Home Mini」のセットアップが完了して使えるようになりました。
最後に
今は取りあえずパソコンの近くに設置して、使い方に慣れたらベッドルームに設置したいと思います( ^o^)ノ
また、我が家にはスマートスピーカー「Amazon Echo Dot」とスマートスピーカー「Google Home Mini」と言う違うスマートスピーカーが有るので、それぞれ比較などの感想を今後エントリー記事としてアップ出来ればと思います(o_ _)o))

