Fire TV Stick 購入検討
12月に入ってAmazonプライムに登録して、その後に1週間のビッグセールのCYBER MONDAYが始まったわけですが、チェックはしたものの特に欲しいモノはありませんでした。
そのAmazonプライムに登録して一番喜んでいるのは子供たちでしょう。
Amazonプライム会員特典のAmazonビデオや、Amazon Musicが利用できるようになったので、iPad Air 2にそれぞれのアプリをインストールして使っています。
そのiPad Air 2で、子供たちがAmazonビデオで観たかった映画やドラマが観られるようになったと喜んでいると言う訳なんです。
反面そのせいで子供たちがiPad Air 2を長時間占用してしまうという事態が発生しています!
iPad Air 2が唯一の娯楽として使っているママが困ってます(^^ゞ
そこで対策として、先週のCYBER MONDAY期間中、Fire TV Stickがお買い得(25%OFF、ビデオ700円クーポン付き)になっていたので、最終日ギリギリの12日夜に注文しておきました。
これをリビングのTVに取り付けることで、大きな画面でいつでもAmazonビデオが観ることが出来ます。
Fire TV Stick 到着
今回初めて、Amazonプライムを利用した訳ですが、確実に最短で到着してくれるシステムが良いですね。
と言う事で、AmazonからFire TV stickが到着しました。

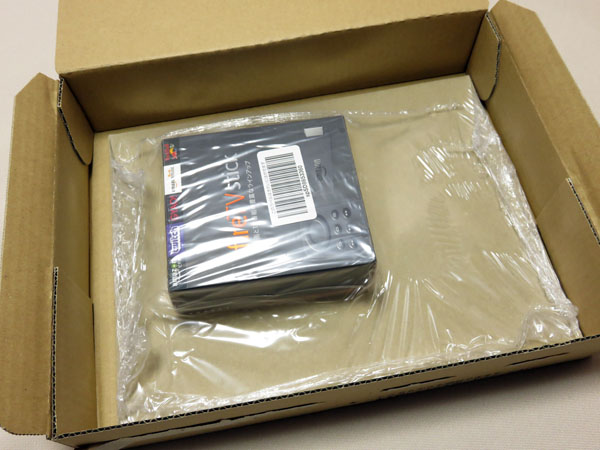


Fire TV Stickをチェックする!
意外と小さなパッケージです。
開封してみると、中はアマゾンカラーのオレンジが施されておりちょっとしたオシャレ感を漂うパッケージになっています。
パッケージの中身は、
- Fire TV Stick本体
- リモコン
- USBアダプター
- USBケーブル
- 単4電池×2本
- USB延長ケーブル
- 取扱説明書
が入っています。


Fire TV Stick 取り付け
先ずはリビングのTVのHDMI端子に、Fire TV Stick本体を取り付けます。

次にFire TV Stick本体に、USBケーブル、USBアダプターを接続してFire TV Stick本体に電源を供給します。
これでFire TV Stick取り付け完了です。

Fire TV Stick 稼働
次に我が家のネットワークに接続させる訳ですが、先ずはFire TV StickのMACアドレスを確認しないといけません。
Fire TV Stickを稼働して、メニューを右端にスクロールすると、Fire TV StickのMACアドレスが表示されるので、そのMACアドレスをルーターに登録させます。
次にルーターのかんたん接続を使って接続完了です!
後は、Fire TV Stickのメニューで、自分のAmazonアカウントを登録して全ての設定が完了です!
これでFire TV Stickが使えるようになりました。もう少し手こずるかと思ったのですが意外と簡単にできますね。


最後に
Fire TV Stickを導入して、やはり一番喜んでいるのは子供たちのようで・・・。
その肝心の子供たちは、映画やドラマやアニメなど色々と観たいのが有るみたいで、多分この冬休みはAmazonビデオ三昧になるような予感がσ(^◇^;)
ルーターは2階、TVは1階とそれぞれ設置して有って、Wi-Fi中継器を使わなければ決して電波状態は良好では無いのですが、最初データがバッファに溜まるまで画像が汚いものの、その後は快適に観ることができました(´▽`)ノ


