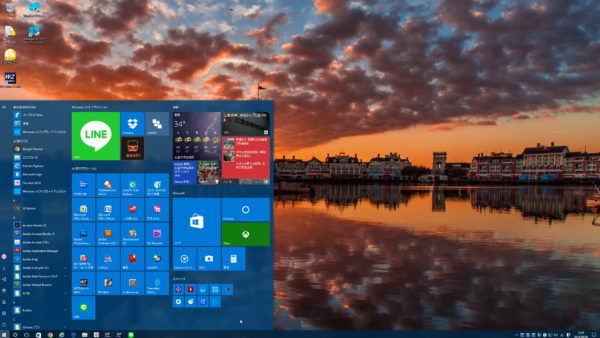Windows 10 Annivesary Update
ご存じの通り先日Windows 10にとって2回めの大型アップデートである「Windows 10 Annivesary Update」がリリースされました。
今回のアップデート「Windows 10 Annivesary Update」は、多くの改善と機能追加が施されて進化したWindows 10になっているようです。
その中でも今回のアップデートでの目玉となる
- Windows 10 PC と Xbox One 本体の両方でプレイ可能となる「Xbox Play Anywhere」
- ペンの特性を引き出すワークスペース「Windows Ink」
- 生体認証をアプリやWebで可能となる「Windows Hello」
- 各国の文化や風習を取り入れて成長した「Cortana」
- より使いやすいWebブラウザに進化し拡張機能(Extension)をサポートした「Microsoft Edge」
の改善、追加機能は、自分にとってあまり関係無いようです。
詳しくは、Microsoft公式Blogの【新ビデオシリーズ「今週のWindows」の特集はWindows 10 Anniversary Updateです】で確認してみて下さい。
手動でWindows 10 Annivesary Updateにアップデートを行う!
自動でのアップデートはまだ開始されていないため、アップデートを行うには手動でアップデートで行う必要が有ります。
手動アップデートの方法は、
- 「更新とセキュリティ」のWindows Updateから「詳細情報」を選択。
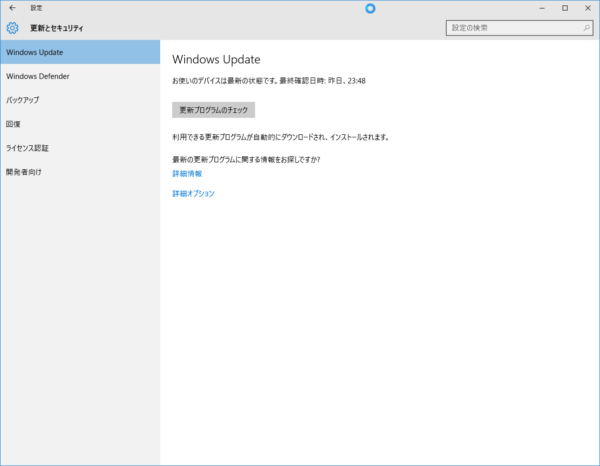
- Windows 10 の更新履歴 Windows 10 Anniversary Update がブラウザで表示されるので、「Anniver Update を入手する」を選択。
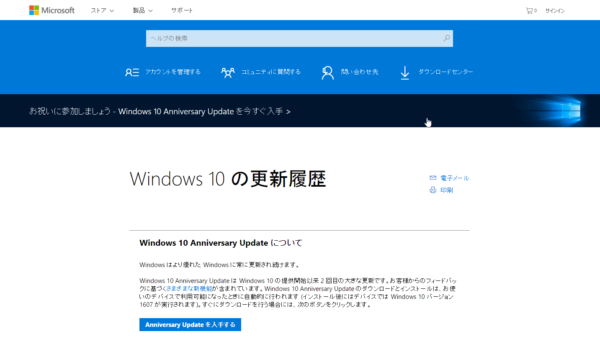
- 【Windows10Upgrade28084.exe】がダウンロードされます。
- ダウンロードした【Windows10Upgrade28084.exe】を実行すると、「Windows 10 更新アシスタント」が実行され Windws 10 の最新バージョンへのアップデートが始まります。
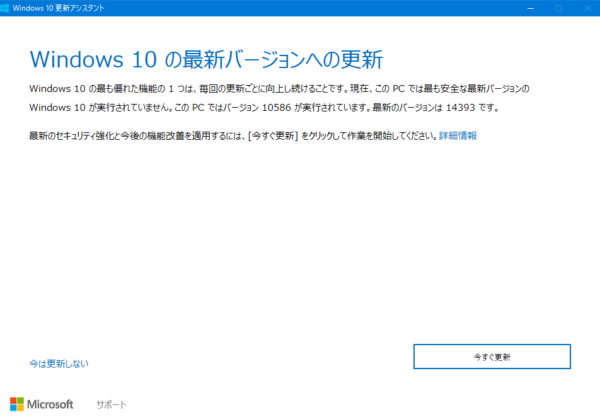
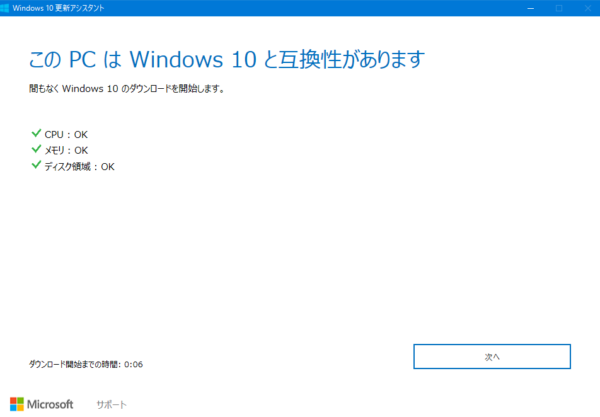
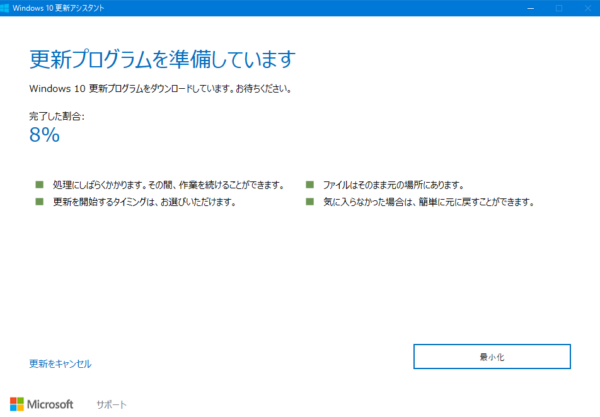
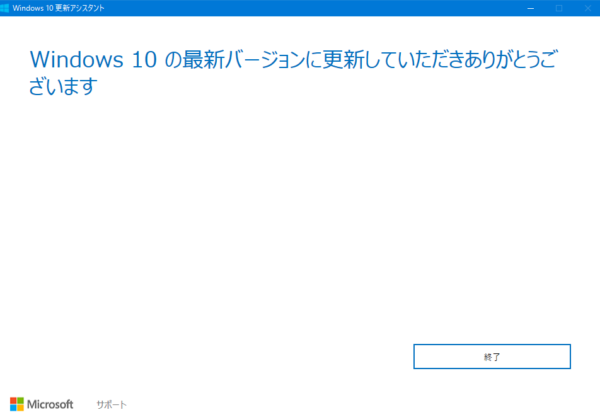
後は指示に従って進めて行くだけで時間は多少掛かりましたが、特に問題になるようなことも無く、メインPC、セカンドPC、リビングPC、子供用PC(富士通製ノート)の4台のPCに「Windows 10 Annivesary Update」にアップデート完了しました。
Windows 10 Annivesary Updateを使ってみて
「Windows 10 Annivesary Update」アップデート後は、特に動作等に関して気になる不具合等発生しておらず、引き続きWindows 10が快適に稼働しています( ^o^)ノ
スタート画面やタスクバーが地味に使い易くなっていたり、ライセンスがMicrosoftアカウントの紐付けに変更されていたり(ライセンスの範囲内であればシステムの構成を変更しても、再度オンライン認証が出来るハズ)など便利なっていることは間違いないようです。